Ярлыки на рабочем столе позволяют удобно и быстро получать доступ к часто используемым файлам, папкам и программам. Если вы обладатель MacBook, вы можете легко создать ярлык на своем рабочем столе. Чтобы узнать, как это сделать, следуйте этой подробной инструкции.
Во-первых, найдите файл, папку или программу, для которой вы хотите создать ярлык, и откройте ее. Затем откройте меню "Файл" в верхней панели, а затем выберите "Создать ярлык", или просто нажмите правой кнопкой мыши на элементе и выберите "Создать ярлык".
MacBook автоматически создаст ярлык на рабочем столе с иконкой, названием и исходным файлом, папкой или программой. Вы также можете изменить название ярлыка, щелкнув по нему и выбрав "Переименовать" из контекстного меню.
Теперь, когда у вас есть ярлык на рабочем столе MacBook, вы можете легко получить доступ к своим часто используемым элементам простым щелчком мыши. Это удобно и экономит вам время, особенно если у вас есть множество файлов, папок и программ, с которыми вы работаете ежедневно.
Что такое ярлык на рабочем столе MacBook?

Ярлык на рабочем столе MacBook представляет собой специальный символический ссылочный файл, который позволяет быстро запускать приложения, документы или другие файлы без необходимости поиска их в папках или в Launchpad.
Когда вы создаете ярлык на рабочем столе, вы создаете ссылку на исходный файл или папку, который можно запустить одним щелчком по значку ярлыка. Ярлыки могут быть очень полезными, особенно если у вас много приложений или файлов, с которыми вы работаете каждый день.
При создании ярлыка на рабочем столе MacBook вы можете настроить его внешний вид и параметры, например, задать другую иконку или изменить имя ярлыка.
Ярлыки на рабочем столе облегчают доступ к вашим наиболее используемым приложениям и файлам, позволяя вам организовать рабочий стол так, чтобы он отражал ваши предпочтения и потребности.
Как создать ярлык на рабочем столе MacBook: шаг за шагом
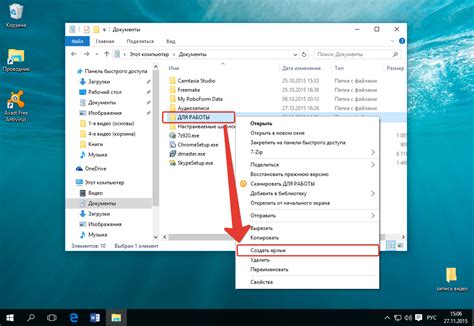
Создание ярлыков на рабочем столе MacBook делает работу с компьютером еще более удобной и эффективной. С помощью ярлыков вы можете быстро запускать программы и открывать файлы, не тратя время на поиск их в Finder.
Для создания ярлыка на рабочем столе MacBook следуйте этим простым шагам:
1. Откройте Finder. Чтобы это сделать, нажмите на икону Finder на панели Dock.
2. Найдите программу или файл, для которого нужно создать ярлык. Вы можете использовать поиск или просмотреть содержимое папок.
3. Удерживая клавишу Command (⌘), перетащите икону программы или файла на рабочий стол. Вы увидите, что появляется новый ярлык.
4. Переименуйте ярлык (опционально). Чтобы это сделать, нажмите на ярлык один раз, дождитесь, когда название станет редактируемым, и введите новое название.
Теперь у вас есть ярлык на рабочем столе MacBook! Чтобы открыть программу или файл, просто дважды кликните на ярлыке.
Как изменить значок ярлыка на рабочем столе MacBook?

Если вы хотите изменить значок ярлыка на рабочем столе MacBook, следуйте этим простым инструкциям:
Как удалять ярлык с рабочего стола MacBook?

Если вы больше не хотите, чтобы ярлык находился на рабочем столе вашего MacBook, вы можете легко его удалить. Вот инструкция:
- Начните с открытия Finder, щелкнув на его значке в Dock.
- Затем выберите вкладку "Рабочий стол" в левой части окна Finder.
- Найдите ярлык, который вы хотите удалить, на рабочем столе и выделите его.
- Щелкните правой кнопкой мыши на выделенном ярлыке и выберите в контекстном меню пункт "Положить в Корзину".
- Подтвердите удаление ярлыка, щелкнув на кнопке "Положить в Корзину" во всплывающем окне.
Теперь ярлык удален с вашего рабочего стола MacBook и перенесен в Корзину. Если вы передумали и хотите вернуть ярлык на рабочий стол, просто откройте Корзину, найдите удаленный ярлык и перетащите его обратно на рабочий стол.
Дополнительные советы по использованию ярлыков на рабочем столе MacBook
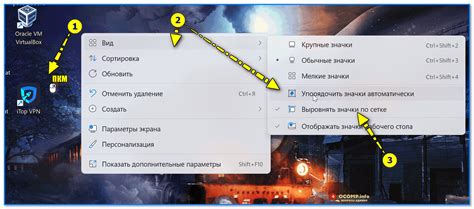
Ярлыки на рабочем столе MacBook предоставляют удобный способ организации и быстрого доступа к часто используемым приложениям и файлам. Вот несколько полезных советов, которые помогут вам максимально эффективно использовать ярлыки на вашем MacBook:
| 1. | Создавайте ярлыки только для наиболее часто используемых приложений и файлов. Чрезмерное количество ярлыков на рабочем столе может усложнить навигацию и создать беспорядок. Оптимально выбирать не более 10-15 ярлыков для быстрого доступа. |
| 2. | Размещайте ярлыки на рабочем столе таким образом, чтобы они были легко видны и доступны. Рекомендуется размещать ярлыки в одном столбце или в нескольких рядах сверху или сбоку от области задач, чтобы они не загромождали рабочую область. |
| 3. | Если вы хотите создать ярлык для веб-сайта, откройте его в вашем браузере и перетащите иконку сайта из адресной строки на рабочий стол. Такой ярлык будет работать аналогично ярлыкам приложений. |
| 4. | Если вы хотите удалить ярлык, просто перетащите его в корзину на рабочем столе. Обратите внимание, что удаление ярлыка не удалит сам файл или приложение, а только удалит ссылку на него. |
| 5. | Используйте функцию "Переименовать" для изменения названия ярлыка. Чтобы это сделать, щелкните на ярлыке правой кнопкой мыши и выберите "Переименовать". Введите новое имя и нажмите "Enter". |
| 6. | Если вы хотите создать папку для группировки ярлыков, просто перетащите один ярлык на другой. Это автоматически создаст новую папку на рабочем столе. |
| 7. | Используйте функцию "Копировать" для создания дубликатов ярлыков. Для этого выделите ярлык, зажмите клавишу "Option" на клавиатуре и перетащите ярлык в новое место на рабочем столе. |
Следуя этим простым советам, вы сможете максимально упростить работу с ярлыками на рабочем столе MacBook и повысить свою продуктивность.