Смартфоны на базе операционной системы Android позволяют пользователям настраивать свои устройства в соответствии с личными предпочтениями. Одной из таких настроек является создание ярлыков на домашнем экране, что позволяет быстро запускать популярные приложения или переходить на важные функции без необходимости поиска их в меню.
В этой подробной инструкции вы узнаете, как создать ярлык на телефоне Android и настроить его по своему усмотрению. Этот процесс прост и позволит легко организовать ваш рабочий стол так, чтобы важные приложения и функции были всегда под рукой.
Шаг 1: Откройте список приложений
Первым шагом для создания ярлыка на телефоне Android является открытие списка приложений. Для этого нажмите на иконку "Приложения" на домашнем экране, которая обычно представляет собой квадрат с десятком точек внутри. Если у вас есть панель приложений на дне экрана, вы также можете свайпнуть вверх, чтобы открыть список.
Checkout того, как выглядит процесс настрйоки ярлыка в инструкции
Подготовка к созданию ярлыка на телефоне Android
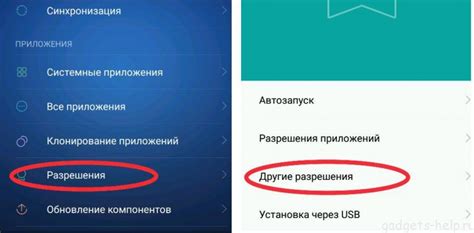
Прежде чем создать ярлык на телефоне Android, вам понадобится подготовить несколько вещей:
- Убедитесь, что у вас установлен нужный приложение на вашем устройстве. Если вы хотите создать ярлык для определенного приложения, то оно должно быть уже установлено на вашем телефоне.
- Проверьте наличие свободного места на рабочем столе вашего устройства. Для создания ярлыка потребуется достаточное количество свободного места на главном экране.
- Решите, где вы хотите разместить ярлык. Вы можете выбрать любое свободное место на главном экране или на других рабочих столах.
Подготовка к созданию ярлыка поможет вам сэкономить время и упростить процесс создания ярлыка на телефоне Android.
Выбор приложения для создания ярлыка
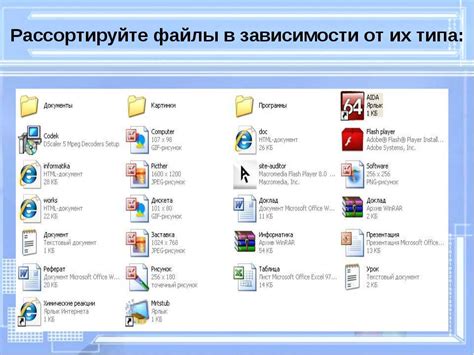
Среди многочисленных приложений, предназначенных для создания ярлыков на Android, вам стоит обратить внимание на следующие:
- Nova Launcher – мощный и настраиваемый лаунчер, позволяющий создавать и настраивать ярлыки различных типов;
- Action Launcher – инновационный лаунчер с множеством функций, включая создание и редактирование ярлыков;
- Apex Launcher – простой и быстрый лаунчер с обширными возможностями по созданию и настройке ярлыков;
- Microsoft Launcher – легкий и интуитивно понятный лаунчер с интеграцией Microsoft сервисов, в том числе возможностью создания ярлыков;
- ADW Launcher – лаунчер с высокой производительностью и гибкими настройками, позволяющими создавать уникальные ярлыки
Выбор приложения для создания ярлыка зависит от ваших предпочтений и требований. Прежде чем выбрать конкретное приложение, ознакомьтесь с его функционалом и возможностями, чтобы найти то, что подходит именно вам.
Проверка операционной системы

Перед тем как приступать к созданию ярлыка на телефоне Android, необходимо убедиться, что у вас установлена правильная операционная система. Вы можете проверить это, выполнив следующие действия:
- Откройте настройки телефона. Для этого нажмите на значок "Настройки", который можно найти на главном экране или в панели быстрого доступа.
- Прокрутите вниз и найдите раздел "О телефоне" или "Сведения о устройстве". Этот раздел может называться по-разному в зависимости от модели телефона и версии Android.
- Найдите информацию о версии операционной системы. Она обычно находится в разделе "Версия Android" или "Версия ПО".
- Убедитесь, что у вас установлена операционная система Android 5.0 или выше. Если версия операционной системы ниже, то вам необходимо обновить ее до более новой версии. Для этого перейдите в раздел "Обновление ПО" или "Системные обновления" и проверьте наличие доступных обновлений.
Если у вас установлена подходящая версия операционной системы Android, то вы можете продолжить процесс создания ярлыка на телефоне.
Создание ярлыка на телефоне Android
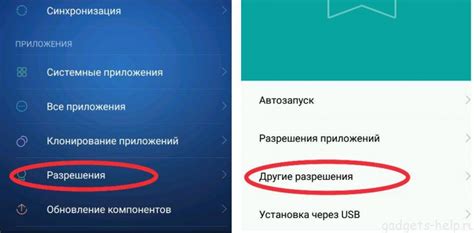
Ярлыки на телефоне Android позволяют быстро получить доступ к приложениям, контактам или веб-страницам, не заходя в меню устройства. Создание ярлыка на Android очень простое и занимает всего несколько шагов.
1. Найдите приложение или контакт, для которого вы хотите создать ярлык. Это может быть иконка на рабочем столе, в меню приложений или в списке контактов.
2. Нажмите и удерживайте эту иконку пальцем, пока не появится контекстное меню.
3. В контекстном меню выберите опцию "Добавить на главный экран" или "Создать ярлык". В некоторых устройствах может быть немного разные названия для этой опции, но смысл останется примерно таким же.
4. Экран будет переключен на рабочий стол, и вы увидите новый ярлык. Вы можете перемещать его по экрану, как вам удобно, просто перетаскивая его пальцем.
5. Если вы хотите создать ярлык на веб-страницу, сначала откройте браузер и перейдите на страницу, которую вы хотите добавить. Затем нажмите на иконку меню в правом верхнем углу браузера (обычно выглядит как три точки или три горизонтальные полоски).
6. В меню выберите опцию "Добавить на главный экран" или "Создать ярлык". Таким образом, вы создадите ярлык на текущую веб-страницу.
Теперь у вас есть ярлык на телефоне Android, который позволяет быстро открывать нужные вам приложения, контакты или веб-страницы. Вы можете создавать неограниченное количество ярлыков и управлять ими на своем рабочем столе.
Совет: Чтобы удалить ярлык со своего рабочего стола, просто удерживайте его пальцем и перетащите его на значок "Удалить" или "Корзина", который обычно появляется вверху экрана.
Учтите, что процедура создания ярлыков может незначительно различаться в зависимости от версии операционной системы Android и производителя устройства.
Открытие приложения "Настройки"
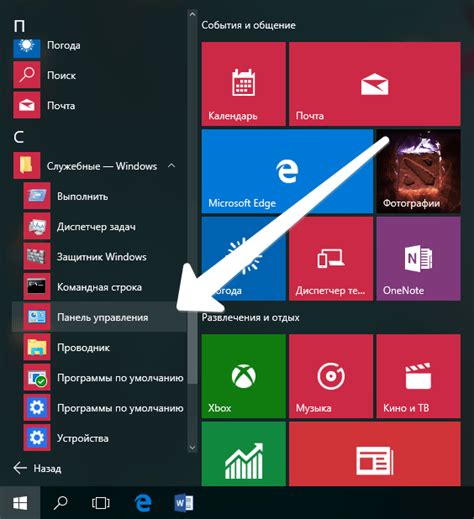
Для создания ярлыка на телефоне Android для приложения "Настройки" необходимо выполнить следующие шаги:
- На главном экране вашего телефона найдите иконку "Настройки". Обычно она представлена значком шестеренки или зубчатого колеса.
- Коснитесь иконки "Настройки", чтобы открыть приложение.
- После открытия приложения "Настройки" вы увидите список доступных настроек для вашего устройства.
Теперь, когда вы открыли приложение "Настройки", вы можете настроить различные параметры вашего устройства, такие как сетевые соединения, звук, дисплей и многое другое.
Обратите внимание, что процедура открытия приложения "Настройки" может незначительно различаться в зависимости от модели вашего телефона Android и версии операционной системы.
Переход в раздел "Приложения и уведомления"
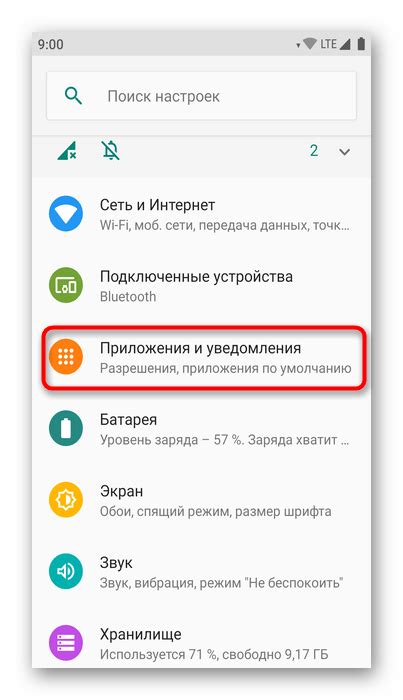
1. Откройте главный экран вашего устройства Android.
2. Найдите и откройте приложение "Настройки".
3. Прокрутите список доступных опций вниз и найдите раздел "Приложения и уведомления".
4. Нажмите на раздел "Приложения и уведомления" для перехода в него.
5. В этом разделе вы сможете настраивать свои приложения и уведомления под свои предпочтения.
Итак, вы успешно перешли в раздел "Приложения и уведомления" на вашем устройстве Android. Здесь вы можете управлять всеми установленными приложениями, настраивать разрешения, управлять уведомлениями и так далее. Этот раздел предлагает разнообразные инструменты для настройки вашего Android-устройства под ваши потребности и предпочтения.