Ярлыки позволяют быстро получать доступ к папкам, файлам и программам на вашем компьютере Mac. Они удобны тем, что позволяют легко организовывать рабочий стол и быстро находить нужные файлы. В этой статье мы расскажем, как создать ярлык папки на компьютере Mac.
Создание ярлыка папки на Mac очень просто. Для начала откройте Finder и найдите папку, для которой вы хотите создать ярлык. Затем нажмите на эту папку правой кнопкой мыши или удерживайте клавишу Control и щелкните по ней.
В появившемся контекстном меню выберите пункт "Создать ярлык". Мак автоматически создаст ярлык папки в том же месте, где находится оригинальная папка. Новый ярлык будет иметь то же имя, что и оригинальная папка, но будет иметь специальную иконку, чтобы вы могли легко распознать его.
Теперь вы можете перетащить созданный ярлык на свой рабочий стол или в другое удобное место на компьютере Mac. Вы можете создать ярлык для любой папки на вашем компьютере, чтобы быстро получать к ней доступ без необходимости открывать Finder и искать нужную папку. Созданные ярлыки являются только ссылками на оригинальную папку, поэтому они не занимают дополнительного места на вашем жестком диске.
Почему стоит создать ярлык?

Создав ярлык папки, вы сможете легко и быстро открывать нужные вам файлы и папки. Это особенно полезно, когда у вас большое количество папок и документов, и вы хотите сэкономить время на поисках.
Кроме того, создание ярлыка позволяет организовывать ваш рабочий стол и панель быстрого запуска, делая их более удобными и аккуратными. Вы сможете размещать ярлыки разных папок в удобное для вас порядке и легко перемещать их.
Еще одним преимуществом создания ярлыков папок является возможность быстрого доступа к нужному файлу или папке, даже если они находятся в глубоко вложенных структурах. Вам не придется каждый раз пролистывать проводник и искать нужный объект - достаточно будет кликнуть по ярлыку.
Удобство и быстрый доступ
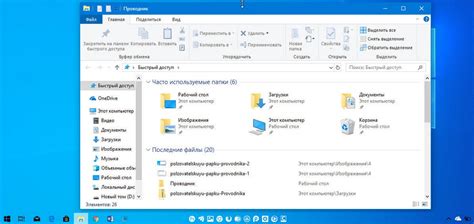
Создание ярлыков папок на Мас позволяет значительно упростить и ускорить доступ к нужным файлам и директориям. Вместо того чтобы каждый раз открывать Finder и искать нужную папку, можно просто щелкнуть на ярлык и сразу попасть в нужное место.
Ярлыки папок можно разместить на рабочем столе, в панели быстрого запуска или в панели Dock. Это позволяет легко организовать файлы и папки на вашем компьютере и иметь к ним быстрый доступ в любой момент.
Кроме того, создание ярлыков может быть полезно для группировки важных папок и файлов по категориям. Например, вы можете создать ярлык на папку с документами, ярлык на папку с фотографиями, ярлык на папку со звуковыми файлами и т.д. Такой подход позволит вам быстро находить нужные файлы и избежать путаницы.
В общем, создание ярлыков папок на Мас - это прекрасный способ увеличить удобство работы и сэкономить время. Попробуйте сами и убедитесь, как это может оказаться полезным и эффективным для вас!
Организация рабочего пространства

Ярлык папки представляет собой специальный тип файла, который позволяет быстрый доступ к папке без необходимости открывать ее каждый раз через обозреватель файлов. Вместо этого, вы можете разместить ярлык на рабочем столе, в панели быстрого запуска или в любом другом удобном месте.
Для создания ярлыка папки на Мас следуйте инструкции:
- Откройте Finder и найдите папку, для которой вы хотите создать ярлык.
- Щелкните правой кнопкой мыши на папке и выберите "Make Alias" во всплывающем меню.
- Ярлык будет создан рядом с исходной папкой и будет иметь тот же название, но с суффиксом "alias".
- Перетащите ярлык на рабочий стол, панель быстрого запуска или в любое другое удобное место.
- При необходимости вы можете изменить название ярлыка, щелкнув на нем правой кнопкой мыши и выбрав "Rename" во всплывающем меню.
Теперь у вас есть удобный и быстрый доступ к папке через созданный ярлык. Вы можете повторить эти шаги для создания ярлыков других папок и организовать рабочее пространство на вашем Мас в соответствии с вашими потребностями.
Не забывайте регулярно обновлять ярлыки и поддерживать их актуальными, чтобы избежать проблем с доступом к файлам и папкам.
Шаги по созданию ярлыка папки на Мас
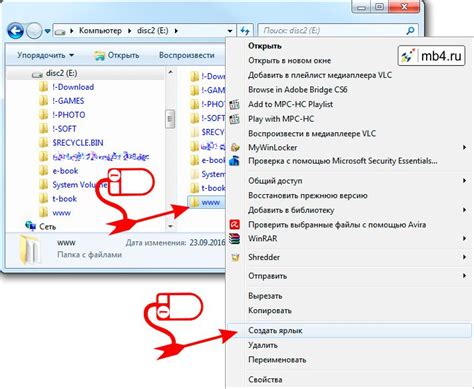
Создание ярлыков папок на компьютере Mac позволяет удобно организовывать свои файлы и быстро получать к ним доступ. Вот пошаговая инструкция, которая поможет вам создать ярлык папки на Mac:
Шаг 1: Найдите папку, для которой вы хотите создать ярлык, и откройте ее.
Шаг 2: Выделите папку, щелкнув на нее один раз.
Шаг 3: В верхней левой части экрана нажмите правой кнопкой мыши (или удерживайте клавишу Control и щелкните) на выделенной папке.
Шаг 4: В выпадающем меню выберите "Создать ярлык".
Шаг 5: Ярлык папки с похожим названием, оканчивающимся на " Ярлык", будет автоматически создан в той же директории. Можете изменить название ярлыка, если хотите.
Шаг 6: Перетащите созданный ярлык папки на рабочий стол или панель быстрого запуска, если вы хотите быстрый доступ к этой папке.
Поздравляю! Теперь у вас есть ярлык папки, с помощью которого вы с легкостью сможете найти и открыть нужные файлы.
Шаг 1: Выберите папку для создания ярлыка
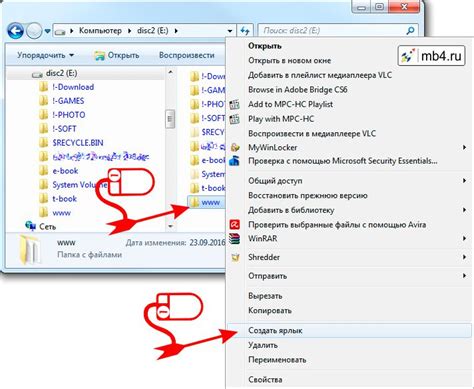
Первым шагом в создании ярлыка папки на Маке необходимо выбрать папку, для которой будет создан ярлык. Это может быть любая папка или директория на вашем компьютере.
Для выбора папки вы можете использовать проводник Finder. Откройте Finder и перейдите к месту, где расположена папка, для которой вы хотите создать ярлык.
Вы также можете воспользоваться комбинацией клавиш Command + Space, чтобы открыть поиск Spotlight, и ввести название папки в поле поиска. Когда нужная папка появится в результатах поиска, выделите ее и нажмите клавишу Return.
После выбора папки вы готовы переходить к следующему шагу по созданию ярлыка папки на Мас.
Шаг 2: Вызовите контекстное меню папки
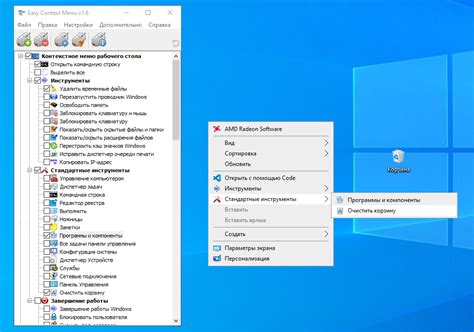
Чтобы создать ярлык папки на Мас, сначала вызовите контекстное меню папки, в которой хотите создать ярлык.
Для вызова контекстного меню папки вы можете выполнить следующие действия:
- Щелкните правой кнопкой мыши на папке, в которой хотите создать ярлык.
- Если у вас ноутбук Mac с трекпадом, удерживайте нажатой клавишу Control, а затем нажмите на папку, чтобы вызвать контекстное меню.
- Если у вас подключена мышь, удерживайте нажатой клавишу Control, а затем щелкните правой кнопкой мыши на папке.
После вызова контекстного меню папки, переходите к следующему шагу, чтобы продолжить процесс создания ярлыка папки на Мас.