Ярлыки - это удобный способ организации файлов и папок на компьютере. Они позволяют быстро получить доступ к нужным документам, программам или папкам, не тратя время на поиск файлов. Создание ярлыков в Windows - простая процедура, которая позволяет быстро настроить рабочее пространство по своему усмотрению.
В этой статье мы рассмотрим подробную инструкцию о том, как создать ярлык папки в операционной системе Windows. Вам понадобится всего несколько простых шагов, чтобы создать удобные ссылки на ваши папки.
Шаг 1: Найдите нужную вам папку, для которой вы хотите создать ярлык. Убедитесь, что вы находитесь в правильной директории и видите все необходимые вам файлы и папки.
Шаг 2: Щелкните правой кнопкой мыши на выбранной папке и в контекстном меню выберите "Отправить". После этого откроется новое контекстное меню, в котором нужно выбрать "Создать ярлык".
Что такое ярлык папки
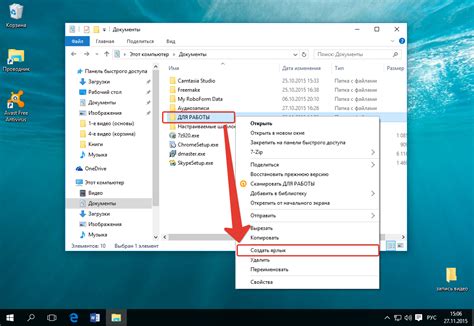
Создание ярлыка папки позволяет упростить и ускорить доступ к нужной папке на компьютере или сети. Вместо того, чтобы каждый раз переходить по сложной иерархии папок, достаточно просто щелкнуть на ярлык и папка откроется.
Ярлыки папок также могут содержать дополнительные параметры и настройки, позволяющие улучшить пользовательский опыт, например, указать определенные параметры отображения, ассоциировать ярлык с конкретным приложением и т.д.
Создание ярлыка папки в Windows – это простой и удобный способ организовать свои рабочие пространства и быстро достигать нужных файлов и папок.
Важно помнить: ярлык папки – это ссылка, а не сама папка. Поэтому, если вы переместите или удалите исходную папку, ярлык станет недействительным.
Преимущества использования ярлыков

1. Удобство и быстрый доступ. Создавая ярлык папки, вы можете разместить его на рабочем столе или в панели задач, что позволит вам быстро открыть нужную папку без необходимости искать ее в проводнике.
2. Организация файлов и папок. Ярлыки позволяют создать удобную структуру файлов и папок на вашем компьютере, что поможет вам быстро находить нужные файлы и сохранять систему в порядке.
3. Сокрытие и защита важных папок. Если вы хотите скрыть или защитить доступ к определенным папкам, вы можете создать ярлык и переместить его в другое место. Таким образом, вы сможете сохранить конфиденциальность и избежать случайного удаления или изменения данных.
4. Совместное использование папок. Создав ярлык папки и разместив его на общей сетевой папке или облачном хранилище, вы можете легко совместно работать над файлами и папками с другими пользователями. Это особенно полезно для командной работы или обмена файлами с коллегами или друзьями.
5. Персонализация рабочего пространства. Ярлыки позволяют вам настраивать ваше рабочее пространство в соответствии с вашими потребностями и предпочтениями. Вы можете создавать ярлыки для часто используемых папок, программ или документов, чтобы упростить их доступ и улучшить вашу производительность.
6. Легкость переноса. В случае, если вы хотите переместить файлы или папки на другой диск или компьютер, ярлыки позволяют проще и быстрее обновить ссылки и сохранить доступ к данным без необходимости пересоздавать пути или ссылки на файлы.
Воспользуйтесь этими преимуществами и упростите свою работу с файлами и папками на компьютере, создавая ярлыки в Windows.
Как создать ярлык папки на рабочем столе
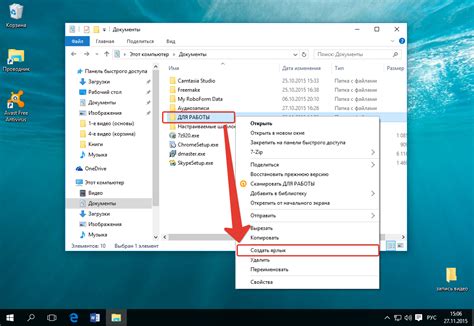
Создание ярлыка папки на рабочем столе в Windows может быть очень полезным, чтобы быстро получить доступ к нужным файлам и папкам. Вот подробная инструкция, как создать ярлык папки на рабочем столе:
- Откройте проводник, найдите нужную папку, для которой вы хотите создать ярлык.
- Щелкните правой кнопкой мыши на папке и выберите пункт "Отправить" в контекстном меню.
- В появившемся выпадающем меню выберите "Рабочий стол (создать ярлык)".
- Теперь вы увидите ярлык папки на рабочем столе.
Готово! Теперь вы можете дважды щелкнуть на ярлыке папки на рабочем столе, чтобы быстро открыть нужную папку без необходимости искать ее в проводнике.
Как создать ярлык папки в меню "Пуск"
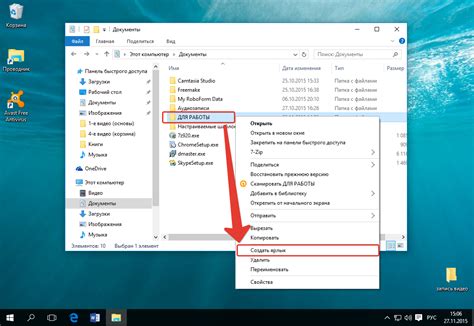
Для создания ярлыка папки в меню "Пуск" выполните следующие шаги:
Шаг 1: Откройте меню "Пуск"
Нажмите на кнопку "Пуск", расположенную в левом нижнем углу экрана, или нажмите клавишу с логотипом Windows.
Шаг 2: Найдите нужную папку
Используйте поиск или прокрутите список приложений, чтобы найти нужную папку.
Шаг 3: Создайте ярлык папки
Щелкните правой кнопкой мыши на нужной папке и выберите опцию "Отправить" в контекстном меню. Затем выберите "На рабочий стол (краткий путь)" или "На панель задач", в зависимости от того, где вы хотите разместить ярлык.
Это создаст ярлык папки на рабочем столе или в панели задач, соответственно. Теперь вы сможете быстро получить доступ к этой папке прямо из меню "Пуск".
Вы также можете перетащить папку непосредственно на кнопку "Пуск" или на панель задач, чтобы создать ярлык.
Теперь вы знаете, как создать ярлык папки в меню "Пуск" и ускорить доступ к нужным файлам и приложениям на вашем компьютере с помощью этого удобного инструмента операционной системы Windows.
Как создать ярлык папки в папке "Избранное"
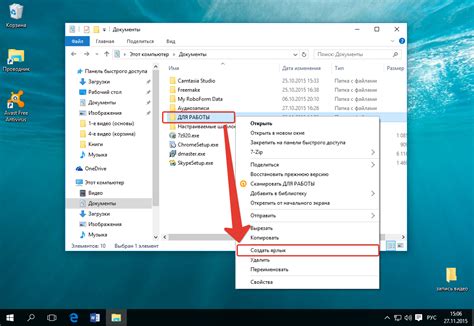
Шаг 1: Откройте проводник Windows, найдите папку, для которой хотите создать ярлык, и выделите ее.
Шаг 2: Нажмите правой кнопкой мыши на выделенную папку и выберите опцию "Отправить" в контекстном меню.
Шаг 3: В появившемся подменю выберите опцию "Иконка на рабочем столе (ярлык)".
Шаг 4: Теперь найдите папку "Избранное" в появившемся диалоговом окне и щелкните на ней.
Шаг 5: Нажмите кнопку "Отправить" в нижней части диалогового окна.
Шаг 6: После завершения этих шагов вы увидите, что ярлык папки был успешно создан в папке "Избранное". Теперь вы можете открыть папку "Избранное" и найти новый ярлык для быстрого доступа к своей папке.
Теперь вы знаете, как создавать ярлыки папок в папке "Избранное" и легко получать к ним доступ. Если вам нужно создать ярлык для другой папки, просто повторите эти шаги с нужной папкой. Удачи в использовании этой удобной возможности Windows!
Как создать ярлык папки в папке "Быстрый доступ"
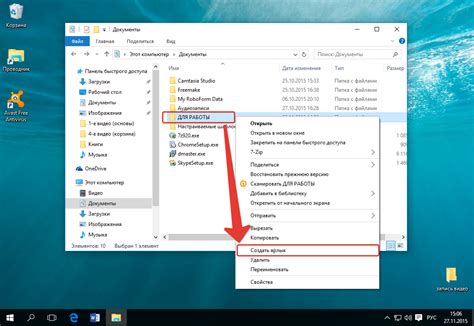
- Откройте проводник и найдите папку, для которой вы хотите создать ярлык.
- Щелкните правой кнопкой мыши на папке и выберите "Создать ярлык".
- Появится новый ярлык с префиксом "Ярлык". Он будет создан в той же директории, где находится исходная папка.
- Перетащите созданный ярлык в папку "Быстрый доступ".
Теперь ярлык папки будет отображаться в папке "Быстрый доступ" и давать быстрый доступ к исходной папке.
Как создать ярлык папки на панели задач
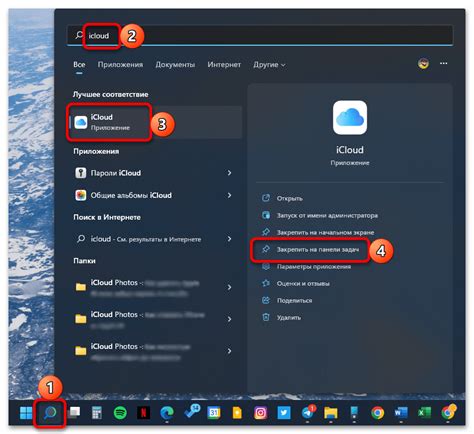
Ярлыки папок на панели задач могут значительно упростить работу с компьютером и ускорить доступ к важным файлам и документам. В этой статье мы расскажем, как создать ярлык папки на панели задач операционной системы Windows.
Для начала откройте папку, ярлык которой вы хотите добавить на панель задач. Потом щелкните правой кнопкой мыши на ярлык этой папки и выберите пункт "Создать ярлык".
Затем найдите созданный ярлык в той же папке и нажмите на него правой кнопкой мыши. В появившемся контекстном меню выберите пункт "Вывести на панель задач".
Теперь ярлык папки будет отображаться на панели задач в нижней части экрана. Вы сможете быстро открывать эту папку, щелкая на соответствующий ярлык на панели задач. Также вы можете перетащить иконку ярлыка на панели задач на другое место, чтобы настроить ее положение и порядок отображения.
Теперь вы знаете, как создать ярлык папки на панели задач в операционной системе Windows. Это простая и полезная функция, которая поможет вам оптимизировать работу с компьютером и быстро находить нужные файлы и документы.
Как изменить значок ярлыка папки
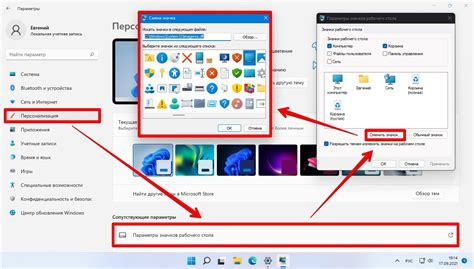
В Windows существует возможность изменить значок ярлыка папки, чтобы сделать его более уникальным и удобным для использования. Для этого следуйте указанным ниже инструкциям:
Шаг 1: Найдите папку, у которой вы хотите изменить значок. Нажмите правой кнопкой мыши на ярлык папки и выберите "Свойства".
Шаг 2: В открывшемся окне "Свойства" перейдите на вкладку "Ярлык".
Шаг 3: Нажмите на кнопку "Изменить значок".
Шаг 4: В открывшемся окне "Изменение значка" вы можете выбрать один из предложенных значков или нажать на кнопку "Обзор" и выбрать свой собственный значок из файловой системы.
Шаг 5: После выбора желаемого значка, нажмите "ОК" в каждом открытом окне, чтобы сохранить изменения.
Обратите внимание, что некоторые значки могут быть доступны только в определенных папках и приложениях. Если нужный вам значок не отображается, возможно, нужно выбрать другой путь к файлу.
Также помните, что при перемещении ярлыка папки или файла, значок может быть потерян, если он был выбран на основе абсолютного пути. Поэтому рекомендуется использовать относительные пути при выборе значков.
Как удалить ярлык папки
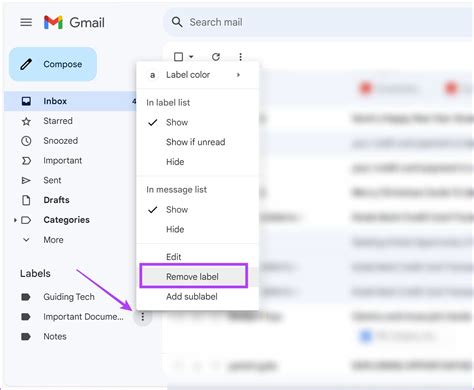
Чтобы удалить ярлык папки в Windows, выполните следующие шаги:
- Найдите ярлык папки, который вы хотите удалить. Обычно ярлыки находятся на рабочем столе или в папке "Избранное".
- Щелкните правой кнопкой мыши на ярлыке папки.
- Выберите опцию "Удалить" в контекстном меню, которое появится.
- Подтвердите удаление, если появится окно с запросом подтверждения.
После выполнения указанных выше шагов, выбранный ярлык папки будет безвозвратно удален и перенесен в корзину. Из корзины вы также можете окончательно удалить ярлык папки или восстановить его, если случайно удалили его.