Студентам всегда приходится иметь дело с различными документами и отчетами, и одним из самых важных из них является зачетная книжка. Зачетная книжка содержит информацию о пройденных курсах, оценках и других достижениях студента, и она является неотъемлемым атрибутом образования.
Создание зачетной книжки может показаться непростой задачей, но с помощью программы Microsoft Word она становится гораздо проще. В этом пошаговом руководстве мы рассмотрим, как создать зачетную книжку в Ворде, чтобы вы могли легко оформить свои достижения в учебе.
Шаг 1: Открыть программу Microsoft Word и создать новый документ.
Первым шагом будет открытие программы Microsoft Word на вашем компьютере. Когда программа откроется, вы увидите пустой новый документ, готовый для редактирования.
Примечание: Убедитесь, что у вас установлена последняя версия Microsoft Word, чтобы использовать все функции, описанные в этом руководстве.
Подготовка к созданию зачетной книжки
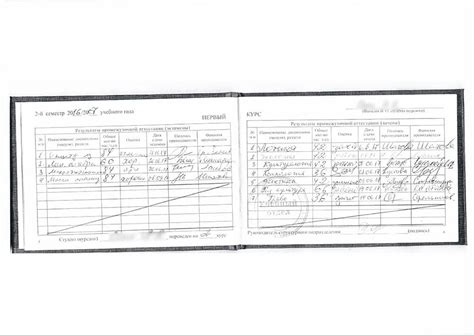
Прежде чем приступить к созданию зачетной книжки в Microsoft Word, необходимо выполнить несколько подготовительных шагов.
1. Определите формат и структуру
Прежде всего, определите формат и структуру зачетной книжки. Это важно, так как они будут определять внешний вид и организацию вашего документа.
Подумайте о том, будете ли включать в книжку разделы такие как предметы, оценки, преподаватели и даты. Определите порядок следования этих разделов и выберите соответствующие заголовки.
2. Соберите необходимую информацию
Для создания зачетной книжки вам понадобятся данные о предметах, оценках, преподавателях и датах. Убедитесь, что вы имеете все необходимые данные под рукой, чтобы избежать неудобств в процессе создания документа.
3. Разработайте шаблон
На данном этапе вы можете решить, создавать ли зачетную книжку с нуля каждый раз или разработать шаблон, который будет содержать основные элементы вашего документа. Разработка шаблона позволит вам экономить время и облегчит процесс создания новых книжек в будущем.
Обратите внимание, что шаблон может быть пригоден для использования только в вашем конкретном случае, и вы можете изменить его в любой момент, чтобы соответствовать требованиям вашей учебной программы.
4. Откройте Microsoft Word
После того как вы подготовите все необходимое и разработаете шаблон, откройте Microsoft Word и создайте новый документ. Выберите соответствующие настройки, такие как размер страницы и ориентацию, чтобы соответствовать требованиям вашей учебной программы.
Готовьтесь к созданию вашей зачетной книжки, следуя этим подготовительным шагам. Это позволит вам легко организовать информацию и сэкономить время при создании документа впоследствии.
Установка и настройка программы Word
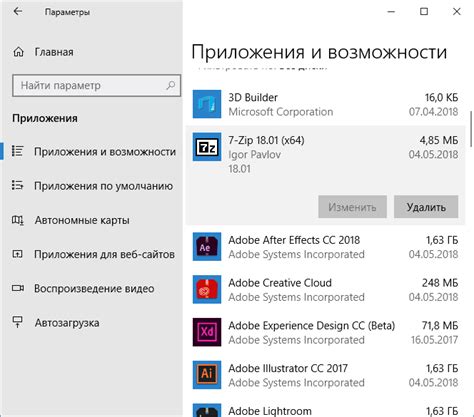
Вот пошаговая инструкция по установке и настройке Word:
| Шаг 1: | Откройте сайт Microsoft и найдите раздел с загрузкой программы Word. Обычно он расположен на главной странице сайта или в разделе "Продукты". |
| Шаг 2: | Нажмите на кнопку "Скачать" или "Получить", чтобы начать загрузку установочного файла Word. |
| Шаг 3: | После завершения загрузки откройте установочный файл и следуйте инструкциям на экране. Обычно вам будет предложено выбрать язык установки, прочитать и принять лицензионное соглашение, а затем выбрать папку для установки. |
| Шаг 4: | После завершения установки, запустите программу Word. Вам может потребоваться ввести лицензионный ключ, который был предоставлен вместе с программой. |
| Шаг 5: | Настройте программу Word в соответствии с вашими предпочтениями. Например, вы можете выбрать язык, шрифт, размер страницы и другие параметры. |
После завершения установки и настройки, программа Word будет готова к использованию. Теперь вы можете начать создание зачетной книжки, следуя предложенному в руководстве по созданию шаблону.
Создание и настройка документа
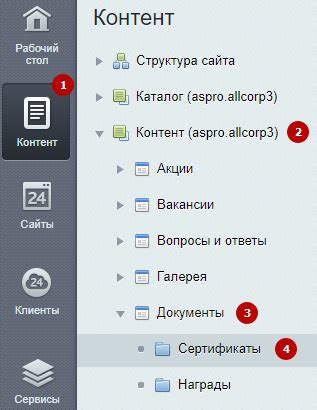
Прежде чем начать создание зачетной книжки в Ворде, необходимо открыть приложение и создать новый документ. Для этого можно воспользоваться комбинацией клавиш Ctrl+N или выбрать пункт "Создать" в меню "Файл".
После создания документа следует настроить его параметры. Для этого нужно перейти во вкладку "Разметка страницы" и задать нужные значения для размеров страницы, ориентации и полей. В случае с зачетной книжкой, обычно используются стандартные параметры: формат А4 и поля размером 2 см.
Чтобы создать разделительные линии между таблицами в зачетной книжке, нужно воспользоваться функцией "Границы". Выдели нужную ячейку или группу ячеек, затем перейди во вкладку "Рисунок" и выбери соответствующую кнопку. Таким образом, можно создать разделительные линии по горизонтали и вертикали.
Также можно настроить шрифты, размеры текста, интервалы между строками и т. д. Для этого нужно выделить соответствующий фрагмент текста и применить нужные настройки с помощью соответствующих инструментов в верхней панели инструментов.
Настройка оформления документа в Ворде позволяет создать профессионально выглядящую зачетную книжку, которая будет удобной и понятной для чтения. Кроме того, наличие разделительных линий и правильно оформленного текста будет способствовать рациональному использованию пространства на странице и повысит визуальную привлекательность документа.
Оформление и структурирование информации

Для начала, следует установить подходящий шрифт и размер текста, чтобы сделать зачетную книжку удобной для чтения. Часто используются такие шрифты, как Arial или Times New Roman, с размером 12 для основного текста и 14-16 для заголовков.
Заголовки и подзаголовки помогут организовать информацию и сделать ее более понятной для читателя. Они должны быть выделены жирным шрифтом, чтобы привлечь внимание. Кроме того, можно использовать курсив для выделения ключевых слов или фраз.
Парафразирование или выделение основных идей с помощью маркированных или нумерованных списков также поможет улучшить структуру документа. Они подчеркнут главные моменты и упростят восприятие информации, особенно для тех, кто быстро просматривает документ.
Не забывайте о правильном форматировании абзацев и отступов. Один абзац должен содержать одну мысль или идею, и быть четко разделенным от следующего. Для создания отступов можно использовать клавишу TAB или функцию "Форматирование абзаца" в Word.
Для добавления визуального разделения и облегчения навигации по документу можно использовать горизонтальные линии или разделители. Они могут быть полезными для выделения различных разделов или глав, особенно если зачетная книжка содержит большое количество информации.
И, наконец, помните о том, что оформление и структурирование информации должны служить целям и требованиям вашей зачетной книжки. Убедитесь, что ваш документ ясен, логичен и удобен для чтения и использования.
Добавление дополнительных элементов

После создания основной структуры зачетной книжки в Ворде, вы также можете добавить дополнительные элементы, чтобы сделать ее более информативной и удобной для использования.
Один из способов добавления дополнительных элементов - использование полей для заполнения. Например, вы можете добавить поле для ввода имени и фамилии студента, поле для ввода даты рождения или поле для ввода названия учебного заведения.
Для добавления поля для заполнения вы должны перейти во вкладку "Вставка", а затем выбрать "Поля для заполнения формы". Затем вам нужно выбрать тип поля для заполнения, например, "Текст" или "Дата".
Кроме того, вы можете добавить дополнительные стили к вашей зачетной книжке. Например, вы можете выделить некоторые тексты жирным шрифтом, чтобы они были более заметными, или курсивом, чтобы выделить ключевые идеи.
Для добавления стилей к тексту вы можете выделить его и выбрать соответствующую опцию во вкладке "Главная". Например, чтобы сделать текст жирным, вы можете нажать на кнопку "Жирный" или использовать комбинацию клавиш Ctrl + B.
Добавление дополнительных элементов и стилей позволит вам создать более удобную и информативную зачетную книжку в Ворде. Вы можете экспериментировать с различными элементами и стилями, чтобы найти оптимальное решение для ваших нужд.
Сохранение и печать готовой зачетной книжки

После того, как вы закончили создание своей зачетной книжки в Ворде, вам необходимо сохранить ее. Для этого можно воспользоваться командой "Сохранить" в меню программы или воспользоваться сочетанием клавиш Ctrl + S. Укажите название файла и выберите место для сохранения.
Когда ваша зачетная книжка сохранена, вы можете приступить к ее печати. Для этого выберите команду "Печать" в меню программы или воспользуйтесь сочетанием клавиш Ctrl + P. В появившемся окне настройте параметры печати по своему усмотрению, такие как ориентация страницы, масштаб, количество копий и другие. Затем нажмите кнопку "Печать", чтобы начать печать вашей зачетной книжки.
При печати зачетной книжки обратите внимание на качество печати и правильность отображения все элементов документа. Убедитесь, что все тексты, таблицы и изображения располагаются на странице правильно и четко читаются. Если вы заметите какие-либо ошибки или недочеты, отредактируйте свою зачетную книжку и повторите печать.
Таким образом, сохранение и печать готовой зачетной книжки в Ворде являются важным завершающим этапом создания документа. Следуя указанным шагам, вы сможете сохранить свою зачетную книжку и получить готовую печатную копию для дальнейшего использования.