Все мы сталкиваемся с ситуациями, когда программа, с которой мы работаем, перестает отвечать или отказывается запускаться с ошибкой. В таких случаях одним из решений может быть перезапуск программы. Однако, сделать это вручную каждый раз может быть достаточно долгим и неудобным процессом. Радость же всеобъемлющей автоматизации приходит на помощь в виде задач перезапуска программы.
Задачи перезапуска программы – это специальные команды или скрипты, которые запускаются автоматически через определенные промежутки времени или при определенных событиях. Такая автоматизация не только экономит наше время, но и позволяет нам быть уверенными, что программа будет работать непрерывно и без сбоев.
Как же создать задачу перезапуска программы? В этой пошаговой инструкции мы рассмотрим простой и надежный способ, который подходит для большинства операционных систем, включая Windows и macOS.
Подготовка к созданию задачи перезапуска программы
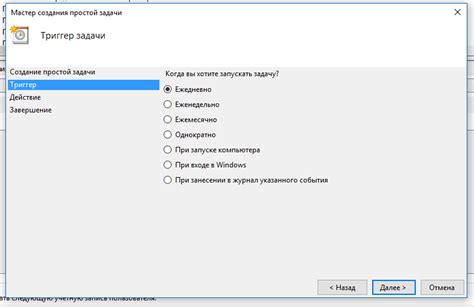
Перед тем, как приступить к созданию задачи перезапуска программы, необходимо выполнить несколько подготовительных шагов.
1. Убедитесь, что у вас установлена необходимая программа. Для создания задачи перезапуска программы вам потребуется программа планировщика задач, которая часто предустанавливается на операционной системе Windows. Вам также понадобится доступ к учетным данным администратора компьютера.
2. Определите причину и частоту перезапуска программы. Задача перезапуска программы может быть необходима по разным причинам: для устранения ошибок, для обновления программного обеспечения или для периодического обновления данных. Также определите, как часто и в какое время дня будет выполняться задача перезапуска.
3. Создайте резервную копию данных программы. Прежде чем перезапустить программу, рекомендуется создать резервную копию всех данных программы. Это позволит вам восстановить данные в случае возникновения проблем при перезапуске.
4. Запишите все необходимые настройки программы. Если ваша программа имеет какие-либо специальные настройки или параметры, убедитесь, что вы записали все необходимые данные, чтобы после перезапуска программы восстановить их.
5. Определите последовательность действий при перезапуске программы. Подумайте, какие действия должны быть выполнены перед перезапуском программы и что нужно сделать после перезапуска. Например, возможно, вам потребуется закрыть все активные сеансы работы с программой или выполнить какие-то другие операции перед перезапуском.
| Шаг | Описание |
|---|---|
| 1 | Установите необходимую программу |
| 2 | Определите причину и частоту перезапуска |
| 3 | Создайте резервную копию данных |
| 4 | Запишите все настройки программы |
| 5 | Определите последовательность действий |
Установка программы для создания задач
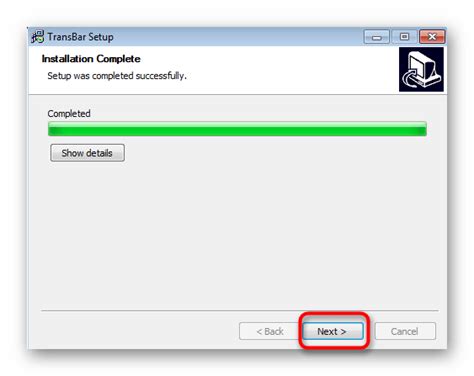
Для создания задач перезапуска программы вам понадобится специальная программа. В этом разделе мы расскажем, как установить необходимый инструмент на ваш компьютер.
- Перейдите на официальный сайт программы для создания задач.
- Выберите версию программы подходящую для вашей операционной системы (Windows, macOS, Linux).
- Запустите загруженный файл установки и следуйте инструкциям на экране.
- Дождитесь завершения установки.
- Запустите программу и приступайте к созданию задач перезапуска программы.
Начните установку, нажав на кнопку "Скачать" или "Загрузить".
Обратите внимание на системные требования, чтобы убедиться, что ваш компьютер соответствует необходимым характеристикам.
Обычно установка состоит из нескольких шагов, включая принятие лицензионного соглашения, выбор каталога установки и создание ярлыка на рабочем столе.
Установка программы обычно занимает несколько минут. Подождите, пока не появится окно с сообщением о завершении установки.
Откройте программу через ярлык на рабочем столе или в меню "Пуск" и начните изучать ее возможности для создания задач по вашим потребностям.
Теперь у вас есть установленная программа для создания задач перезапуска программы. Вы готовы приступить к следующему шагу.
Открытие программы и выбор задачи перезапуска
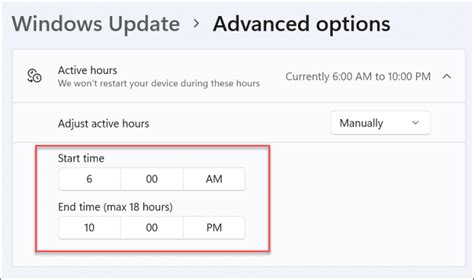
Первым шагом для создания задачи перезапуска программы необходимо открыть нужную программу на вашем компьютере или устройстве. Это может быть любая программа, которую вы хотите перезапустить в определенное время или по заданному расписанию.
После открытия программы вам нужно определить задачу перезапуска, которую вы хотите настроить. Возможные варианты задач перезапуска могут включать:
- Перезапуск программы после определенного времени работы.
- Перезапуск программы ежедневно, еженедельно или по другому заданному расписанию.
- Перезапуск программы после завершения другой задачи или процесса.
Выберите задачу перезапуска, которая наилучшим образом соответствует вашим потребностям и требованиям, а затем перейдите к настройке этой задачи в программе. В каждой программе настройки задач перезапуска могут немного отличаться, поэтому рекомендуется обратиться к руководству пользователя или документации программы, чтобы получить подробные инструкции по настройке задачи перезапуска.
Заполнение полей задачи перезапуска программы
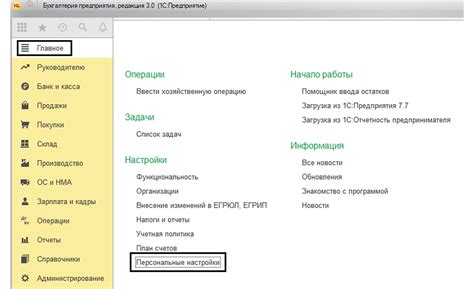
При создании задачи перезапуска программы необходимо заполнить несколько важных полей. Вот некоторые наиболее важные поля:
Название задачи
Дайте задаче перезапуска программы описательное название, которое поможет вам легко идентифицировать ее в списке задач. Например, "Задача перезапуска веб-сервера".
Описание задачи
В поле описания задачи перезапуска программы укажите подробную информацию о задаче. Включите в него цель задачи и любые дополнительные детали, которые необходимы для ее выполнения. Например, если веб-сервер периодически выходит из строя, укажите это в описании задачи.
Время запуска
Укажите время, когда задача перезапуска программы должна быть запущена. Это может быть однократное время запуска или регулярный график запуска. Если веб-сервер должен быть перезапущен каждый день в определенное время, укажите это в поле времени запуска.
Путь к программе
Укажите путь к программе, которую требуется перезапустить. Например, если веб-сервер находится в директории "/var/www", укажите эту директорию в поле пути к программе.
Параметры программы
Если для запуска программы требуются особые параметры, укажите их в соответствующем поле. Например, если веб-сервер должен быть перезапущен с определенным конфигурационным файлом, укажите путь к файлу в поле параметров программы.
Создание операции перезапуска
Некоторые программы могут иметь свои собственные команды перезапуска. Если ваша программа включает такую команду, укажите ее в соответствующем поле. Например, для веб-сервера Apache это может быть команда "systemctl restart httpd".
При заполнении полей задачи перезапуска программы следует быть внимательным и точным, чтобы убедиться, что задача будет выполняться без ошибок и в нужное время.
Установка времени запуска задачи перезапуска
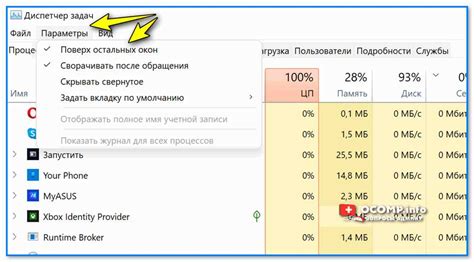
Когда вы создаете задачу перезапуска программы, вы можете установить время запуска задачи с помощью специальных параметров и инструментов операционной системы. Вот несколько способов установки времени запуска задачи перезапуска:
- Использование планировщика задач операционной системы. В большинстве операционных систем, таких как Windows или Linux, есть встроенный планировщик задач, который позволяет установить время запуска задачи. Вы можете указать время и день недели, когда нужно выполнить перезапуск программы.
- Использование командной строки. В операционных системах семейства Linux вы можете использовать команду "crontab" для установки времени выполнения задачи. Например, следующая команда установит запуск задачи каждый день в 12:00:
crontab -e 0 12 * * * - Использование специальных приложений. Существуют различные приложения и сервисы, которые позволяют установить время запуска задачи перезапуска. Некоторые из них имеют графический интерфейс, который упрощает процесс установки времени запуска.
Выберите наиболее удобный для вас способ установки времени запуска задачи перезапуска и следуйте инструкциям операционной системы или приложения, чтобы успешно настроить выполнение задачи по расписанию.
Настройка повторений задачи перезапуска

При создании задачи перезапуска программы возможно указать, как часто и в какое время выполнение задачи будет повторяться. Для этого используются дополнительные параметры настройки. Рассмотрим основные настройки повторений:
- Периодичность повторений: задает интервал между последовательными повторениями задачи. Можно указать период в минутах, часах или днях. Например, "каждые 10 минут" или "каждый день в определенное время".
- Количество повторений: позволяет указать, сколько раз задача будет выполняться повторно. Можно задать фиксированное количество повторений или указать бесконечное количество повторений.
- Дни недели: позволяет указать, в какие дни недели будет выполняться задача. Например, "каждый понедельник и четверг" или "каждый будний день".
- Время выполнения: задает точное время, когда задача будет выполняться повторно. Можно указать одно или несколько временных отрезков.
Параметры повторений задачи перезапуска могут варьироваться в зависимости от используемого программного обеспечения или системы. Рекомендуется ознакомиться с документацией или руководством пользователя для получения более подробной информации о доступных настройках.
Проверка настроек задачи перезапуска
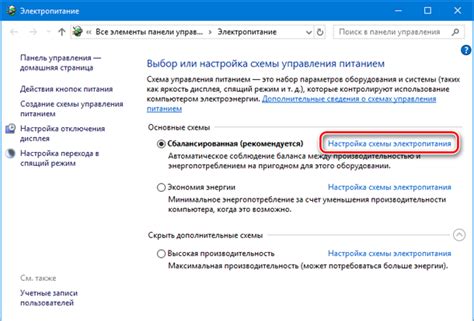
После того, как вы настроили задачу перезапуска программы, рекомендуется выполнить проверку настроек, чтобы убедиться, что программа будет перезапускаться в ожидаемых случаях. Вот несколько шагов, которые можно предпринять для проверки задачи перезапуска:
1. Убедитесь, что вы правильно указали путь к программе, которую необходимо перезапустить. Проверьте, что путь указан абсолютный и указывает на исполняемый файл программы.
2. Проверьте настройки расписания задачи. Убедитесь, что задача запланирована на нужное время и выполнение происходит согласно требуемому периоду.
3. Проверьте условия запуска и остановки задачи. Убедитесь, что задача перезапускается при неожиданном завершении программы или при выполнении определенных условий, указанных в настройках.
4. Проверьте настройки повторов задачи. Если вы указали, что задача должна перезапуститься только определенное количество раз, убедитесь, что это количество соответствует вашим ожиданиям.
5. Проверьте, что указанное вами действие при неудачном запуске задачи работает корректно. Это может быть уведомление по электронной почте, запись в журнал или другое действие.
После проведения этих проверок вы можете быть уверены, что ваша задача перезапуска программы работает корректно и будет выполняться в соответствии с вашими требованиями.
Сохранение и активация задачи перезапуска программы
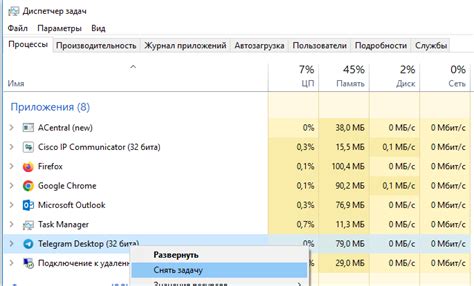
После создания задачи перезапуска программы в операционной системе Windows, важно сохранить ее настройки и активировать, чтобы она могла выполняться автоматически.
Вот пошаговая инструкция, как сохранить и активировать задачу перезапуска программы:
- Откройте Планировщик задач, нажав сочетание клавиш Win + R и введите команду taskschd.msc. Нажмите Enter.
- В левой панели Планировщика задач выберите папку, в которой вы хотите сохранить задачу перезапуска программы. Обычно это "Task Scheduler Library".
- Щелкните правой кнопкой мыши на выбранной папке и выберите "Создать задачу".
- В появившемся окне введите название и описание задачи перезапуска программы в соответствующие поля.
- Перейдите на вкладку "Триггеры" и нажмите "Новый". В появившемся окне настройте время и дату запуска задачи.
- На вкладке "Действия" нажмите "Новый" и выберите "Запуск программы". Введите путь к исполняемому файлу программы, которую вы хотите перезапустить.
- На вкладке "Условия" установите галочку возле опции "Приложение запущено/не запущено" и выберите нужное состояние программы.
- На вкладке "Настройки" установите необходимые параметры задачи, например, что делать в случае, если задача не выполнена за определенное время.
- Нажмите "ОК", чтобы сохранить задачу перезапуска программы.
- Чтобы активировать задачу, щелкните правой кнопкой мыши на ней в папке Планировщика задач и выберите "Включить".
Теперь ваша задача перезапуска программы сохранена и активирована. Она будет автоматически запускаться в соответствии с настройками, которые вы задали в Планировщике задач.