Обновление BIOS может быть необходимо, чтобы исправить ошибки, улучшить производительность системы и обеспечить совместимость с новым оборудованием. Однако этот процесс может быть немного сложным для тех, кто впервые сталкивается с ним. В этой статье мы расскажем, как создать загрузочную флешку для обновления BIOS и провести процедуру без проблем.
Первым шагом в обновлении BIOS является создание загрузочной флешки. Для этого вам потребуется подготовить USB-накопитель, который должен быть пустым, чтобы не потерять важные данные. Затем загрузите инструмент программирования BIOS с сайта производителя материнской платы.
После загрузки файлы программы BIOS установите на USB-накопитель с помощью специального инструмента записи образа на флешку. Убедитесь, что все файлы успешно записаны и флешка готова к использованию.
Теперь, когда у вас есть загрузочная флешка, вы можете продолжить процесс обновления BIOS. Подключите USB-накопитель к компьютеру, который требует обновления BIOS, и перезагрузите систему.
Подготовка к созданию загрузочной флешки

Прежде чем приступить к созданию загрузочной флешки для обновления BIOS, необходимо выполнить несколько предварительных шагов:
- Выберите надежный и производительный USB-накопитель, который будет использоваться для создания загрузочной флешки. Рекомендуется использовать накопители с достаточной емкостью для размещения обновления BIOS.
- Убедитесь, что на выбранном USB-накопителе нет важных данных, так как они будут удалены в процессе создания загрузочной флешки. Рекомендуется заранее сохранить все необходимые данные на другом носителе.
- Проверьте наличие необходимого обновления BIOS для вашей материнской платы. Обычно, производители материнских плат предлагают файлы с обновлениями на своих официальных веб-сайтах. Скачайте файл с обновлением BIOS и убедитесь, что он совместим с вашей материнской платой.
- Распакуйте скачанный файл с обновлением BIOS, чтобы получить файл с расширением .bin или .rom. В некоторых случаях, файл может находиться в архиве, поэтому перед распаковкой следует убедиться, что у вас установлен соответствующий программный инструмент.
- Установите необходимое программное обеспечение для создания загрузочной флешки. Существует множество бесплатных утилит, предназначенных специально для этой цели. Выберите программу, которая наиболее подходит вам по функциональности и интерфейсу.
После выполнения этих предварительных шагов вы будете готовы приступить к созданию загрузочной флешки для обновления BIOS вашей материнской платы.
Проверка версии текущей BIOS
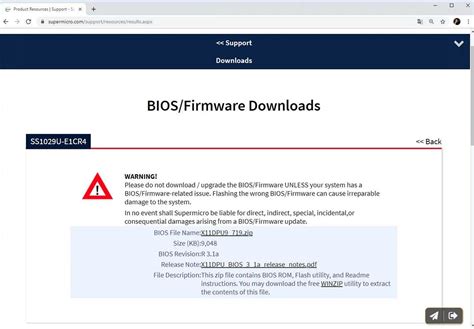
Перед тем как обновить BIOS на компьютере, необходимо проверить текущую версию. В данной инструкции описывается процедура проверки BIOS на примере операционной системы Windows.
Чтобы узнать версию текущей BIOS, выполните следующие шаги:
- Нажмите клавишу "Win" + "R", чтобы открыть окно "Выполнить".
- Введите команду "msinfo32" и нажмите "Enter".
- Откроется окно "Системная информация".
- В левой панели найдите раздел "Системная информация" и раскройте его.
- Выберите пункт "BIOS" и дождитесь загрузки информации в правой панели.
- В списке, который отобразится в правой панели, найдите строку "Версия/Дата BIOS" или аналогичную.
- В этой строке будет указана версия текущей BIOS. Запишите ее для дальнейшего сравнения с последней версией, доступной на официальном сайте производителя.
После получения информации о текущей версии BIOS, вы можете приступить к процессу обновления BIOS.
Поиск обновления BIOS
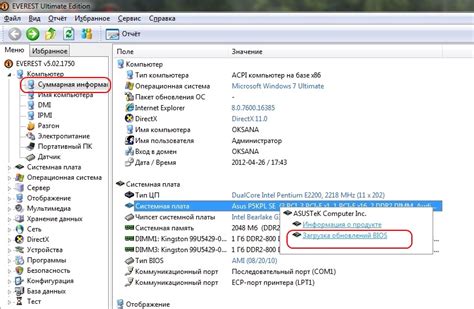
Чтобы обновить BIOS вашего компьютера, сначала вам нужно найти последнюю доступную версию обновления. Вот несколько способов, как это можно сделать:
1. Официальный сайт производителя
Лучший и наиболее надежный способ найти обновление BIOS - посетить официальный сайт производителя вашей материнской платы или компьютера. На сайте вы должны найти раздел поддержки или загрузки драйверов, где будут размещены доступные обновления BIOS для вашей конкретной модели устройства.
2. Утилита обновления BIOS
Некоторые производители материнских плат предоставляют специальную утилиту для обновления BIOS. Эта утилита может быть доступна на официальном сайте производителя или включена в поставку вашей материнской платы. Утилита позволяет автоматически проверить наличие новых обновлений BIOS и скачать их на ваш компьютер.
3. Интернет-форумы и сообщества
Если вы не можете найти последнюю версию обновления BIOS на официальном сайте производителя, можно обратиться к интернет-форумам и сообществам, посвященным вашей модели компьютера или материнской платы. Там пользователи часто обмениваются информацией о доступных обновлениях и ссылками на них.
Когда вы найдете обновление BIOS, необходимо убедиться, что оно совместимо с вашим компьютером или материнской платой. Внимательно прочтите описание и список поддерживаемых моделей перед тем, как скачать и установить обновление.
Загрузка программы для создания загрузочной флешки
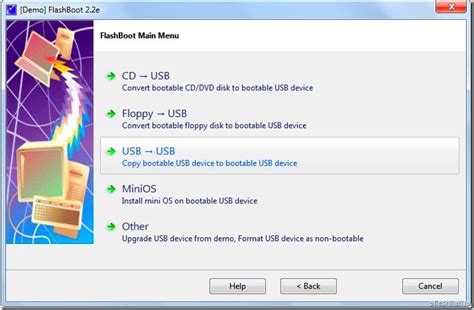
Перед тем как создавать загрузочную флешку для обновления BIOS, необходимо загрузить специальное программное обеспечение, которое позволит вам эту операцию выполнить.
Существует множество программ для создания загрузочной флешки, но одной из самых популярных и удобных является Rufus.
Для загрузки Rufus вы можете перейти на официальный сайт разработчика по следующей ссылке: https://rufus.ie/.
На сайте найдите раздел загрузок (Downloads) и выберите версию программы, соответствующую вашей операционной системе. Rufus поддерживает все основные операционные системы, включая Windows, macOS и Linux.
Создание загрузочной флешки

Для создания загрузочной флешки вам понадобится:
- Пустая флешка со свободным местом для сохранения обновления BIOS.
- Образ обновления BIOS от производителя вашего компьютера или материнской платы. Образ обновления BIOS обычно предоставляется в виде файла с расширением .exe или .iso.
- Программа для создания загрузочной флешки, такая как Rufus или Universal USB Installer. Эти программы позволяют форматировать флешку и записать на нее образ обновления BIOS.
Вот пошаговая инструкция по созданию загрузочной флешки:
- Вставьте пустую флешку в свободное USB-гнездо вашего компьютера.
- Запустите выбранную программу для создания загрузочной флешки.
- Выберите флешку, которую вы хотите использовать как загрузочное устройство.
- Укажите путь к образу обновления BIOS на вашем компьютере.
- Выберите опцию форматирования флешки и создания загрузочного устройства.
- Нажмите кнопку "Старт" или "Создать", чтобы начать процесс создания загрузочной флешки.
- Дождитесь завершения процесса создания загрузочной флешки.
- Извлеките загрузочную флешку из компьютера.
Теперь у вас есть загрузочная флешка, которую можно использовать для обновления BIOS компьютера. Важно следовать инструкциям производителя компьютера или материнской платы для выполнения обновления BIOS с помощью созданной загрузочной флешки, чтобы избежать возможных проблем или повреждения системы.
Обновление BIOS с помощью загрузочной флешки

Для того чтобы обновить BIOS с помощью загрузочной флешки, следуйте этим инструкциям:
Шаг 1: Подготовка загрузочной флешки
1. Подключите флешку к компьютеру.
2. Скопируйте файлы обновления BIOS на флешку. Убедитесь, что файлы расширения .rom или .bin.
Шаг 2: Вход в BIOS
1. Перезагрузите компьютер и нажмите определенную клавишу (например, Del или F2), чтобы войти в BIOS.
2. Найдите раздел «BIOS Update» или подобный.
3. Установите загрузку с флешки (Removable Device) в качестве первого приоритета загрузки.
4. Сохраните настройки и выйдите из BIOS.
Шаг 3: Загрузка с флешки и выполнение обновления BIOS
1. Перезагрузите компьютер и дождитесь момента, когда появится инструкция нажать определенную клавишу для запуска утилиты обновления BIOS.
2. Нажмите эту клавишу и дождитесь загрузки утилиты.
3. Убедитесь, что выбран файл обновления BIOS с флешки.
4. Следуйте инструкциям на экране для завершения процесса обновления BIOS.
Шаг 4: Перезагрузка компьютера
1. После завершения обновления BIOS, перезагрузите компьютер.
2. Убедитесь, что компьютер запускается без ошибок.
Обновление BIOS с помощью загрузочной флешки является важным шагом в поддержании стабильной работы компьютера и обеспечения его безопасности. Убедитесь, что вы следуете инструкциям производителя и используете правильные файлы обновления BIOS.