Создание загрузочной флешки – важный шаг при установке операционной системы на компьютер. Когда требуется установить ОС в режиме UEFI или Legacy, необходимо знать, как правильно создать загрузочный носитель, чтобы установка прошла без проблем. В этой статье мы рассмотрим пошаговую инструкцию по созданию загрузочной флешки для UEFI и Legacy.
UEFI (Unified Extensible Firmware Interface) - это специальная система, заменяющая биос на современных компьютерах. Но не все операционные системы поддерживают режим UEFI, поэтому иногда требуется установить ОС в режиме Legacy (биос).
Шаг 1: Подготовка флешки и загрузочного образа. Вам понадобится флешка с достаточным объемом, чтобы при необходимости на нее поместился загрузочный образ ОС. Также вам понадобится загрузочный образ операционной системы. Загрузочный образ можно скачать с официального сайта разработчика ОС или использовать другие доступные источники.
Шаг 2: Создание загрузочной флешки. Для этого потребуется специальная программа, например Rufus или Universal USB Installer. Скачайте программу с официального сайта и установите ее на свой компьютер. Запустите программу и следуйте инструкциям, которые будут предложены. Выберите флешку, указав ее в списке устройств, затем выберите загрузочный образ ОС и укажите параметры для создания загрузочной флешки в режиме UEFI или Legacy.
Шаг 3: Проверка загрузочной флешки. После завершения процесса создания загрузочной флешки, рекомендуется проверить ее на работоспособность. Подключите флешку к компьютеру, который должен быть загружен с этого носителя. Перезагрузите компьютер и удостоверьтесь, что он загружается с флешки. Если загрузка проходит успешно, значит создание загрузочной флешки выполнено правильно, и теперь можно приступать к установке операционной системы.
Теперь у вас есть пошаговая инструкция по созданию загрузочной флешки для UEFI и Legacy. Следуйте этим шагам внимательно, чтобы избежать ошибок и устанавливать ОС без проблем. Удачи вам!
Подготовка к созданию загрузочной флешки
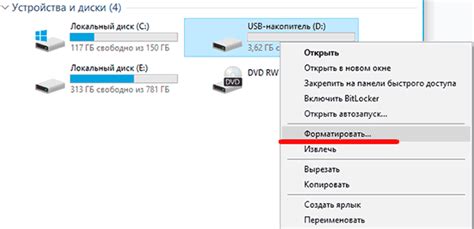
Для создания загрузочной флешки необходимо выполнить несколько предварительных шагов, чтобы все прошло гладко и эффективно. Вот список предварительных действий, которые следует выполнить перед началом процесса создания загрузочной флешки:
- Проверьте наличие свободной флешки достаточной емкости (обычно от 4 ГБ);
- Сделайте резервные копии всех данных с флешки, так как они будут удалены в процессе создания загрузочной флешки;
- Убедитесь, что вы имеете доступ к компьютеру с операционной системой Windows или Linux;
- Скачайте образ операционной системы или программы, которую вы собираетесь использовать для создания загрузочной флешки;
- Проверьте целостность скачанного образа с помощью хэш-суммы или подписи;
- Если вы планируете создать загрузочную флешку UEFI, убедитесь, что ваш компьютер поддерживает эту технологию;
После выполнения этих предварительных действий вы будете готовы начать процесс создания загрузочной флешки. Убедитесь, что вы следуете всем указанным инструкциям, чтобы избежать возможных проблем и ошибок.
Скачивание необходимого софта

Для создания загрузочной флешки для UEFI и Legacy вам понадобятся следующие программы:
| Программа | Описание | Ссылка для скачивания |
|---|---|---|
| Rufus | Программа для создания загрузочных флешек | rufus.ie |
| Образ операционной системы | Файл с операционной системой, который будет записан на флешку | Ссылка на официальный сайт операционной системы |
Перейдите по ссылкам, чтобы скачать необходимый софт. Убедитесь, что выбираете версию Руфуса, которая совместима с вашей операционной системой. Также обязательно скачайте образ операционной системы, который вы хотите установить.
Форматирование флешки

Прежде чем приступить к созданию загрузочной флешки, необходимо правильно отформатировать ее. В этом разделе мы расскажем вам, как правильно выполнить форматирование флешки для создания загрузочного диска в режимах UEFI и Legacy.
Шаги по форматированию флешки:
- Подключите флешку к компьютеру с помощью USB-кабеля.
- Откройте файловый менеджер и найдите флешку среди доступных устройств.
- Выделите флешку и нажмите правой кнопкой мыши по ней.
- Выберите опцию «Форматировать» из предлагаемого меню.
- В появившемся окне выберите файловую систему, совместимую с обоими режимами загрузки: UEFI и Legacy. Например, FAT32 или exFAT.
- Подтвердите форматирование, нажав на кнопку «ОК» или «Применить».
- После завершения процесса форматирования, флешка будет готова к созданию загрузочного диска.
Помните, что форматирование флешки приводит к удалению всех файлов с нее, поэтому перед форматированием необходимо создать резервные копии всех важных данных. Также убедитесь, что вы выбрали правильную файловую систему для вашего типа загрузки, чтобы гарантировать совместимость с целевым компьютером.
Создание загрузочной флешки в режиме UEFI

Если ваш компьютер поддерживает режим UEFI и вы хотите создать загрузочную флешку для установки операционной системы с помощью этого режима, следуйте этим шагам:
- Подготовьте пустую флешку с достаточным объемом памяти. Рекомендуется использовать флешку объемом не менее 8 ГБ.
- Скачайте установочный образ операционной системы, который вы хотите установить. Обычно это файл с расширением .iso.
- Скачайте утилиту для записи образа на флешку. Например, это может быть Rufus или Etcher.
- Подключите флешку к компьютеру и запустите утилиту для записи образа.
- Выберите загружаемый образ операционной системы и флешку в соответствующих полях утилиты.
- Установите режим UEFI в настройках утилиты, если такая опция предоставляется.
- Нажмите кнопку "Записать" или аналогичную кнопку, чтобы начать процесс записи образа на флешку.
- Дождитесь завершения процесса записи.
- После завершения процесса, загрузочная флешка в режиме UEFI готова к использованию.
Теперь вы можете использовать загрузочную флешку в режиме UEFI для установки операционной системы на компьютер, поддерживающий этот режим.
Создание загрузочной флешки в режиме Legacy

Для создания загрузочной флешки в режиме Legacy, следуйте инструкциям:
- Подготовьте флешку, отформатировав ее в файловую систему FAT32.
- Загрузите образ операционной системы, который вы хотите использовать для создания загрузочной флешки в режиме Legacy.
- Откройте командную строку с правами администратора.
- Введите команду
diskpart, чтобы открыть дисковый раздел. - Введите команду
list disk, чтобы увидеть список всех доступных дисков. - Выберите флешку, введя команду
select disk X(где X - номер флешки). - Очистите флешку, введя команду
clean. - Создайте раздел на флешке, введя команду
create partition primary. - Выберите созданный раздел, введя команду
select partition 1. - Сделайте выбранный раздел активным, введя команду
active. - Форматируйте раздел в файловую систему NTFS с командой
format fs=ntfs quick. - Назначьте флешке букву диска, введя команду
assign. - Скопируйте все файлы с образа операционной системы на флешку.
- Флешка теперь готова для загрузки в режиме Legacy.
Теперь вы можете использовать созданную загрузочную флешку для установки операционной системы в режиме Legacy.
Проверка и использование загрузочной флешки

После создания загрузочной флешки, важно проверить ее работоспособность перед использованием. Для этого следуйте данным инструкциям:
Шаг 1: Вставьте загрузочную флешку в свободный USB-порт Вашего компьютера.
Шаг 2: Перезагрузите компьютер и зайдите в BIOS/UEFI модуль, нажав указанную клавишу (как правило, это F2, F8, F12 или DEL) во время запуска системы. Если Вы не знаете, какая клавиша нужна, обратитесь к инструкции к Вашему компьютеру.
Шаг 3: Внутри BIOS/UEFI модуля найдите меню "Boot" или "Загрузка" или эквивалентное ему. В этом меню настройте порядок загрузки таким образом, чтобы загрузка с USB-устройств была приоритетной.
Шаг 4: Сохраните изменения и выйдите из BIOS/UEFI модуля. Это часто делается путем нажатия клавиши F10 и подтверждения сохранения.
Шаг 5: Перезагрузите компьютер и дождитесь загрузки с USB-устройства. Если загрузка прошла успешно, Вы увидите экран выбора операционной системы или утилиты, которую Вы записали на флешку.
Теперь Вы можете использовать загрузочную флешку для установки операционной системы или запуска утилиты в режиме загрузки. Обязательно храните свою загрузочную флешку в надежном месте для дальнейшего использования.