Создание загрузочной флешки из образа диска - это простой и эффективный способ установить операционную систему на компьютер или ноутбук. Однако, для того чтобы успешно выполнить эту задачу, необходимо следовать определенным шагам. В этой статье мы рассмотрим, как составить подробную инструкцию, которая поможет вам создать загрузочную флешку без проблем.
Первым шагом при создании инструкции является определение целевой аудитории. Имейте в виду, что ваша инструкция должна быть понятной и доступной для различных пользователей, даже для тех, кто не имеет опыта работы с компьютером. Используйте простой и ясный язык, избегайте сложных терминов и объясняйте все шаги с помощью примеров.
Вторым шагом является описание необходимого оборудования и программного обеспечения. Убедитесь, что в вашей инструкции указан весь необходимый инвентарь, чтобы пользователи могли подготовиться и убедиться, что у них есть все, что им нужно. Также укажите, какие программы необходимо загрузить и установить на компьютер, чтобы выполнить процесс создания загрузочной флешки.
Третьим шагом является пошаговое описание процесса создания загрузочной флешки. Разбейте процесс на простые шаги и убедитесь, что каждый шаг ясно объяснен и сопровождается соответствующими изображениями или скриншотами. Помните, что ваша цель - сделать процесс создания загрузочной флешки максимально понятным и простым для пользователей.
Подготовка к созданию загрузочной флешки

Прежде чем начать процесс создания загрузочной флешки из образа диска, необходимо выполнить несколько шагов предварительной подготовки. Эти шаги гарантируют, что все необходимые компоненты и настройки будут на месте и процесс создания будет проходить без проблем.
| 1. | Выберите правильный образ диска для создания загрузочной флешки. Убедитесь, что образ диска соответствует операционной системе, которую вы планируете установить на компьютер. |
| 2. | Проверьте, есть ли достаточно свободного места на флешке для установки образа диска. Помните, что объем флешки должен быть больше или равен размеру образа диска. |
| 3. | Скопируйте все важные файлы с флешки на другое устройство или создайте их резервные копии. Процесс создания загрузочной флешки может потребовать форматирования флешки, что приведет к потере всех файлов. |
| 4. | Убедитесь, что ваш компьютер имеет программу для записи образа диска на флешку. Популярными программами являются Rufus, UNetbootin, Etcher и другие. Загрузите и установите нужное программное обеспечение, если еще не установлено. |
| 5. | Помимо программы для записи образа диска на флешку, вам может понадобиться сам образ диска (.iso файл). Загрузите его с официального источника или из доверенного источника, чтобы быть уверенным в его подлинности. |
| 6. | Проверьте флешку на наличие ошибок или повреждений с помощью специальных программ, доступных для скачивания из интернета. |
Выбор подходящего образа диска

При выборе образа диска важно учитывать несколько факторов:
- Тип операционной системы: образ диска должен соответствовать типу операционной системы, которую вы хотите установить или использовать.
- Версия операционной системы: образ диска может содержать различные версии операционной системы, поэтому необходимо выбрать ту версию, которая подходит вам.
- Целостность образа диска: убедитесь, что образ диска не поврежден и целостный. Для этого можно проверить хэш-сумму файла образа диска с указанной на официальном сайте.
После выбора подходящего образа диска можно приступать к созданию загрузочной флешки.
Проверка целостности образа диска
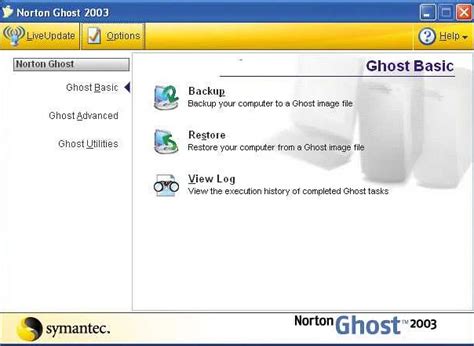
Перед созданием загрузочной флешки необходимо убедиться в целостности скачанного образа диска. Для этого можно выполнить следующие шаги:
- Запустите программу для проверки контрольной суммы, такую как md5sum или sha256sum.
- Откройте терминал или командную строку.
- Перейдите в папку с загруженным образом диска.
- Введите следующую команду, заменив "имя_образа.iso" на имя вашего образа диска:
md5sum имя_образа.iso
или
sha256sum имя_образа.iso
5. Сравните полученный результат с указанным на официальном сайте разработчика или источнике, откуда был скачан образ диска. Если контрольные суммы совпадают, это означает, что файл образа диска был скачан без ошибок и его целостность не нарушена.
6. Если контрольные суммы не совпадают, это может указывать на наличие ошибки в файле образа диска. В таком случае, рекомендуется повторно скачать файл с официального сайта разработчика или источника, чтобы убедиться в его целостности.
Выбор подходящей программы для записи образа на флешку

Когда вы решите записать образ диска на флешку, необходимо выбрать программу, которая лучше всего подойдет для данной задачи. Не все программы обладают одинаковыми функциональными возможностями, поэтому уделите внимание нескольким ключевым аспектам при выборе подходящей программы для записи образа на флешку.
1. Поддержка формата образа.
Убедитесь, что выбранная вами программа поддерживает формат образа диска, который вы хотите записать на флешку. Некоторые программы могут быть ограничены в поддержке определенных форматов образов, поэтому важно выбрать программу, которая соответствует вашим требованиям.
2. Простота использования.
Выберите программу, которая имеет интуитивно понятный и простой интерфейс. Если вы новичок в записи образов дисков, вам может быть сложно работать с программами, которые требуют определенных технических навыков для использования. Поэтому рекомендуется выбрать программу, которая предлагает простой и понятный процесс записи образа на флешку.
3. Надежность.
Важно выбирать программы, которые известны своей надежностью и стабильностью. Это гарантирует, что ваш образ диска будет правильно записан на флешку без потери данных. Проверьте отзывы и рекомендации пользователей, чтобы выбрать надежную программу для записи образа на флешку.
Помните, что выбор программы для записи образа на флешку зависит от ваших потребностей и предпочтений. Поэтому рекомендуется провести некоторое исследование и протестировать несколько программ перед принятием окончательного решения.
Создание загрузочной флешки

Шаг 1: Скачайте образ диска с операционной системой, которую вы хотите установить на флешку.
Шаг 2: Подключите флешку к компьютеру.
Шаг 3: Запустите программу для записи образа диска. Примеры таких программ: Rufus, UNetbootin, Etcher.
Шаг 4: В программе выберите флешку в качестве устройства для записи.
Шаг 5: Укажите путь к скачанному образу диска.
Шаг 6: Установите параметры записи по вашему выбору, если это необходимо.
Шаг 7: Нажмите кнопку "Запись" или аналогичную в программе, чтобы начать процесс.
Шаг 8: Дождитесь завершения процесса записи, который может занять некоторое время.
Шаг 9: После завершения записи, отключите флешку от компьютера.
Шаг 10: Теперь ваша загрузочная флешка готова к использованию. Подключите ее к другому компьютеру и запустите компьютер с флешки для установки операционной системы.
Примечание: перед началом процесса, убедитесь, что все важные данные на флешке сохранены в другом месте, так как процесс записи образа на флешку может стереть все данные с нее.