Linux Mint - один из самых популярных дистрибутивов операционной системы Linux, который предлагает пользователю простоту, функциональность и стабильность. Если вы решили попробовать Linux Mint и установить его на свой компьютер, вам понадобится загрузочная флешка. В этой статье мы расскажем вам, как создать загрузочную флешку с помощью нескольких простых шагов.
Шаг 1: Скачайте образ Linux Mint. Первым делом вам потребуется скачать образ операционной системы Linux Mint с официального сайта. Проверьте, что вы выбрали правильную версию для вашего компьютера - 32-битную или 64-битную. Обратите внимание на версию - Linux Mint постоянно обновляется, поэтому убедитесь, что вы скачиваете самую свежую версию операционной системы.
Шаг 2: Подготовьте флешку. Для создания загрузочной флешки вам потребуется флешка с достаточной емкостью - 8 ГБ или более. Перед началом процесса создания загрузочной флешки, убедитесь, что на флешке нет важных данных, так как все данные будут стерты. Подключите флешку к компьютеру.
Шаг 3: Используйте программу Rufus. Rufus - это бесплатная программа, которая поможет вам создать загрузочную флешку. Скачайте и установите программу с официального сайта. Запустите программу и выберите свою флешку из выпадающего списка в поле "Устройство". Затем нажмите кнопку "Выбрать образ" и укажите путь к загруженному образу Linux Mint на вашем компьютере.
Подготовка к созданию загрузочной флешки

Прежде чем приступить к созданию загрузочной флешки Linux Mint, необходимо выполнить несколько предварительных шагов:
1. Получите образ Linux Mint
Перейдите на официальный сайт Linux Mint и скачайте последнюю версию образа операционной системы. Обратите внимание на разрядность вашей системы (32- или 64-бит) и выберите соответствующий вариант.
2. Загрузите программу для создания загрузочной флешки
Для создания загрузочной флешки Linux Mint вам понадобится специальная программа. Рекомендуется использовать Rufus, UNetbootin или Etcher. Перейдите на официальные сайты программ и скачайте их последние версии.
3. Подготовьте флешку
Перед тем, как приступить к созданию загрузочной флешки, убедитесь, что все важные данные на флешке были скопированы в безопасное место. Создание загрузочной флешки может привести к удалению всех данных с нее.
Примечание: Если у вас есть данные на флешке, которые вы не хотите потерять, сделайте их резервную копию перед началом процесса.
Выбор правильного образа Linux Mint
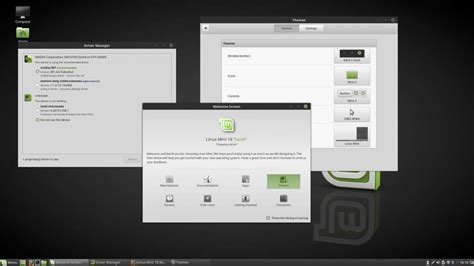
При выборе образа Linux Mint важно учесть несколько факторов:
- Версия Linux Mint: на официальном сайте Linux Mint доступны различные версии дистрибутива, каждая со своими особенностями и поддержкой. Для новичков рекомендуется выбирать последнюю стабильную версию, так как она обычно содержит все последние обновления и исправления.
- Архитектура: Linux Mint доступен в двух основных архитектурах – 32-битной и 64-битной. Если ваш компьютер поддерживает 64-битную архитектуру, рекомендуется выбрать соответствующий образ, так как он обеспечит лучшую производительность и совместимость.
- Окружение рабочего стола: Linux Mint поставляется с несколькими различными окружениями рабочего стола, такими как Cinnamon, MATE и Xfce. Каждое из них отличается своими функциональными возможностями и дизайном, поэтому стоит выбрать то, которое больше всего соответствует вашим предпочтениям.
Учитывая все эти факторы, выберите наиболее подходящий образ Linux Mint, который подойдет именно вам. После этого вы будете готовы создать загрузочную флешку и начать использовать Linux Mint на своем компьютере.
Инструменты для создания загрузочной флешки
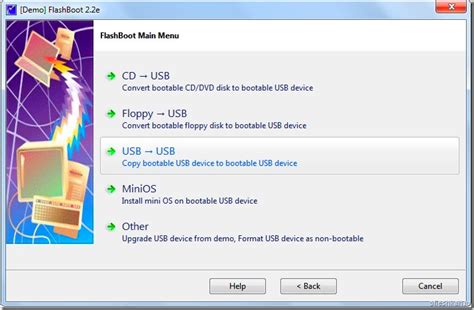
Существует несколько инструментов, которые позволяют создать загрузочную флешку для установки Linux Mint:
- UNetbootin: Это бесплатная программа, которая позволяет создать загрузочный USB-накопитель из образа ISO. UNetbootin поддерживает множество операционных систем, включая Linux Mint. Просто скачайте и установите UNetbootin, выберите образ ISO Linux Mint и USB-накопитель, а затем выполните процедуру записи.
- Rufus: Это другой популярный инструмент для создания загрузочных USB-флешек. Rufus является бесплатным и поддерживает в основном системы Windows. Он предлагает больше настроек и опций, поэтому может быть полезен для более опытных пользователей. Просто скачайте и установите Rufus, выберите образ ISO Linux Mint и USB-накопитель, а затем выполните процедуру записи.
- Etcher: Это относительно новый инструмент, но уже набирающий популярность. Он разработан для создания загрузочных USB-накопителей и карточек памяти. Etcher прост в использовании и имеет простой и интуитивно понятный интерфейс. Просто скачайте и установите Etcher, выберите образ ISO Linux Mint и USB-накопитель, а затем выполните процедуру записи.
Это лишь некоторые из инструментов, которые можно использовать для создания загрузочной флешки с Linux Mint. В зависимости от вашей ОС и предпочтений, вы можете выбрать тот, который лучше всего вам подходит. В любом случае, все эти инструменты позволяют создать загрузочную флешку и установить Linux Mint без особых проблем.
Форматирование флешки

Перед тем, как создать загрузочную флешку с Linux Mint, необходимо убедиться, что флешка правильно отформатирована и готова для использования. В этом разделе мы расскажем, как правильно выполнить форматирование флешки.
Важно отметить, что форматирование флешки приведет к удалению всех данных, хранящихся на ней. Поэтому перед началом форматирования рекомендуется создать резервные копии всех важных файлов и папок, чтобы восстановить данные в случае ошибки.
Для форматирования флешки в ОС Windows можно воспользоваться встроенным инструментом "Диспетчер дисков". Для этого необходимо выполнить следующие шаги:
| 1. | Подключите флешку к компьютеру. |
| 2. | Откройте "Диспетчер дисков". Для этого нажмите правой кнопкой мыши по кнопке "Пуск" и выберите пункт "Диспетчер дисков". |
| 3. | Найдите флешку в списке дисков и щелкните правой кнопкой мыши на ее значок. |
| 4. | Выберите пункт "Форматировать" из контекстного меню. |
| 5. | Настройте параметры форматирования по своему усмотрению. Рекомендуется выбрать файловую систему FAT32 и задать имя для флешки. |
| 6. | Нажмите на кнопку "Форматировать" и подтвердите свое решение. |
После выполнения всех шагов флешка будет отформатирована и готова для создания загрузочной флешки с Linux Mint.
Если у вас есть операционная система Linux, то форматирование флешки можно выполнить с помощью командной строки и утилиты "mkfs". Для этого необходимо выполнить следующие команды:
$ sudo fdisk -l
$ sudo mkfs.vfat /dev/sdX
Добавьте имя флешки после "/dev/sdX" в команде.
После выполнения команды флешка будет отформатирована в файловую систему FAT32 и готова для использования в качестве загрузочного носителя.
Установка образа Linux Mint на флешку
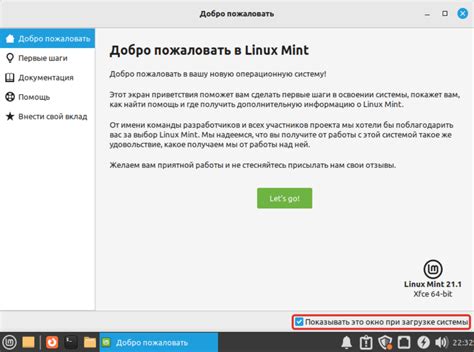
Для создания загрузочной флешки с Linux Mint вам понадобится следовать нескольким простым шагам:
- Скачайте образ Linux Mint с официального сайта.
- Подготовьте флешку, убедившись, что на ней нет важных данных, так как все данные будут удалены.
- Скачайте и установите программу UNetbootin, которая поможет создать загрузочную флешку.
- Запустите программу UNetbootin и следуйте инструкциям на экране.
- В окне программы выберите образ Linux Mint, который вы скачали ранее.
- Выберите целевой раздел, куда будет установлен образ Linux Mint (флешку).
- Нажмите кнопку "ОK" и дождитесь завершения процесса установки.
- После завершения установки вы сможете использовать флешку с Linux Mint для загрузки операционной системы или установки ее на компьютер.
Теперь у вас есть загрузочная флешка с Linux Mint, которую вы можете использовать по своему усмотрению.
Проверка загрузочной флешки и установка Linux Mint

Когда вы создали загрузочную флешку Linux Mint, необходимо проверить ее на работоспособность перед началом установки. Вот как вы можете это сделать:
- Вставьте загрузочную флешку в свободный порт USB на вашем компьютере.
- Перезагрузите компьютер и войдите в BIOS. Обычно для этого при включении компьютера нужно нажать клавишу DEL или F2.
- Внутри BIOS найдите раздел "Boot" или "Загрузка" и установите загрузку с USB-устройства в качестве приоритета.
- Сохраните изменения и выйдите из BIOS.
- Компьютер перезагрузится, и загрузочная флешка Linux Mint должна быть обнаружена.
- Подождите, пока компьютер загрузится с флешки, и выберите опцию "Install Linux Mint" (Установить Linux Mint) в меню загрузки.
- Следуйте инструкциям на экране, чтобы завершить установку Linux Mint.
После завершения установки Linux Mint, вы можете перезагрузить компьютер и наслаждаться новой операционной системой. Убедитесь, что вы переключились на загрузку с жесткого диска в BIOS, чтобы компьютер загружался снова с установленной системой.
Обратите внимание, что все данные на жестком диске будут удалены в процессе установки, поэтому сделайте резервную копию важных файлов перед началом установки.