Создание загрузочной флешки с операционной системой macOS – неотъемлемый шаг для тех, кто хочет переустановить Mac или установить macOS на новый компьютер. Загрузочная флешка может быть полезной также в случае необходимости восстановления системы или обновления до новой версии macOS.
В этом полном руководстве мы расскажем о том, как создать загрузочную флешку macOS на MacBook. Мы покажем вам все необходимые шаги, начиная от подготовки флешки и заканчивая загрузкой операционной системы на ваш компьютер. Уверены, что наше руководство поможет вам выполнить эту задачу даже без предыдущего опыта.
Перед тем как начать, обязательно убедитесь, что у вас есть флешка с достаточным объемом памяти (рекомендуется не меньше 16 ГБ) и доступ к интернету для скачивания официального образа macOS. Также следует учитывать, что этот процесс может занять некоторое время, поэтому рекомендуем убедиться, что у вас достаточно заряда батареи на MacBook или его подключения к источнику питания.
Подготовка к созданию загрузочной флешки macOS
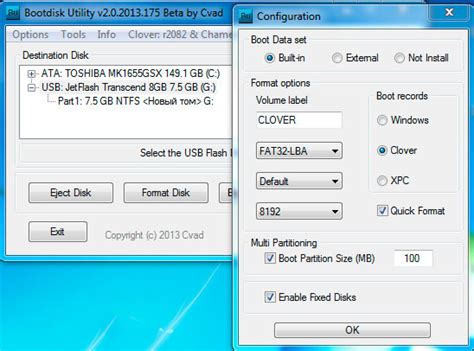
Прежде чем приступить к созданию загрузочной флешки macOS на вашем MacBook, вам понадобятся несколько вещей. Вот список того, что вам понадобится:
- MacBook с операционной системой macOS
- Флешка с минимальным объемом 16 ГБ
- Интернет-подключение
- Мак-компьютер для создания загрузочной флешки
Выполнив подготовительные действия, вы будете готовы к созданию загрузочной флешки macOS. Теперь давайте перейдем к следующему шагу.
Выбор флешки

Для создания загрузочной флешки macOS на MacBook вам потребуется следующее:
- Флешка с достаточным объемом памяти: Обычно рекомендуется использовать флешку объемом не менее 16 ГБ. Убедитесь, что у вас есть достаточно свободного места на флешке для сохранения образа macOS и других необходимых файлов.
- USB 3.0: Желательно использовать флешку с поддержкой USB 3.0, чтобы ускорить процесс создания загрузочной флешки. USB 3.0 обеспечивает более быструю передачу данных, что может значительно сэкономить время.
- Дополнительные флешки: Помимо основной флешки для создания загрузочной флешки, вам может понадобиться дополнительная флешка для сохранения важных файлов или резервных копий данных. Рекомендуется использовать отдельную флешку для хранения важных файлов, чтобы избежать потери данных во время процесса создания загрузочной флешки macOS.
- Совместимость с MacBook: Убедитесь, что флешка полностью совместима с вашим MacBook. В некоторых случаях, некоторые флешки могут не работать на MacBook из-за различных ограничений или совместимостей.
Выбирая флешку для создания загрузочной флешки macOS на MacBook, следуйте указанным выше рекомендациям, чтобы убедиться в надежности и безопасности процесса. Удачи в создании загрузочной флешки!
Скачивание macOS
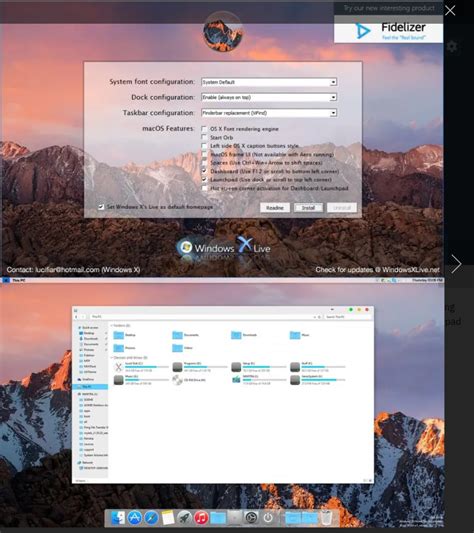
Перед тем, как создать загрузочную флешку с операционной системой macOS, необходимо скачать само приложение macOS из интернета. Это можно сделать следующим образом:
1. Откройте App Store на вашем MacBook.
2. В поисковой строке введите название операционной системы, например "macOS Big Sur", и нажмите Enter.
3. Найдите нужную версию macOS в списке результатов поиска и нажмите на нее. Обычно это первый результат.
4. Нажмите кнопку "Загрузить", чтобы начать скачивание macOS.
5. Подождите, пока загрузка завершится. Время загрузки может зависеть от скорости вашего интернет-соединения.
После завершения загрузки вы будете готовы переходить к следующему шагу создания загрузочной флешки.
Форматирование флешки и создание загрузочной копии

Прежде чем приступить к созданию загрузочной флешки macOS, необходимо правильно отформатировать флешку и создать загрузочную копию системы. В этом разделе мы рассмотрим все необходимые шаги.
1. Подготовьте флешку
Перед форматированием флешки, убедитесь, что на ней нет важных данных, так как весь содержимый флешки будет удален при форматировании. Подключите флешку к вашему MacBook и следуйте этим шагам:
| Шаг | Действие |
| 1. | Перейдите в "Дисковая утилита", которую вы можете найти в папке "Приложения" -> "Служебные программы". |
| 2. | Выберите флешку из списка устройств слева. |
| 3. | Нажмите на кнопку "Стереть" в верхнем меню. |
| 4. | Выберите формат "Mac OS Extended (Journaled)" и схему "GUID Partition Map". |
| 5. | Нажмите на кнопку "Стереть" и подтвердите свое действие. |
2. Создайте загрузочную копию macOS
Теперь, когда флешка отформатирована, вы можете создать загрузочную копию системы macOS. Следуйте этим шагам:
| Шаг | Действие |
| 1. | Перейдите в "App Store" на вашем MacBook и найдите macOS, которую вы хотите установить на флешку. |
| 2. | Нажмите на кнопку "Загрузить", чтобы начать загрузку. |
| 3. | После загрузки, откройте "Дисковая утилита". |
| 4. | Выберите флешку из списка слева и нажмите на кнопку "Восстановить" в верхнем меню. |
| 5. | Выберите загруженный образ macOS из списка в качестве источника и перетащите флешку на поле назначения. |
| 6. | Нажмите на кнопку "Восстановить" и подтвердите свое действие. Весь процесс может занять некоторое время. |
Теперь у вас есть отформатированная флешка с загрузочной копией macOS, готовая к использованию!
Форматирование флешки в формат macOS Extended
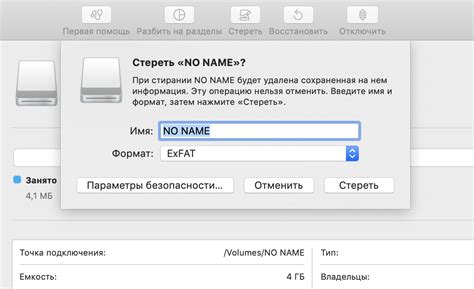
Перед тем как создать загрузочную флешку macOS на MacBook, необходимо сначала отформатировать флешку в формат macOS Extended (журналируемый). Это необходимо для того, чтобы флешка была совместима с операционной системой macOS.
Для форматирования флешки в формат macOS Extended, следуйте этим шагам:
| 1. | Подключите флешку к вашему MacBook. |
| 2. | Откройте программу "Дискспрограмма", которая находится в папке "Утилиты". |
| 3. | Выберите флешку из списка слева в окне программы "Дискспрограмма". |
| 4. | Нажмите на кнопку "Стереть" в верхней панели программы. |
| 5. | В появившемся окне выберите имя для флешки и выберите формат "macOS Extended (журналируемый)". |
| 6. | Нажмите на кнопку "Стереть" для начала форматирования флешки. |
| 7. | Подтвердите операцию форматирования и дождитесь ее завершения. |
После завершения процесса форматирования, ваша флешка будет отформатирована в формат macOS Extended и будет готова для создания загрузочной флешки macOS.
Создание загрузочной копии macOS на флешке
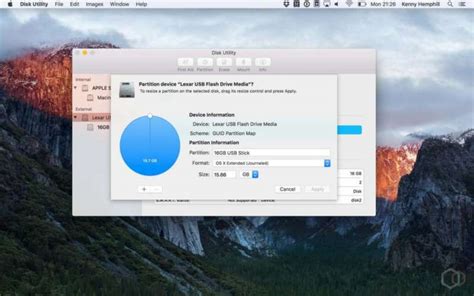
Для создания загрузочной копии macOS на флешке вам потребуется:
- USB-флешка с достаточным объемом памяти;
- MacBook с подключенным USB-портом;
- Загрузочный образ macOS, который можно загрузить с официального сайта Apple.
Процесс создания загрузочной флешки macOS на MacBook включает в себя следующие шаги:
- Подготовка USB-флешки путем форматирования на Mac.
- Скачивание загрузочного образа macOS с официального сайта Apple.
- Использование программы "Дисковая Утилита" для создания загрузочной копии на флешке.
- Настройка MacBook для загрузки с созданной загрузочной флешки.
- Загрузка и установка macOS с помощью созданной загрузочной флешки.
Создание загрузочной копии macOS на флешке поможет вам восстановить операционную систему, если у вас возникнут проблемы с компьютером или если вы захотите переустановить macOS с нуля.