MS DOS – операционная система, разработанная корпорацией Microsoft. Несмотря на то что она вышла давно, она все еще используется многими пользователями, особенно в целях восстановления системы или запуска устаревших программ.
Создание загрузочной флешки с MS DOS может быть полезным для решения проблем, связанных с операционной системой, восстановления утраченных данных или запуска специализированных программ. В этой статье мы расскажем вам, как создать загрузочную флешку MS DOS пошагово.
Шаг 1: Получите образ MS DOS
Первым делом вам понадобится образ операционной системы MS DOS. Вы можете найти его в интернете или использовать официальные дистрибутивы Microsoft. Образ должен быть в формате .iso или .img.
Шаг 2: Загрузите программу для записи образа на флешку
Для записи образа системы на флешку вы можете использовать специальные программы, такие как Rufus или Universal USB Installer. Загрузите одну из этих программ и установите ее на свой компьютер.
Шаг 3: Подготовьте флешку
Вставьте флешку в USB-порт компьютера. Обратите внимание, что все данные на флешке будут удалены в процессе создания загрузочной флешки. Убедитесь, что у вас есть резервные копии ваших данных, если это необходимо.
Шаг 4: Запустите программу для записи образа
Запустите установленную ранее программу для записи образа на флешку. В программе выберите образ MS DOS, который вы загрузили в первом шаге.
Шаг 5: Выберите флешку и начните запись
В программе выберите флешку, которую вы подготовили в третьем шаге. Убедитесь, что выбран правильный диск, так как запись образа приведет к удалению всех данных на выбранном диске.
Шаг 6: Дождитесь завершения записи
Дождитесь завершения процесса записи образа на флешку. Вам может потребоваться подтверждение перед удалением данных на флешке.
Вот и все! Теперь у вас есть загрузочная флешка с MS DOS. Вы можете использовать ее для различных целей, связанных с операционной системой или программами, работающими под управлением MS DOS.
Подготовка флешки
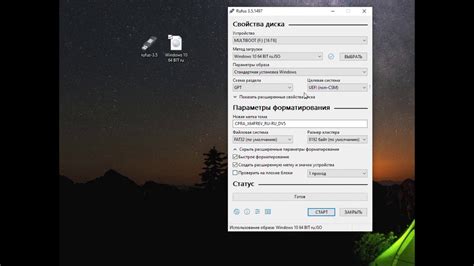
Для создания загрузочной флешки MS DOS необходимо следовать нескольким простым шагам.
1. Убедитесь, что у вас имеется пустая флешка с достаточным объемом памяти. Рекомендуется использовать флешку емкостью не менее 4 ГБ.
2. Подготовьте компьютер, на котором будете создавать загрузочную флешку. Убедитесь, что компьютер имеет установленную операционную систему Windows.
3. Вставьте флешку в порт USB компьютера. Убедитесь, что флешка распозналась и отображается в проводнике.
4. Откройте командную строку, нажав клавишу Win + R, введите cmd и нажмите Enter.
5. В командной строке введите команду diskpart и нажмите Enter. Это позволит открыть утилиту для работы с дисками.
6. В утилите diskpart введите команду list disk и нажмите Enter. Будут отображены все подключенные к компьютеру диски, включая вашу флешку.
7. Найдите номер флешки в списке и введите команду select disk [номер], где [номер] - это номер вашей флешки. Например, select disk 1.
8. Введите команду clean и нажмите Enter. Это удалит все данные на флешке.
9. Введите команду create partition primary и нажмите Enter. Это создаст новый раздел на флешке.
10. Введите команду format fs=fat32 quick и нажмите Enter. Флешка будет быстро отформатирована в файловую систему FAT32.
11. Введите команду active и нажмите Enter. Это сделает раздел активным и готовым к загрузке.
12. Введите команду assign и нажмите Enter. Это присвоит диску букву для удобства использования.
Теперь ваша флешка готова к созданию загрузочной флешки MS DOS.
Скачивание MS DOS
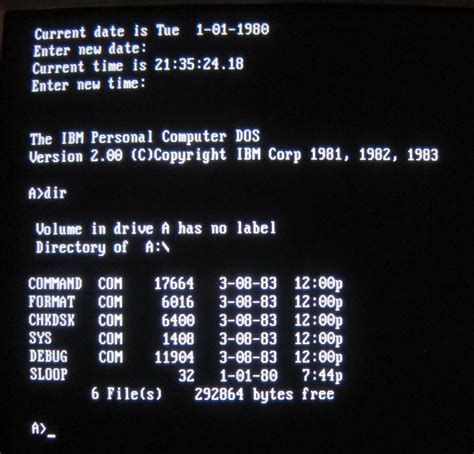
Прежде чем начать создание загрузочной флешки с MS DOS, необходимо скачать установочный файл операционной системы. При этом важно выбрать версию, которая подходит для вашего компьютера и требований.
Можно скачать MS DOS с официального сайта Microsoft или с других надежных источников. Для этого воспользуйтесь поисковиками или обратитесь к специализированным ресурсам, посвященным истории операционных систем.
Важно убедиться, что загрузочный файл, который вы скачиваете, соответствует вашим потребностям. Проверьте совместимость с архитектурой вашего компьютера и обратите внимание на версию операционной системы.
После того как вы скачали файл MS DOS, вы готовы приступить к созданию загрузочной флешки.
Установка MS DOS на флешку

Для создания загрузочной флешки с MS DOS необходимо выполнить следующие шаги:
- Подготовьте флешку, отформатировав ее в файловой системе FAT32.
- Скачайте архив с образом MS DOS с официального сайта или источника, проверив его целостность с помощью контрольной суммы.
- Распакуйте скачанный архив в отдельную папку на компьютере.
- Подключите флешку к компьютеру и запустите программу для создания загрузочных устройств, например, Rufus.
- В программе выберите флешку в списке доступных устройств.
- Укажите путь к распакованной папке с образом MS DOS.
- Выберите опции для создания загрузочной флешки, такие как тип файловой системы и метка тома.
- Нажмите кнопку "Start" или "Создать" и дождитесь завершения процесса.
- После завершения процесса можно отключить флешку от компьютера и использовать ее как загрузочный носитель для установки и запуска MS DOS.
Теперь вы можете использовать созданную загрузочную флешку для установки и запуска MS DOS на различных компьютерах.
Подключение загрузочной флешки

1. Подготовьте компьютер, на который вы планируете подключить загрузочную флешку, и убедитесь, что он выключен.
2. Вставьте загрузочную флешку в свободный USB-порт компьютера.
3. Включите компьютер и немедленно нажмите соответствующую клавишу (обычно это клавиша F8 или F12), чтобы зайти в меню выбора загрузочного устройства. Меню выбора может отличаться в зависимости от производителя компьютера.
4. Используя клавиши со стрелками на клавиатуре, выберите опцию "USB Flash Drive" или "Removable Devices" в меню выбора загрузочного устройства.
5. Нажмите клавишу Enter, чтобы подтвердить выбор и начать загрузку компьютера с загрузочной флешки.
6. Дождитесь, пока компьютер загрузится с загрузочной флешки. Вам может быть предложено выбрать язык и другие настройки перед продолжением загрузки.
7. После загрузки компьютера с загрузочной флешки вы сможете использовать MS DOS и выполнять различные операции, связанные с этой операционной системой.
Примечание: В случае, если загрузка с загрузочной флешки не запускается, убедитесь, что в BIOS компьютера установлены соответствующие настройки для разрешения загрузки с USB-устройств.
Настройка BIOS

Для успешной установки и запуска MS DOS с помощью загрузочной флешки необходимо правильно настроить BIOS вашего компьютера. В этом разделе вы узнаете, как выполнить все необходимые настройки.
1. Включите компьютер и нажмите соответствующую клавишу (обычно это F2, F10 или DEL), чтобы войти в BIOS. Это действие необходимо произвести до загрузки операционной системы.
2. Внутри меню BIOS найдите раздел "Boot" или "Загрузка".
3. В разделе "Boot" установите загрузку с USB-устройств или съемных носителей в качестве первого приоритета загрузки. Обычно в BIOS это называется "1st Boot Device" или "First Boot Device".
4. Если в разделе "Boot" нет опции для USB-устройств или съемных носителей, проверьте другие разделы, такие как "Advanced BIOS Features" или "Периферийные устройства". Возможно, опция загрузки с USB находится в другом месте. В случае затруднений обратитесь к документации вашей материнской платы.
5. После того как вы установили загрузку с USB-устройств в качестве приоритета, сохраните изменения и выйдите из BIOS. Обычно это делается нажатием клавиши F10 и подтверждением сохранения настроек.
6. Перезагрузите компьютер и вставьте загрузочную флешку с MS DOS.
После этой настройки ваш компьютер будет загружаться с помощью MS DOS, запущенной с загрузочной флешки.
Перезагрузка компьютера

Перезагрузка компьютера может быть выполнена несколькими способами:
- Нажатие на кнопку "Перезагрузка" в меню "Пуск" (Windows).
- Использование команды reboot в командной строке операционной системы.
- Физическое отключение и включение питания компьютера.
Перезагрузка компьютера позволяет освободить оперативную память от временных файлов и процессов, что может помочь в устранении некоторых проблем, связанных с работой компьютера. После перезагрузки компьютера операционная система загружается заново, и пользователь может продолжить работу с чистой и свежей системой.
Запуск MS DOS с флешки

Шаг 1: Подготовка флешки
Для начала, необходимо подготовить флешку к загрузке MS DOS. Пожалуйста, обратите внимание, что при этом все данные на флешке будут удалены. Вставьте флешку в компьютер и откройте программу, которая позволяет форматировать диски. Найдите свою флешку в списке устройств и форматируйте ее в формате FAT32.
Шаг 2: Скачивание образа MS DOS
Теперь необходимо скачать образ MS DOS. Перейдите на официальный сайт Microsoft и найдите раздел, посвященный MS DOS. Там вы должны найти ссылку для скачивания образа до операционной системы. Сохраните его на вашем компьютере.
Шаг 3: Запись образа на флешку
Теперь нужно записать скачанный образ на подготовленную флешку. Для этого воспользуйтесь программой для записи образов на диски. Откройте эту программу и выберите образ MS DOS, который вы только что скачали. После этого выберите вашу флешку в качестве места записи образа.
Шаг 4: Перезагрузка и запуск
Теперь, когда образ успешно записан на флешку, осталось только перезагрузить компьютер и запустить его с флешки. Во время загрузки компьютера появится список устройств, с которых можно выбрать загрузку. Выберите флешку и нажмите Enter, чтобы запустить MS DOS.
Шаг 5: Использование MS DOS
Теперь вы можете использовать MS DOS на вашем компьютере. Чтобы выполнить команды, просто введите их в командную строку MS DOS. Обратите внимание, что MS DOS имеет свои особенности и отличается от современных операционных систем. Поэтому, возможно, вам понадобится некоторое время для освоения и понимания его функций и возможностей.
Таким образом, вы узнали, как создать загрузочную флешку с MS DOS и запустить ее. Надеемся, что эта информация будет полезна для вас при работе с MS DOS.
Работа с MS DOS
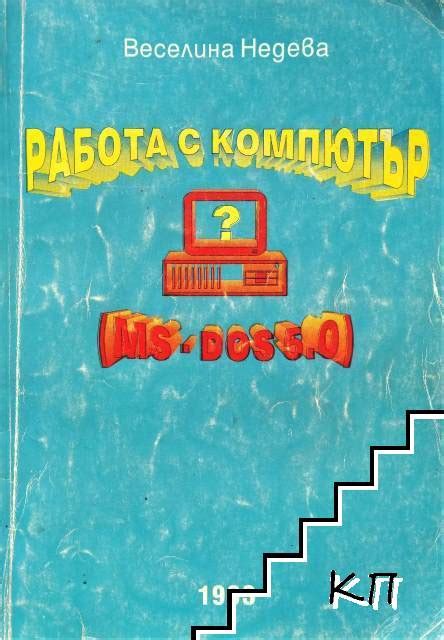
Работа с MS DOS может быть полезна во многих ситуациях. Например, если у вас возникли проблемы с операционной системой Windows, вы можете использовать командную строку MS DOS для решения этих проблем. Также MS DOS может быть полезен для автоматизации задач, выполнения системной диагностики, создания резервных копий и многое другое.
Для работы с MS DOS необходимо знать основные команды. В таблице ниже приведены некоторые команды MS DOS и их описание:
| Команда | Описание |
|---|---|
| COPY | Копирует файлы |
| DIR | Отображает список файлов и папок в текущем каталоге |
| DEL | Удаляет файлы |
| REN | Переименовывает файлы |
| FORMAT | Форматирует диск |
| CHKDSK | Проверяет диск на наличие ошибок |
| EXIT | Закрывает командную строку MS DOS |
Это только некоторые команды MS DOS, их список намного больше. Пользоваться командной строкой MS DOS может быть сложно для новичков, но с практикой вы овладеете основами и сможете выполнять множество полезных задач.