Загрузочная флешка – это удобный и простой способ установить или восстановить операционную систему на компьютере. Создание загрузочной флешки на обычном накопителе может быть полезным, когда у вас нет доступа к другим средствам загрузки, таким как CD/DVD-диски или внешние жесткие диски. Кроме того, загрузочная флешка позволяет установить операционную систему или запустить утилиты для диагностики и восстановления данных в случае проблем с компьютером.
Для создания загрузочной флешки вам понадобится компьютер с доступом в интернет, пустая флешка с достаточным объемом памяти и образ операционной системы или утилиты, которую вы хотите записать на флешку. Важно отметить, что при создании загрузочной флешки все данные на ней будут потеряны, поэтому перед началом процесса у вас должна быть резервная копия всех важных файлов.
Приступая к процессу создания загрузочной флешки, первым делом вам необходимо скачать образ операционной системы или утилиты с официального сайта разработчика. Убедитесь, что вы выбираете версию, совместимую с вашим компьютером. После этого подключите флешку к компьютеру и откройте утилиту записи образа на флешку. В большинстве случаев вы можете найти эту утилиту на официальном сайте разработчика операционной системы или утилиты.
Подготовка к созданию загрузочной флешки

Шаг 1: Выбор накопителя
Перед созданием загрузочной флешки необходимо выбрать подходящий накопитель. Рекомендуется использовать флешку с достаточным объемом памяти и хорошей скоростью передачи данных. Также убедитесь, что флешка не содержит важной информации, так как процесс создания загрузочной флешки приведет к удалению всех данных на ней.
Шаг 2: Форматирование накопителя
Перед созданием загрузочной флешки необходимо отформатировать накопитель. Это позволит очистить его от всех данных и создать новую файловую систему. Для форматирования можно воспользоваться стандартными инструментами операционной системы или специализированными программами.
| Внимание! | Форматирование накопителя приведет к удалению всех данных на нем. Убедитесь, что вы сохранили все нужные файлы. |
|---|
Шаг 3: Подготовка образа операционной системы
Прежде чем создавать загрузочную флешку, необходимо подготовить образ операционной системы в формате ISO или IMG. Образ можно скачать с официального сайта операционной системы или использовать другие источники. После загрузки образа убедитесь, что он находится в безопасном месте на вашем компьютере.
Шаг 4: Использование специальных программ
Для создания загрузочной флешки требуются специальные программы. Эти программы позволяют записать образ операционной системы на флешку и сделать ее загрузочной. Для Windows рекомендуется использовать программу Rufus, а для macOS – Etcher. Загрузите и установите выбранную программу на ваш компьютер.
Шаг 5: Создание загрузочной флешки
После установки программы запустите ее и следуйте инструкциям на экране. Обычно процесс создания загрузочной флешки сводится к выбору образа операционной системы, выбору накопителя и запуску процесса записи. После завершения процесса получившаяся флешка будет готова к использованию как загрузочное устройство.
Выбор накопителя для загрузочной флешки
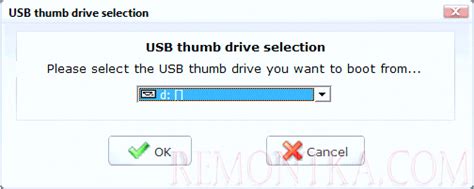
Когда вам нужна загрузочная флешка, выбор накопителя играет не последнюю роль. Ведь удачное сочетание качественного накопителя и правильно подобранного программного обеспечения может значительно упростить процесс создания загрузочной флешки и обеспечить стабильную работу системы.
Первое, на что следует обратить внимание – емкость накопителя. Чем больше объем, тем больше операционных систем и утилит можно установить на загрузочную флешку. Однако стоит помнить, что добавление программ и данных может увеличить время загрузки, поэтому подбирайте емкость исходя из своих потребностей.
Кроме того, следует обратить внимание на скорость передачи данных. Чем выше скорость, тем быстрее будет загрузка операционной системы с флешки и выполнение различных операций. Оптимальной вариантом являются накопители с интерфейсом USB 3.0, который обеспечивает высокую скорость передачи данных.
Не менее важным фактором является надежность накопителя. Погрешности в работе флешки могут вызвать ошибки при загрузке, повреждение данных и другие проблемы. Поэтому выбирайте надежные модели от проверенных производителей, чтобы избежать потери информации и непредвиденных сбоев.
Также обратите внимание на физическую конструкцию накопителя. Для создания загрузочной флешки можно использовать как обычную флешку, так и карту памяти SD или microSD. Выбор зависит от доступных портов на вашем компьютере и требований к удобству использования.
В итоге, при выборе накопителя для загрузочной флешки, учтите эти факторы: емкость, скорость передачи данных, надежность и физическая конструкция. А правильный выбор поможет вам создать надежную и быстро загружающуюся загрузочную флешку, которая будет полезной при установке или восстановлении операционной системы.
Проверка и форматирование накопителя
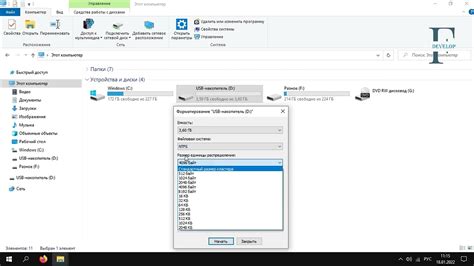
Перед тем, как приступить к созданию загрузочной флешки, необходимо проверить и форматировать выбранный накопитель. Эти шаги помогут убедиться в правильной работе устройства и обеспечить его готовность к созданию загрузочной флешки.
1. Подключите накопитель к компьютеру с помощью USB-порта.
2. Откройте Проводник (или другую аналогичную программу) и найдите накопитель в списке устройств.
3. Щелкните правой кнопкой мыши на накопителе и выберите "Свойства" из контекстного меню.
4. В открывшемся окне перейдите на вкладку "Инструменты" и нажмите кнопку "Проверить".
5. Дождитесь окончания процесса проверки и исправления ошибок, если таковые будут обнаружены.
6. После завершения проверки нажмите кнопку "Форматировать" и выберите параметры форматирования накопителя: файловую систему (рекомендуется выбрать FAT32) и размер кластеров.
7. Нажмите кнопку "Начать", чтобы начать процесс форматирования. Подождите, пока процесс завершится.
Теперь ваш накопитель проверен и отформатирован, и вы можете приступить к созданию загрузочной флешки на его основе.
Скачивание и установка необходимого программного обеспечения

Для создания загрузочной флешки на обычном накопителе, вам понадобятся следующие программы:
- Rufus - бесплатная утилита для создания загрузочных носителей. Она позволяет записывать образы операционных систем на флешку или другие носители.
- Официальный инструмент создания носителя установки ОС Windows - это официальное приложение от Microsoft, которое упрощает создание загрузочной флешки с операционной системой Windows.
- Образ операционной системы - это файл, содержащий установочные файлы операционной системы, которую вы хотите установить на загрузочную флешку. Вы можете загрузить такой образ с официального сайта разработчика или других надежных ресурсов.
Для начала загрузите программы Rufus и Официальный инструмент создания носителя установки ОС Windows, следуя ссылкам на их официальные сайты. Затем загрузите образ операционной системы, если его еще не имеете. Убедитесь, что данные программы загружаются с надежных и безопасных источников.
Создание загрузочной флешки с помощью выбранного программного обеспечения
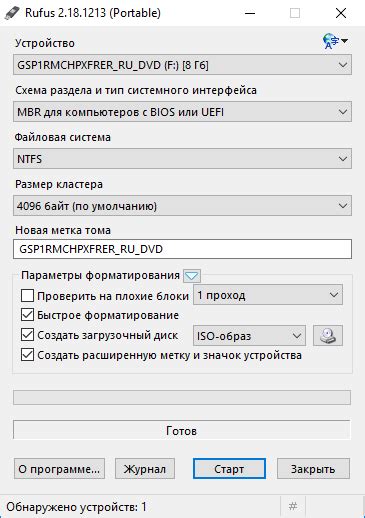
1. Скачайте и установите Rufus на свой компьютер.
2. Подключите флешку к компьютеру.
3. Запустите программу Rufus.
4. В поле "Устройство" выберите вашу флешку из списка доступных устройств.
5. В поле "Схема разделов и тип файла" выберите "MBR" (Master Boot Record) для BIOS или "GPT" (GUID Partition Table) для UEFI.
6. В поле "Создание загрузочного диска" выберите "ISO Image" и нажмите на кнопку обозревателя, чтобы выбрать образ ISO операционной системы.
7. Проверьте, что все настройки выбраны правильно, и нажмите "Старт", чтобы начать процесс создания загрузочной флешки.
8. Подождите, пока Rufus завершит создание загрузочной флешки. В это время не отключайте флешку и не закрывайте программу.
9. Когда процесс завершится, вы увидите сообщение об успешном создании загрузочной флешки.
Теперь ваша загрузочная флешка готова к использованию. Вы можете использовать ее для установки операционной системы или восстановления системы в случае сбоев.
Тестирование созданной загрузочной флешки
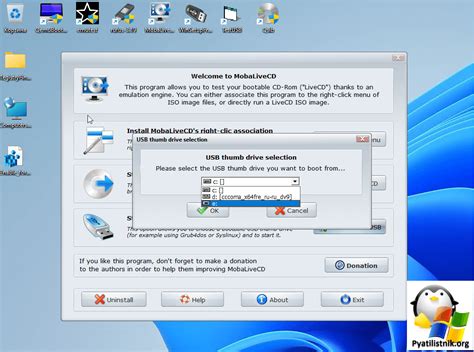
После того, как вы успешно подготовили и создали загрузочную флешку, настало время провести тестирование ее работоспособности. Этот шаг очень важен, так как он позволит убедиться, что загрузочная флешка создана правильно и будет работать как ожидается.
Вот простая инструкция, которая поможет вам провести тестирование созданной загрузочной флешки:
- Перезагрузите компьютер и войдите в BIOS, нажав определенную клавишу (часто это F2 или Delete) во время загрузки.
- В разделе "Boot" (загрузка) установите загрузку с USB-устройств в качестве первого приоритета.
- Сохраните изменения и выйдите из BIOS.
- Подключите загрузочную флешку к USB-порту компьютера.
- Перезагрузите компьютер и дождитесь появления экрана выбора загрузочного устройства.
- Выберите загрузочную флешку из списка и нажмите Enter.
- Дождитесь, пока компьютер загрузит операционную систему с флешки.
- Проверьте функциональность системы, а также доступность всех необходимых компонентов и приложений.
Если загрузочная флешка была создана верно, ваш компьютер должен успешно загрузиться и стать полностью функциональным. При возникновении проблем, убедитесь, что вы правильно следовали всем этапам создания загрузочной флешки и повторите процесс при необходимости.
Тестирование созданной загрузочной флешки поможет вам убедиться в ее работоспособности и готовности к использованию. Таким образом, вы будете готовы к различным ситуациям, требующим загрузки операционной системы с флешки, и сможете быстро и эффективно решать проблемы на своем компьютере.
Готово! Используйте свою созданную загрузочную флешку
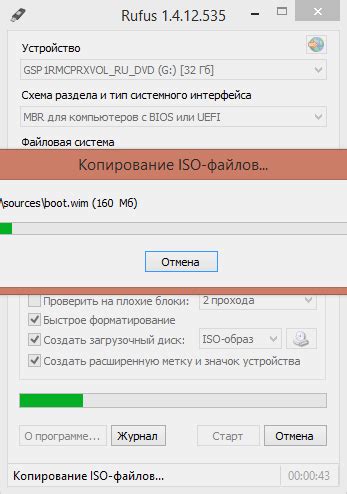
Теперь, когда вся необходимая процедура создания загрузочной флешки завершена, вы можете начать использовать ее для разных целей. Независимо от того, нужно ли восстановить операционную систему на вашем компьютере или протестировать новую версию программного обеспечения, загрузочная флешка станет вашим надежным помощником.
Для запуска компьютера с загрузочной флешкой вставьте ее в порт USB и перезагрузите систему. При загрузке компьютера может потребоваться изменение настроек BIOS или выбор порта загрузки. Следуйте инструкциям на экране или обратитесь к руководству пользователя вашего компьютера для выполнения этих действий.
После успешной загрузки компьютера с загрузочной флешкой вы сможете выполнять необходимые операции, в зависимости от того, для чего она была создана. Не забывайте, что загрузочная флешка может быть использована не только для установки операционных систем, но и для запуска специализированных инструментов, таких как антивирусы или программы для восстановления данных.
Будьте внимательны и используйте загрузочную флешку только с доверенными и проверенными источниками программного обеспечения. Это поможет вам избежать вредоносных программ или потери данных.
Надеюсь, эта инструкция была полезной и помогла вам создать загрузочную флешку. Удачи в использовании!