Acronis True Image 2021 - это мощное программное обеспечение для создания резервных копий и восстановления данных на компьютере. Зачастую возникает необходимость в создании загрузочной флешки Acronis True Image 2021, чтобы иметь возможность восстановить систему при сбоях или поломке компьютера.
Создание загрузочной флешки позволяет сохранить резервные копии системы и данных в одном месте, что обеспечивает легкий доступ к ним в случае необходимости. Кроме того, загрузочная флешка обладает высокой скоростью работы и надежностью, что важно при восстановлении операционной системы.
Для создания загрузочной флешки Acronis True Image 2021 вам понадобится пустая флешка с достаточным объёмом памяти, а также скачанный и установленный на компьютер Acronis True Image 2021. В этой статье мы рассмотрим подробную инструкцию, как создать загрузочную флешку с помощью Acronis True Image 2021.
Установка Acronis True Image 2021
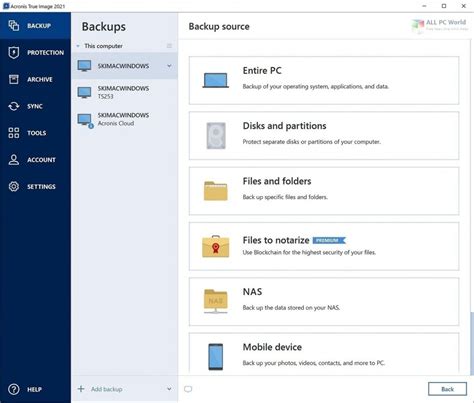
Для установки Acronis True Image 2021, выполните следующие шаги:
- Скачайте установочный файл Acronis True Image 2021 с официального сайта.
- Запустите скачанный файл и следуйте инструкциям мастера установки.
- Выберите язык установки и прочитайте и принимайте условия лицензионного соглашения.
- Выберите место установки и настройте параметры установки, если необходимо.
- Дождитесь завершения установки.
После завершения установки Acronis True Image 2021, вы можете начать использовать приложение для создания резервных копий и восстановления данных. Удачной работы с Acronis True Image 2021!
Шаги по установке Acronis True Image 2021 на компьютер

- Перейдите на официальный сайт Acronis и скачайте установочный файл Acronis True Image 2021.
- Запустите установочный файл и следуйте инструкциям мастера установки.
- Прочтите и принимайте условия лицензионного соглашения.
- Выберите путь для установки Acronis True Image 2021.
- Выберите компоненты, которые вы хотите установить (например, Acronis True Image 2021, Acronis Universal Restore, Acronis Survival Kit и другие дополнительные инструменты).
- Выберите язык интерфейса программы.
- Выберите режим установки: "Типичный", "Пользовательский" или "Сетевой".
- Подтвердите установку и дождитесь завершения процесса установки.
- Запустите Acronis True Image 2021 и выполните настройку параметров резервного копирования.
После завершения этих шагов Acronis True Image 2021 будет успешно установлен на ваш компьютер, и вы будете готовы создавать резервные копии и восстанавливать данные с помощью этой мощной программы.
Подготовка флешки для загрузки
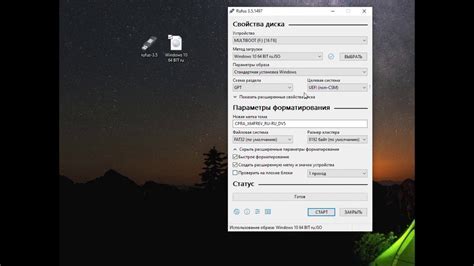
Для создания загрузочной флешки Acronis True Image 2021 необходимо правильно подготовить флеш-накопитель. Вам понадобятся следующие материалы:
- Флеш-накопитель: использование качественной и достаточно большой по объему флешки гарантирует успешное создание загрузочной флешки и удобство в работе.
- Acronis True Image 2021: скачайте программу с официального сайта Acronis и убедитесь, что у вас имеется лицензионный ключ для активации.
- Компьютер: имеющий DVD-привод или внешний USB-привод для записи образа на флеш-накопитель.
Теперь, когда все необходимые материалы под рукой, можно приступить к процессу подготовки флешки:
- Подключите флеш-накопитель: вставьте флешку в свободный порт USB компьютера или внешний USB-порт.
- Форматируйте флешку: убедитесь, что на флешке нет важных данных, и отформатируйте ее в файловую систему FAT32 или NTFS.
- Создайте загрузочную флешку: запустите программу Acronis True Image 2021 и выберите опцию создания загрузочной флешки. Следуйте инструкциям на экране и дождитесь завершения процесса.
Теперь ваша флешка успешно подготовлена для загрузки Acronis True Image 2021. Таким образом, вы сможете восстановить важные данные и создать резервные копии системы в случае необходимости.
Как правильно подготовить флешку для загрузки Acronis True Image 2021
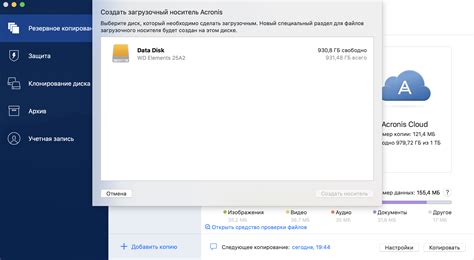
Шаг 1: Получите образ Acronis True Image 2021
Первым делом вам понадобится получить образ Acronis True Image 2021. Вы можете скачать его с официального сайта Acronis или использовать другие источники, предоставляющие легальную версию программы.
Шаг 2: Скачайте и установите Rufus
Для создания загрузочной флешки нам понадобится программное обеспечение Rufus. Rufus - это бесплатное и интуитивно понятное приложение, которое позволяет создать загрузочный носитель с помощью образа Acronis True Image 2021.
Вы можете скачать Rufus с официального сайта разработчика и установить его на свой компьютер.
Шаг 3: Подготовьте флешку для загрузки
Теперь, когда у вас есть образ Acronis True Image 2021 и установленный Rufus, вы можете приступить к подготовке флешки для загрузки.
Вставьте флешку в свой компьютер и запустите Rufus. Вы увидите список доступных устройств. Выберите флешку, которую вы хотите использовать для загрузки, в разделе "Устройство".
Проверьте, что форматирование установленное в раскрывающемся меню "Схема разметки", соответствует системе BIOS или UEFI вашего компьютера. Если вы не знаете, какая система используется на вашем компьютере, вам стоит проверить документацию или обратиться к производителю.
Выберите образ Acronis True Image 2021, нажав на кнопку с иконкой диска. Найдите и выберите образ на вашем компьютере.
Примечание: Убедитесь, что у вас есть образ Acronis True Image 2021, сохраненный на вашем компьютере, прежде чем переходить к этому шагу.
Шаг 4: Создайте загрузочную флешку
Когда все настройки сделаны, вы готовы создать загрузочную флешку. Нажмите на кнопку "Начать", чтобы начать процесс.
Rufus выполнит несколько проверок и начнет запись образа на флешку. Пожалуйста, будьте терпеливы, этот процесс может занять некоторое время в зависимости от производительности вашего компьютера.
Когда процесс будет завершен, вы увидите сообщение о том, что загрузочная флешка успешно создана.
Шаг 5: Проверьте загрузку флешки
Чтобы убедиться, что флешка успешно подготовлена для загрузки Acronis True Image 2021, перезагрузите компьютер, вставьте флешку и выберите ее в списке доступных устройств во время загрузки. Если ваш компьютер успешно загружается с флешки, значит, вы правильно подготовили флешку для загрузки Acronis True Image 2021.
Теперь у вас есть загрузочная флешка Acronis True Image 2021, которую можно использовать для создания резервных копий и восстановления данных. Удачного использования!
Создание загрузочной флешки

Для создания загрузочной флешки с Acronis True Image 2021 вам потребуется следовать нескольким простым шагам. Это позволит вам использовать программу на любом компьютере, даже если на нем нет операционной системы или возникли проблемы с загрузкой.
Шаг 1: | Скачайте Acronis True Image 2021 с официального сайта и установите программу на ваш компьютер. |
Шаг 2: | Подготовьте флешку, которую вы хотите использовать как загрузочное устройство. Убедитесь, что она пуста, так как все данные на ней будут удалены. |
Шаг 3: | Откройте Acronis True Image 2021 и выберите пункт меню "Создание загрузочной флешки". |
Шаг 4: | Введите имя флешки в поле "Имя загрузочного устройства". |
Шаг 5: | Выберите нужные опции, такие как "Установка Windows PE", "Добавление драйверов" и другие, если это необходимо. |
Шаг 6: | Нажмите кнопку "Создать загрузочную флешку" и дождитесь завершения процесса. |
Шаг 7: | После создания загрузочной флешки вы можете использовать ее для восстановления данных или создания резервных копий с помощью Acronis True Image 2021. |
Теперь у вас есть загрузочная флешка Acronis True Image 2021, которую вы можете использовать для восстановления вашей системы в любой ситуации. Убедитесь, что вы сохраняете эту флешку в безопасном месте, чтобы иметь доступ к ней в случае необходимости.
Пошаговая инструкция по созданию загрузочной флешки с помощью Acronis True Image 2021
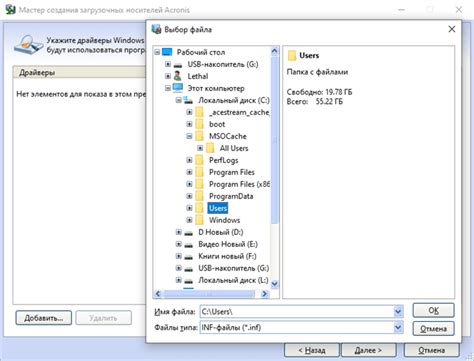
Шаг 1: Загрузите Acronis True Image 2021 на свой компьютер.
Шаг 2: Подключите флешку к компьютеру и убедитесь, что на ней нет важных данных, так как все данные на флешке будут удалены.
Шаг 3: Откройте Acronis True Image 2021 и выберите "Добавить новый диск для резервного копирования".
Шаг 4: В появившемся окне выберите "Создание загрузочной флешки".
Шаг 5: В следующем окне выберите флешку, которую вы хотите использовать для создания загрузочной флешки, и нажмите "Далее".
Шаг 6: Перед началом процесса создания загрузочной флешки Acronis True Image 2021 может попросить вас подтвердить, что все данные на выбранной флешке будут удалены. Убедитесь, что на флешке нет важных данных, а затем нажмите "Далее".
Шаг 7: Дождитесь завершения процесса создания загрузочной флешки. Это может занять некоторое время в зависимости от скорости вашего компьютера и размера выбранной флешки.
Шаг 8: После завершения процесса создания загрузочной флешки вы можете использовать ее для восстановления данных с помощью Acronis True Image 2021, если у вас возникнут проблемы со своей операционной системой.
Примечание: Перед использованием загрузочной флешки убедитесь, что в биосе вашего компьютера настроена загрузка с USB-устройств. Если загрузка с USB-устройств не включена, откройте настройки биоса и включите эту опцию.