Загрузочная флешка - это удобный способ установить операционную систему или восстановить поврежденные файлы. UltraISO - это программа, которая позволяет создавать загрузочные USB-накопители с помощью образов дисков. В этой статье мы подробно рассмотрим, как создать загрузочную флешку при помощи UltraISO.
Первым шагом является загрузка и установка программы UltraISO на компьютер. После установки запустите программу и позволяете ей открыть или создать новый образ диска.
Затем выберите пункт меню "Инструменты" и щелкните на "Запись образа на диск". В появившемся окне выберите тип образа, который вы хотите записать на флешку, и нажмите кнопку "ОК". Выберите вашу USB-флешку из списка устройств и нажмите "Запись".
UltraISO поможет вам создать загрузочную флешку без лишних усилий. Следуйте этим простым шагам, и вы сможете быстро и легко создавать загрузочные накопители для установки операционной системы или восстановления данных.
Выбор программы

Чтобы скачать UltraISO, можно перейти на официальный сайт разработчика и найти раздел загрузок. Там необходимо выбрать версию программы, совместимую с вашей операционной системой (Windows, macOS и др.). После выбора необходимо следовать инструкциям по установке и убедиться, что программа успешно установлена на вашем компьютере.
Кроме UltraISO, существуют и другие программы, которые также позволяют создавать загрузочные флешки, например Rufus, WinSetupFromUSB и др. Выбор программы зависит от ваших предпочтений и требований, а также от вашего уровня опыта в работе с данной программой.
UltraISO предоставляет удобный интерфейс и множество возможностей для создания загрузочной флешки. Программа имеет простой и интуитивно понятный интерфейс, что делает ее доступной для пользователей с различным уровнем опыта. Кроме того, UltraISO поддерживает работу с различными форматами образов дисков и позволяет создать загрузочный USB-накопитель из образа операционной системы.
При выборе программы для создания загрузочной флешки важно обратить внимание на ее функциональность, интуитивно понятный интерфейс и поддержку нужных форматов образов. В случае с UltraISO, она предоставляет все необходимые инструменты для успешного создания загрузочной флешки и является одним из самых популярных решений в этой области.
Скачивание UltraISO
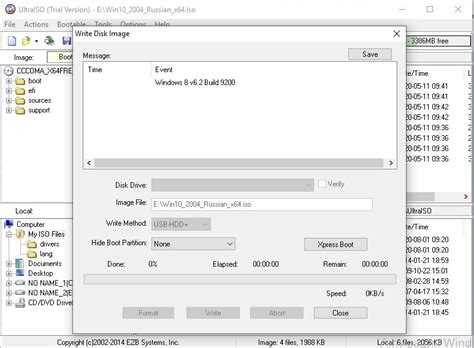
Для скачивания UltraISO следуйте инструкциям ниже:
- Перейдите на официальный сайт разработчика по адресу www.ezbsystems.com.
- На главной странице найдите раздел "Скачать" и кликните на него.
- В открывшейся странице выберите версию UltraISO, которую хотите скачать. Обычно рекомендуется выбрать последнюю доступную версию, так как она содержит все последние обновления и исправления.
- Далее выберите соответствующую операционную систему (Windows, Mac или Linux), на которой вы собираетесь использовать программу.
- После выбора версии и операционной системы, нажмите кнопку "Скачать" или "Download".
- Дождитесь завершения скачивания. Время загрузки файла может зависеть от скорости вашего интернет-соединения.
После того, как файл UltraISO будет скачан на ваш компьютер, вы готовы к установке и использованию программы для создания загрузочной флешки.
Подготовка флешки:
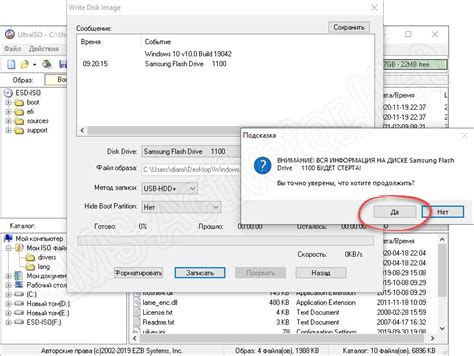
- Подключите флешку к компьютеру с помощью USB-порта.
- Убедитесь, что на флешке нет важных данных, так как весь ее содержимый будет удален в процессе создания загрузочной флешки.
- Откройте программу UltraISO на компьютере.
- В главном меню программы выберите пункт "Файл" и нажмите "Открыть".
- Выберите образ операционной системы в формате ISO, который вы хотите установить на флешку.
- В главном меню программы выберите пункт "Записать" и нажмите "Записать образ диска...".
- В открывшемся окне выберите флешку как носитель, на который будет записан образ.
- Убедитесь, что в поле "Записать методом" выбрано "Записать методом RAW (чтобы записать загрузочный образ на флешку)".
- Нажмите кнопку "Запись", чтобы начать создание загрузочной флешки.
- Дождитесь окончания процесса записи образа на флешку.
- После завершения процесса можно использовать флешку как загрузочный носитель для установки операционной системы.
Создание загрузочной флешки

Вот пошаговая инструкция, как создать загрузочную флешку через UltraISO:
- Запустите программу UltraISO.
- Выберите пункт меню "Файл" и откройте образ ISO-файла, из которого вы хотите создать загрузочную флешку.
- Подключите флешку к компьютеру и выберите пункт меню "Инструменты" -> "Запись образа на диск".
- В открывшемся окне выберите флешку из списка доступных устройств.
- Установите галочку напротив пункта "Запись".
- Нажмите кнопку "Запись", чтобы начать создание загрузочной флешки.
- Подождите, пока процесс создания загрузочной флешки завершится.
- Когда процесс завершится, вы получите загрузочную флешку, которую можно использовать для установки операционной системы или запуска необходимых утилит.
Теперь у вас есть загрузочная флешка, которую можно использовать для различных целей. Не забудьте проверить ее на работоспособность перед использованием.
Проверка загрузочной флешки
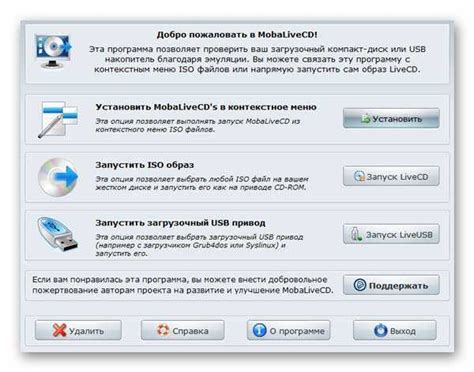
Когда вы создали загрузочную флешку через UltraISO, необходимо убедиться, что она работает правильно. Для этого можно выполнить следующие действия:
- Вставьте загрузочную флешку в свободный USB-порт компьютера.
- Перезагрузите компьютер и настройте его так, чтобы он загрузился с флешки.
- Если ваш компьютер успешно загрузился с флешки, вы увидите экран загрузки операционной системы, которую вы записали на флешку. Убедитесь, что все функциональные возможности работают правильно.
- Если ваш компьютер не загружается с флешки, проверьте, правильно ли вы создали загрузочную флешку. Возможно, вам придется повторить процесс создания загрузочной флешки, убедившись, что вы правильно выбрали образ операционной системы и скопировали его на флешку.
Важно помнить, что проверка загрузочной флешки позволит вам убедиться в ее работоспособности и корректности записи операционной системы. Это важно для того, чтобы быть уверенным в успешной установке операционной системы на компьютере.