Ubuntu - одна из самых популярных и полезных операционных систем, основанная на ядре Linux. Если вы решите установить Ubuntu на свой компьютер или ноутбук, то лучший способ это сделать - создать загрузочную флешку. Загрузочная флешка позволяет запускать установку Ubuntu без необходимости записи на DVD-диск. В этой статье мы расскажем вам, как создать загрузочную флешку Ubuntu.
Шаг 1: Подготовка флешки.
Первым шагом необходимо обеспечить подготовку флешки для записи загрузочного образа Ubuntu. Убедитесь, что на вашей флешке нет важных данных, так как они будут удалены в процессе создания загрузочной флешки.
Шаг 2: Скачивание образа Ubuntu.
Перейдите на официальный сайт Ubuntu и скачайте последнюю версию операционной системы в виде образа на жесткий диск (ISO-файл). Обратите внимание на архитектуру вашего процессора (32-битная или 64-битная) и выберите соответствующий дистрибутив.
Шаг 3: Запись образа на флешку.
Для записи образа на флешку можно использовать различные бесплатные программы, такие как Rufus или Etcher. Запустите выбранную программу, выберите образ Ubuntu, укажите вашу флешку в качестве носителя и запустите процесс записи. Обратите внимание, что данный процесс может занять некоторое время, в зависимости от скорости вашей флешки.
Шаг 4: Перезагрузка компьютера.
Когда процесс записи образа на флешку завершён, перезагрузите компьютер. Убедитесь, что ваш компьютер или ноутбук настроен на загрузку с USB-устройства. Если необходимо, внесите изменения в BIOS.
Шаг 5: Установка Ubuntu.
После перезагрузки компьютера с загрузочной флешки, выберите пункт "Установить Ubuntu" и следуйте инструкциям на экране. У вас будет возможность выбрать язык, разметку диска и другие настройки. После выбора всех необходимых параметров, начнется установка Ubuntu на ваш компьютер. После завершения установки перезагрузите компьютер и наслаждайтесь новой операционной системой!
Теперь вы знаете, как создать загрузочную флешку Ubuntu! Наслаждайтесь простотой и удобством этой операционной системы на своем компьютере или ноутбуке!
Установка программы Rufus
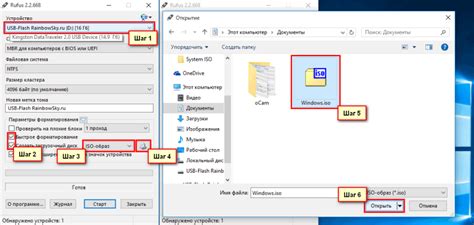
- Перейдите на официальный сайт Rufus по ссылке https://rufus.ie/.
- На главной странице сайта найдите раздел "Скачать" и нажмите на ссылку для загрузки программы Rufus.
- После загрузки файла установщика Rufus, запустите его, дважды кликнув по файлу.
- В появившемся окне установщика выберите язык, в котором будет использоваться программу, и нажмите кнопку "OK".
- Следуйте инструкциям мастера установки, выбирая необходимые параметры и нажимая кнопку "Next".
- После завершения установки, запустите программу Rufus, найдя ее в списке установленных приложений или на рабочем столе.
Теперь у вас установлена программа Rufus и вы готовы приступить к созданию загрузочной флешки Ubuntu.
Загрузка образа Ubuntu
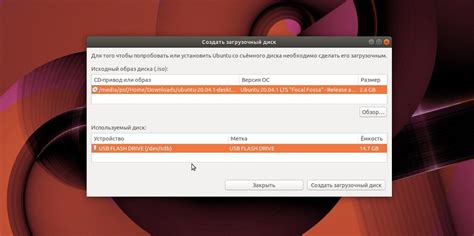
Процесс установки Ubuntu начинается с загрузки образа операционной системы.
Следуйте инструкциям ниже, чтобы загрузить образ Ubuntu:
- Откройте веб-браузер и перейдите на официальный сайт Ubuntu.
- На главной странице сайта найдите раздел "Скачать" и нажмите на ссылку "Скачать Ubuntu".
- Выберите версию Ubuntu, которую хотите загрузить. Рекомендуется выбирать последнюю стабильную версию.
- Выберите архитектуру (32-битная или 64-битная) в зависимости от характеристик вашего компьютера.
- Нажмите кнопку "Скачать" и дождитесь завершения загрузки.
После того, как образ Ubuntu будет загружен, вы готовы приступить к созданию загрузочной флешки.
Подготовка флешки
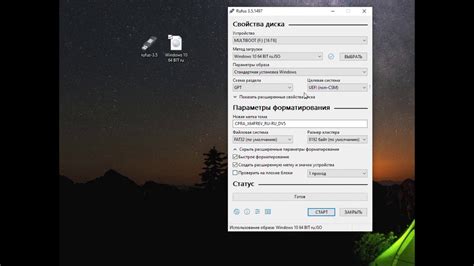
Чтобы создать загрузочную флешку Ubuntu, вам потребуется следовать нескольким простым шагам:
- Подготовьте флешку с подходящим объемом памяти. Рекомендуется использовать флешку объемом не менее 8 ГБ.
- Перед началом процесса, убедитесь, что на флешке нет важных данных, так как весь контент будет удален.
- Загрузите образ Ubuntu со страницы загрузок официального сайта. Обычно это файл с расширением .iso.
- Скачайте и установите программу Rufus, которая поможет создать загрузочную флешку. Это бесплатное программное обеспечение, которое доступно на официальном сайте Rufus.
- Запустите программу Rufus.
- Выберите флешку, которую хотите использовать.
- В поле "Создание загрузочной диски" выберите опцию "Образ диска" и нажмите на кнопку "Выбрать".
- Укажите путь к скачанному образу Ubuntu.
- Убедитесь, что опция "Проверка образа" отмечена, чтобы убедиться в целостности файла.
- Нажмите на кнопку "Старт" для начала процесса создания загрузочной флешки.
- Дождитесь окончания процесса, который может занять некоторое время.
После завершения процесса создания загрузочной флешки, вы будете готовы установить Ubuntu на свой компьютер. Убедитесь, что у вас есть резервная копия всех важных данных перед началом установки операционной системы.
Создание загрузочной флешки

Для установки операционной системы Ubuntu на компьютер с помощью загрузочной флешки, необходимо выполнить следующие шаги:
- Скачайте образ операционной системы Ubuntu с официального сайта разработчика.
- Подготовьте флешку, которую вы хотите использовать для установки Ubuntu.
- Откройте программу Rufus (или аналогичную), которая позволяет создать загрузочную флешку.
- Выберите флешку, которую вы подготовили для установки Ubuntu.
- Укажите путь к скачанному образу Ubuntu.
- Установите параметры загрузки (например, тип файловой системы и схему разделов).
- Нажмите кнопку "Начать" или "Создать" и дождитесь окончания процесса создания загрузочной флешки.
- После завершения создания загрузочной флешки, вы можете использовать ее для установки Ubuntu на компьютер.
Обратите внимание, что процесс создания загрузочной флешки может немного отличаться в зависимости от используемой программы и версии операционной системы. Рекомендуется ознакомиться с документацией и инструкциями разработчика перед началом процесса установки.
Проверка загрузочной флешки
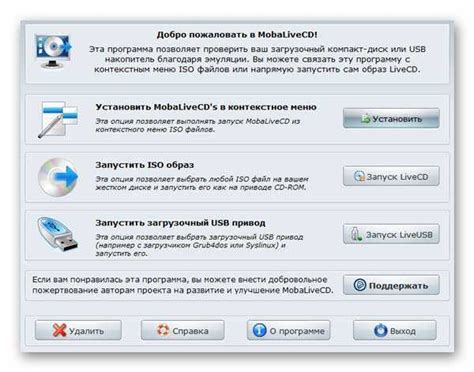
После создания загрузочной флешки с операционной системой Ubuntu важно проверить ее работоспособность. Ниже приведены шаги проверки загрузочной флешки:
1. Подготовка компьютера
Перед проверкой загрузочной флешки убедитесь, что компьютер, на котором будет производиться проверка, отключен от питания.
2. Вставка загрузочной флешки
Вставьте загрузочную флешку в свободный порт USB компьютера. Убедитесь, что флешка и порт USB находятся в хорошем состоянии и не повреждены.
3. Включение компьютера
Включите компьютер и дождитесь загрузки. Необходимо убедиться, что компьютер запускается с загрузочной флешки, а не с установленной операционной системы на жестком диске.
4. Проверка загрузки Ubuntu
Дождитесь появления меню загрузки Ubuntu на экране. Выберите пункт "Try Ubuntu" или аналогичный. Данная опция позволяет запустить Ubuntu в режиме "пробного запуска" для проверки работы операционной системы без установки. Дождитесь полной загрузки Ubuntu.
5. Тестирование функциональности
После полной загрузки Ubuntu можно приступить к тестированию его функциональности. Проверьте работу различных приложений, подключение к Интернету, звук, видео и другие функциональные возможности операционной системы.
6. Завершение проверки
По завершении проверки загрузочной флешки вы можете выключить компьютер и удалить флешку. Убедитесь, что все приложения закрыты и данные сохранены перед выключением.
С помощью описанных выше шагов вы сможете проверить работоспособность загрузочной флешки с операционной системой Ubuntu. В случае возникновения проблем, проконсультируйтесь со специалистом или посетите официальный сайт поддержки Ubuntu для получения дополнительной информации.