Хотите узнать, как создать загрузочную флешку Яндекс? В этой подробной инструкции на 2021 год мы расскажем вам о самых актуальных методах. Загрузочная флешка Яндекс – это удобный инструмент, позволяющий установить операционную систему Яндекс на компьютер без использования диска.
Процесс создания загрузочной флешки Яндекс может показаться сложным, но на самом деле это очень просто. Мы предоставим вам пошаговую инструкцию, которая поможет вам быстро и легко создать загрузочную флешку Яндекс без лишних проблем.
Для начала вам понадобится флеш-накопитель с достаточным объемом памяти. Выбирайте надежные флешки проверенных производителей, чтобы избежать неприятностей в будущем.
Затем вам потребуется скачать ISO-файл операционной системы Яндекс с официального сайта. Это можно сделать бесплатно и без регистрации. Важно убедиться, что вы скачиваете самую последнюю версию, чтобы обеспечить себе наилучший опыт использования.
Создание загрузочной флешки Яндекс

Шаг 1: Подготовка флешки
Перед началом процесса создания загрузочной флешки Яндекс вам потребуется подготовить флеш-накопитель. Убедитесь, что на флешке нет важных данных, которые могут быть потеряны. Если нет, то продолжайте дальше.
Шаг 2: Скачивание программы
Получите программу для создания загрузочной флешки Яндекс, перейдя на официальный сайт Яндекса и найдите раздел "Загрузочная флешка". Скачайте последнюю версию программы и установите ее на ваш компьютер.
Шаг 3: Выбор и загрузка образа
Откройте программу и выберите нужный вам образ операционной системы. Образы могут быть загружены с официального сайта Яндекса или других надежных источников.
Шаг 4: Создание загрузочной флешки
Выберите флеш-накопитель, который вы подготовили в шаге 1, и нажмите кнопку "Создать загрузочный диск". Подождите, пока программа выполнит все необходимые действия.
Шаг 5: Проверка загрузочной флешки
После завершения процесса создания загрузочной флешки, рекомендуется проверить ее на наличие ошибок. Для этого можно воспользоваться специальными программами или просто попробовать загрузить компьютер с помощью данной флешки.
Теперь у вас есть загрузочная флешка Яндекс, которую можно использовать для установки операционной системы или восстановления данных.
Подробная инструкция 2021

Вот пошаговая инструкция по созданию загрузочной флешки Яндекс:
| Шаг | Действие |
|---|---|
| 1 | Подготовьте флешку: убедитесь, что на ней нет важных данных, так как все данные будут удалены в процессе. |
| 2 | Скачайте программу "Яндекс.Диск" с официального сайта. |
| 3 | Установите программу на свой компьютер. |
| 4 | Откройте программу и войдите в свою учетную запись Яндекс. |
| 5 | Создайте новую папку на Яндекс.Диске и назовите ее "Загрузочная флешка". |
| 6 | Скопируйте все файлы с флешки на ваш Яндекс.Диск. |
| 7 | Создайте папку на своем компьютере и назовите ее "Загрузочная флешка". |
| 8 | Скачайте файлы с вашего Яндекс.Диска и скопируйте их в папку "Загрузочная флешка" на вашем компьютере. |
| 9 | Откройте программу для создания загрузочной флешки (например, Rufus) и выберите флешку и файлы на вашем компьютере. |
| 10 | Нажмите "Создать" или "Записать" и дождитесь окончания процесса создания загрузочной флешки. |
При следовании этой подробной инструкции, вы сможете легко создать загрузочную флешку Яндекс и использовать ее для установки или обновления операционной системы на своем компьютере. Данный метод позволяет сэкономить время и упростить процесс установки системы.
Выбор подходящего объема флешки и операционной системы

Перед созданием загрузочной флешки Яндекс, необходимо определиться с ее объемом и выбрать подходящую операционную систему для записи.
Объем флешки зависит от размера установочного образа Яндекс и от необходимого для вас объема свободной памяти на флешке. Если вы планируете загружать только саму операционную систему, то обычно достаточно флешки объемом 8 ГБ. Однако, если вы собираетесь загрузить на флешку дополнительные программы, драйвера или файлы, лучше использовать флешку объемом 16 ГБ или больше.
Что касается операционной системы, то Яндекс предлагает несколько вариантов: Яндекс.Браузер-ОС, Яндекс.Групповое решение, Яндекс.Станция, Яндекс.Firefox-ОС и другие.
Для выбора подходящей операционной системы руководствуйтесь своими потребностями и целями использования загрузочной флешки Яндекс. Перед началом создания флешки ознакомьтесь с функциональностью и требованиями каждой операционной системы.
Итак, чтобы создать загрузочную флешку Яндекс, необходимо выбрать флешку подходящего объема и операционную систему, соответствующую вашим потребностям.
Скачивание необходимого программного обеспечения

Для создания загрузочной флешки Яндекс вам потребуется скачать несколько программ:
1. Rufus. Это бесплатная утилита, которая поможет вам записать образ диска на флешку. Вы можете скачать ее с официального сайта разработчика.
2. Образ диска Яндекс. На сайте Яндекса вы найдете различные образы дисков для установки операционной системы Яндекс. Выберите тот, который подходит вам, и скачайте его на ваш компьютер.
Убедитесь, что у вас достаточно свободного места на диске, чтобы сохранить скачанный образ диска и установить его на флешку.
Форматирование флешки и подготовка к загрузке

Перед тем как создать загрузочную флешку Яндекс, необходимо форматировать флешку и подготовить ее к процессу загрузки. Выполните следующие шаги:
Шаг 1: Подключите флешку к компьютеру с помощью USB-порта.
Шаг 2: Откройте проводник (Windows) или Finder (Mac) и найдите флешку в списке устройств.
Шаг 3: Щелкните правой кнопкой мыши на иконке флешки и выберите опцию "Форматировать".
Шаг 4: В открывшемся окне выберите файловую систему FAT32 или NTFS и нажмите кнопку "Форматировать". Убедитесь, что все данные на флешке сохранены, так как форматирование приведет к их удалению.
Примечание: Если флешка уже была отформатирована в другой файловой системе, выполните форматирование в соответствии с требованиями Яндекс Диск.
Шаг 5: После завершения форматирования, флешка будет готова к загрузке. Теперь вы можете переходить к следующему шагу - созданию загрузочной флешки Яндекс.
Создание загрузочной флешки с помощью Rufus
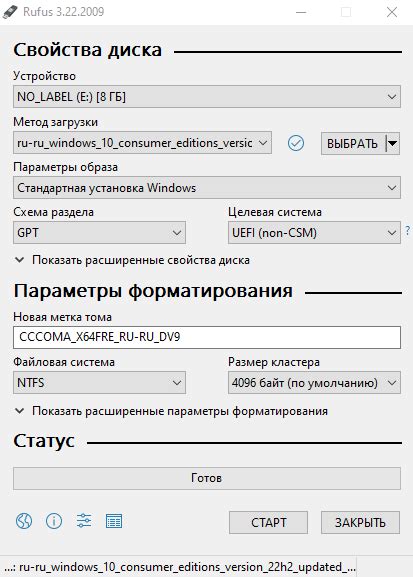
Для создания загрузочной флешки с помощью программы Rufus вам понадобится следующее:
- Скачайте и установите программу Rufus с официального сайта.
- Подготовьте флешку, которую вы хотите сделать загрузочной. Убедитесь, что вся важная информация, находящаяся на флешке, сохранена в безопасном месте, так как все данные на флешке будут удалены в процессе создания загрузочной флешки.
- Подключите флешку к компьютеру.
- Запустите программу Rufus.
- В поле "Устройство" выберите вашу флешку из списка доступных устройств.
- В поле "Создание загрузочного диска" выберите опцию "Образ диска" и нажмите на кнопку "Выбрать".
- Укажите путь к образу операционной системы или программе, которую вы хотите сделать загрузочной. Обратите внимание, что выбранное изображение должно быть в формате ISO.
- Проверьте, что выбраны правильные настройки в разделе "Схема разделов" и "Форматирование". Если нужно, вы можете изменить эти настройки в соответствии с вашими предпочтениями.
- Нажмите на кнопку "Начать". В этот момент Rufus начнет создавать загрузочную флешку. Процесс может занять некоторое время, так как он зависит от размера образа и скорости вашего компьютера.
- По завершении процесса вы увидите сообщение о том, что загрузочная флешка успешно создана.
Теперь у вас есть загрузочная флешка, которую вы можете использовать для установки операционной системы или запуска специализированных программ. Будьте осторожны при использовании загрузочной флешки, так как она может изменять содержимое вашего компьютера или ноутбука. Пользуйтесь ею с осторожностью и только в тех случаях, когда вы полностью понимаете, что делаете.
Установка Яндекс на компьютер с загрузочной флешки
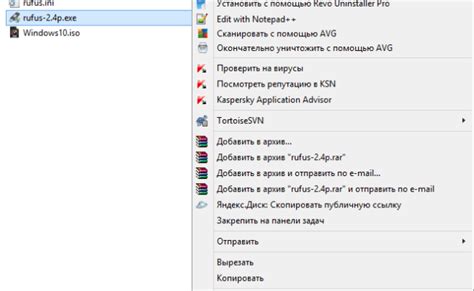
Для начала вам понадобится загрузочная флешка с установочным образом Яндекса. Вы можете скачать этот образ с официального сайта Яндекса или других проверенных источников. Обратите внимание, что загрузочная флешка должна быть достаточного объема и иметь достаточное количество свободного места для установки Яндекса.
Когда у вас есть загрузочная флешка с установочным образом Яндекса, вставьте ее в USB-порт вашего компьютера и перезагрузите компьютер. Убедитесь, что в BIOS компьютера установлен приоритет загрузки с USB-устройств.
После загрузки с флешки вы увидите экран установщика Яндекса. Следуйте инструкциям на экране, выберите язык установки и прочитайте и принимайте условия лицензионного соглашения. Затем выберите диск для установки Яндекса и следуйте инструкциям, чтобы завершить процесс установки.
По завершению установки, перезагрузите компьютер и убедитесь, что загрузка происходит с установленной операционной системы Яндекс. Теперь вы можете наслаждаться всеми возможностями и функциями Яндекса на вашем компьютере!
Важно помнить, что установка Яндекса с загрузочной флешки может изменить настройки вашего компьютера и привести к потере данных. Поэтому перед установкой рекомендуется выполнить резервное копирование важных файлов и сохранить все необходимые данные.
Проверка работы системы

После создания загрузочной флешки Яндекс с помощью подробной инструкции необходимо проверить работоспособность системы.
Для этого следуйте инструкциям ниже:
- Вставьте флешку в свободный USB-порт компьютера.
- Перезагрузите компьютер и включите загрузку с USB-устройства.
- При загрузке появится меню выбора загрузки.
- Выберите загрузку с флешки Яндекс.
- Дождитесь загрузки операционной системы с флешки.
- Проверьте работу основных функций системы, таких как интернет-браузер, текстовый редактор и офисные программы.
- Убедитесь, что звук и видео работают правильно.
- Проверьте, что устройства подключаются и работают корректно.
- Если все функции работают без проблем, значит, загрузочная флешка Яндекс была успешно создана.
В случае возникновения проблем во время проверки работы системы, обратитесь к руководству пользователя или в службу технической поддержки.