Создание загрузочного ISO-файла – это важный шаг, который необходим при установке операционных систем или других программных решений на компьютеры. Загрузочный ISO-файл содержит все необходимые файлы для запуска компьютера и установки операционной системы. В этой статье мы предоставим вам подробное руководство по созданию загрузочного ISO-файла с полной схемой установки.
Шаг 1: Сборка необходимых файлов и программ
Первым шагом в создании загрузочного ISO-файла является сборка всех необходимых файлов и программ. Вам понадобятся образ операционной системы, программы для создания ISO-файла, а также любые дополнительные файлы, необходимые для установки или настройки операционной системы.
Примечание: убедитесь, что вы используете оригинальный образ операционной системы и программы для создания ISO-файла, чтобы избежать проблем с лицензированием и безопасностью.
Шаг 2: Установка программы для создания ISO-файла
Вторым шагом является установка программы для создания ISO-файла на вашем компьютере. Существует множество программ, которые могут выполнять эту задачу, например, Rufus, ImgBurn, PowerISO и другие. Выберите программу, которая лучше всего соответствует вашим потребностям и следуйте инструкциям по установке.
Создание загрузочного ISO-файла: пошаговое руководство с схемой установки
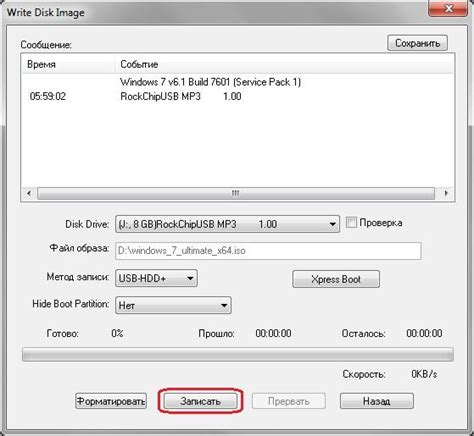
Шаг 1: Подготовка файлов и папок
Перед тем, как начать процесс создания загрузочного ISO-файла, вам необходимо подготовить все необходимые файлы и папки. Создайте новую папку на вашем компьютере и назовите ее "Загрузочный ISO". Внутри этой папки создайте две дополнительные папки: "Файлы установки" и "Boot".
Шаг 2: Загрузочная схема
Чтобы создать загрузочный ISO-файл, вам понадобится загрузочная схема (boot image). Это файл, который будет использоваться для запуска установочного процесса при загрузке компьютера. Вы можете найти загрузочные схемы на официальных сайтах разработчика операционной системы.
Скачайте загрузочную схему и поместите ее в папку "Boot" внутри папки "Загрузочный ISO". Убедитесь, что загрузочная схема имеет расширение файла ".img" или ".iso".
Шаг 3: Файлы установки
Теперь вам необходимо собрать все файлы установки операционной системы в одной папке "Файлы установки". Просмотрите официальный сайт разработчика операционной системы и загрузите все необходимые файлы.
Скопируйте все загруженные файлы в папку "Файлы установки" внутри папки "Загрузочный ISO". Убедитесь, что в папке присутствует файл с расширением ".exe" или ".msi", который будет использоваться для запуска установки операционной системы.
Шаг 4: Создание загрузочного ISO-файла
Теперь, когда все файлы и папки подготовлены, вы готовы создать загрузочный ISO-файл. Для этого вы можете использовать специализированные программы, такие как "ImgBurn" или "PowerISO", либо встроенную утилиту "Windows Disc Image Burner". Следуйте инструкциям программы, чтобы создать загрузочный ISO-файл.
Шаг 5: Проверка загрузочного ISO-файла
После создания загрузочного ISO-файла рекомендуется проверить его на работоспособность. Для этого вам понадобится программа, которая может симулировать загрузку с ISO-файла, например, виртуальная машина VirtualBox.
Запустите виртуальную машину и выберите загрузку системы с ISO-файла. Если установочный процесс начинается без проблем, значит ваш загрузочный ISO-файл создан успешно.
Теперь вы знакомы с пошаговым руководством по созданию загрузочного ISO-файла. Не забудьте следовать всем инструкциям и проверить файл на работоспособность перед использованием. Удачи в установке операционной системы!
Выбор подходящей программы

Для создания загрузочного ISO-файла необходимо выбрать подходящую программу, которая позволит выполнить все необходимые операции. Существует несколько популярных программ, специально разработанных для этой цели.
Самая популярная и широкоиспользуемая программа для создания загрузочного ISO-файла - Rufus. Она предоставляет простой и интуитивно понятный интерфейс, а также множество опций для настройки процесса создания загрузочного диска. Rufus совместима с большинством операционных систем, включая Windows, macOS и Linux.
Еще одна хорошая программа для создания загрузочного ISO-файла - UNetbootin. Она также обладает удобным интерфейсом и предлагает большой выбор настроек. UNetbootin совместима с Windows, macOS и Linux.
Для пользователей macOS рекомендуется использовать Etcher. Эта программа разработана специально для операционных систем Apple и обладает простым и интуитивно понятным интерфейсом.
Пользователи Linux могут воспользоваться программой dd, встроенной в большинство дистрибутивов. Это простой и эффективный инструмент, позволяющий создавать загрузочные ISO-файлы.
При выборе программы для создания загрузочного ISO-файла важно обратить внимание на ее совместимость с операционной системой, с которой вы работаете. Также стоит оценить удобство использования и наличие необходимых функций.
Можно попробовать использовать несколько программ и выбрать ту, которая наиболее удовлетворяет вашим требованиям и привычкам.
Скачивание необходимого образа операционной системы

Вам необходимо найти официальный сайт разработчика операционной системы и перейти на страницу загрузки. Обычно на главной странице сайта есть ссылка на раздел загрузки или на страницу загрузки последней версии ОС.
При выборе образа операционной системы убедитесь, что он подходит для архитектуры вашего компьютера (32-битная или 64-битная). Также проверьте, соответствует ли выбранный образ версии ОС, которую вы планируете установить.
После выбора правильного образа операционной системы нажмите на ссылку для скачивания. Загрузка образа может занять некоторое время в зависимости от размера файла и скорости вашего интернет-соединения.
После завершения загрузки у вас будет получен файл в формате .iso, который представляет собой образ операционной системы. Этот файл будет использоваться в дальнейших шагах создания загрузочного ISO-файла.
Теперь вы готовы перейти к следующему шагу - подготовке загрузочного ISO-файла для установки операционной системы.
Установка выбранной программы

После загрузки загрузочного ISO-файла и запуска компьютера с помощью этого файла, необходимо приступить к установке выбранной программы. Процесс установки может незначительно отличаться в зависимости от программы, но в основном он следующий:
- Запустите загрузку программы, щелкнув по ее значку или дважды щелкнув по файлу установки.
- Выберите язык установки, если такая опция предоставляется.
- Прочтите и принимайте лицензионное соглашение программы, если оно отображается. Чтобы продолжить установку, обязательно согласитесь с условиями.
- Выберите местоположение для установки программы. По умолчанию оно может быть установлено в определенную папку, но вы можете выбрать иное место по своему усмотрению.
- Если такая опция доступна, может потребоваться выбрать компоненты, которые необходимо установить. При необходимости оставьте выбранной стандартную конфигурацию.
- Начните процесс установки, нажав на кнопку "Установить" или аналогичную.
- Ожидайте завершения установки. В это время компьютер может перезагрузиться или потребоваться выполнить другие инструкции, которые отображаются на экране.
- По завершении установки может быть предложено удалить файлы установки или оставить их на компьютере. Рекомендуется удалить файлы установки, чтобы не занимать дополнительное пространство на жестком диске.
Поздравляю, теперь выбранная программа успешно установлена на ваш компьютер! Вы можете начинать пользоваться ею сразу после завершения процесса установки.
Конфигурирование ISO-файла

После создания загрузочного ISO-файла, вы можете начать его конфигурацию. Это позволяет вам настроить параметры установки операционной системы, добавить дополнительные программы, настроить сетевые настройки и многое другое.
Один из способов конфигурирования ISO-файла - использовать специальные инструменты, такие как WinISO или UltraISO. Эти программы позволяют вам открыть ISO-файл и редактировать его содержимое. Вы можете добавить новые файлы, удалить или заменить существующие файлы, изменить параметры установки и даже создать собственное меню загрузки.
Также вы можете использовать командную строку для конфигурирования ISO-файла. Для этого вам понадобятся утилиты, такие как mkisofs или genisoimage. С помощью этих инструментов вы можете создавать новые директории, добавлять файлы, настраивать файловую систему и многое другое.
Прежде чем конфигурировать ISO-файл, рекомендуется создать резервную копию оригинального файла, чтобы избежать потери данных. Помимо этого, убедитесь, что вы полностью понимаете, какие изменения вы хотите внести в файл, чтобы не испортить его работоспособность.
Важно отметить, что конфигурирование ISO-файла может быть сложным и требовать определенных навыков. Если у вас нет опыта в работе с ISO-файлами, рекомендуется проконсультироваться со специалистом или использовать готовые инструменты, которые предоставляются разработчиками операционной системы.
Конфигурирование ISO-файла позволяет вам создавать настраиваемые установочные образы, которые отвечают вашим потребностям и требованиям. Это удобно, если вы хотите создать загрузочный диск с заранее настроенными параметрами установки или добавить специальные программы для установки операционной системы.
Обратите внимание: После внесения изменений в ISO-файл, не забудьте сохранить его и проверить его на работоспособность с помощью виртуальной машины или другого тестового окружения.
Конфигурирование ISO-файла позволяет вам создавать настраиваемые установочные образы, адаптированные к вашим потребностям и требованиям. Однако, перед внесением изменений в файл, будьте осторожны и следуйте рекомендациям, чтобы избежать потери данных или непредвиденных проблем.
Создание загрузочного образа

Вот пошаговая инструкция по созданию загрузочного образа:
- Скачайте ISO-файл операционной системы, которую вы хотите установить.
- Убедитесь, что у вас есть доступ к программе для записи ISO-образа на носитель (например, программы для записи на DVD или USB-флешку).
- Подключите носитель (DVD или USB-флешку) к компьютеру.
- Откройте программу для записи ISO-образа.
- Выберите опцию "Запись образа на диск" или аналогичную.
- Укажите путь к загруженному ранее ISO-файлу.
- Выберите носитель для записи (DVD или USB-флешка).
- Нажмите на кнопку "Записать", чтобы начать создание загрузочного образа.
- Дождитесь завершения процесса записи.
После завершения этой процедуры у вас будет создан загрузочный образ, готовый для использования при установке операционной системы.
Подготовка носителя для записи ISO-файла

Прежде, чем приступить к записи ISO-файла на носитель, необходимо подготовить сам носитель для этой операции. В данном руководстве рассмотрим шаги, которые помогут вам правильно подготовить носитель.
1. Выбор носителя. Для записи ISO-файла можно использовать различные типы носителей, включая DVD-R, CD-R или USB-флешку. Используйте носитель с достаточным объемом памяти или места для сохранения ISO-файла.
2. Проверка носителя. Перед началом процесса записи убедитесь, что выбранный носитель в хорошем состоянии и не имеет повреждений. Плохое качество или поврежденный носитель может привести к ошибкам записи или некорректной работе загрузочного ISO-файла.
3. Форматирование носителя. Если носитель не был предварительно отформатирован, выполните форматирование перед записью ISO-файла. Учтите, что это действие удалит все данные с носителя. Используйте файловую систему, совместимую с вашей операционной системой.
4. Проверка доступного пространства. Убедитесь, что носитель имеет достаточно свободного пространства для записи ISO-файла. Размер ISO-файла может варьироваться, поэтому обратитесь к документации или официальному сайту разработчика операционной системы, чтобы узнать точные требования к свободному месту.
5. Создание резервной копии данных. Перед записью ISO-файла рекомендуется создать резервную копию всех важных данных с носителя. В случае ошибок или проблем с записью вы сможете восстановить данные с резервной копии.
Правильная подготовка носителя перед записью ISO-файла позволит убедиться в успешном выполнении процедуры записи и корректной работе загрузочного ISO-файла на вашем устройстве.
Запись ISO-файла на носитель

После того, как вы успешно создали загрузочный ISO-файл, необходимо записать его на носитель, чтобы использовать его для установки операционной системы.
Для записи ISO-файла на носитель вам понадобится программа для записи дисков, которая поддерживает функцию записи образов дисков. Один из самых популярных инструментов для этой цели - ImgBurn.
Вот пошаговая инструкция по записи ISO-файла с помощью ImgBurn:
| Шаг 1: | Загрузите и установите ImgBurn с официального сайта разработчика. |
| Шаг 2: | Запустите ImgBurn и выберите "Тип образа в файл" в качестве источника. |
| Шаг 3: | Нажмите на кнопку "Обзор" и выберите ISO-файл, который вы хотите записать на носитель. |
| Шаг 4: | В разделе "Цель" выберите ваш носитель записи. Убедитесь, что ваш носитель записи подключен и доступен для записи. |
| Шаг 5: | Установите скорость записи, которая соответствует характеристикам вашего носителя. |
| Шаг 6: | Нажмите на кнопку "Запись" и дождитесь завершения процесса записи. |
Как только процесс записи завершится, ваш загрузочный ISO-файл будет успешно записан на носитель и готов к использованию для установки операционной системы. Теперь вы можете перейти к процессу установки операционной системы с помощью загрузочного носителя.
Проверка загрузочного ISO-файла и установка операционной системы

После того, как вы успешно создали загрузочный ISO-файл, вам необходимо проверить его на наличие ошибок перед установкой операционной системы. Для этого требуется использовать программу для записи дисков, такую как Rufus или BalenaEtcher, чтобы записать ISO-файл на флэш-накопитель.
После записи загрузочного ISO-файла на флэш-накопитель, вставьте его в компьютер, на котором вы хотите установить операционную систему. Затем перезагрузите компьютер и настройте BIOS так, чтобы система загрузилась с флэш-накопителя.
При загрузке с флэш-накопителя на экране появится меню выбора языка установки операционной системы. Выберите нужный язык и следуйте инструкциям на экране, чтобы продолжить установку.
На следующем шаге выберите способ установки операционной системы. Вы можете выбрать "Установка с сохранением файлов и настроек", чтобы сохранить текущие данные и настройки, или "Чистая установка", чтобы начать установку с чистого листа.
После выбора способа установки вам может потребоваться выбрать диск для установки операционной системы. Обычно это будет один или несколько разделов на жестком диске компьютера. Выберите нужный диск и нажмите "Далее", чтобы продолжить установку.
После этого система начнет установку операционной системы. Процесс может занять некоторое время, поэтому будьте терпеливы. Когда установка завершится, компьютер перезагрузится и вы сможете войти в свою новую операционную систему.
| Преимущества проверки загрузочного ISO-файла и установки операционной системы | Способы устранения проблем |
|---|---|
| Позволяет убедиться в отсутствии ошибок в ISO-образе | Перепроверьте загрузочное устройство и выполните процедуру записи ISO-файла еще раз |
| Гарантирует корректность установки операционной системы | Проверьте совместимость оборудования с выбранной операционной системой и обновите драйверы при необходимости |
| Помогает избежать потери данных при установке операционной системы | Создайте резервную копию важных данных перед установкой операционной системы |
Важно отметить, что перед установкой операционной системы на компьютер рекомендуется создать резервную копию всех важных данных, чтобы избежать их потери в случае каких-либо проблем. Также рекомендуется обновить все драйверы и проверить совместимость оборудования с выбранной операционной системой, чтобы избежать возможных проблем при установке.