Загрузочный ISO образ – это файл, который содержит полную копию операционной системы или программы, и может быть использован для установки или восстановления системы на компьютере. Часто загрузочный ISO образ используется для создания установочного диска вместо использования физического носителя.
Процесс создания загрузочного ISO образа может показаться сложным, но на самом деле достаточно следовать нескольким простым шагам. В этой статье мы подробно рассмотрим инструкцию по созданию загрузочного ISO образа.
1. Выбор программы для создания загрузочного ISO образа.
Существует много различных программ, которые позволяют создавать загрузочные ISO образы. Некоторые из них бесплатные, а другие требуют покупки лицензии. Важно выбрать программу, которая соответствует вашим потребностям и предлагает необходимые функции.
Примечание: В этой инструкции мы будем использовать программу X, которая является бесплатной и имеет широкий спектр функций.
Как создать загрузочный iso образ: подробная инструкция
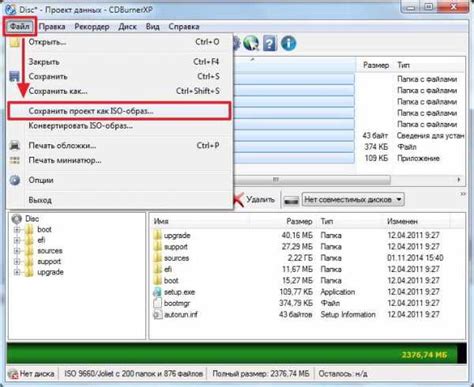
Создание загрузочного iso образа может быть полезным в таких случаях, как установка операционной системы на компьютер без оптического привода или создание резервной копии установочного диска. В этой статье мы расскажем, как создать загрузочный iso образ с помощью нескольких простых шагов.
Шаг 1: Подготовка необходимых материалов
Перед началом процесса создания загрузочного iso образа убедитесь, что у вас есть:
- Компьютер с установленной операционной системой.
- Установочный диск или образ операционной системы, который вы хотите сделать загрузочным.
- Программа для создания iso образов. Одним из наиболее популярных инструментов для этого является PowerISO.
- Достаточно свободного места на жестком диске для сохранения созданного iso образа.
Шаг 2: Запуск программы для создания iso образов
После установки необходимой программы для создания iso образов запустите ее на своем компьютере.
Шаг 3: Выбор файла или диска для создания iso образа
Вам будет предложено выбрать файл или диск, который вы хотите сделать загрузочным. Если у вас есть установочный диск, вставьте его в оптический привод компьютера и выберите его в программе. Если у вас есть образ диска в формате .iso, выберите файл iso.
Шаг 4: Создание загрузочного iso образа
После выбора файла или диска программа начнет процесс создания загрузочного iso образа. Вам может понадобиться подождать несколько минут, чтобы завершить этот процесс, в зависимости от размера файла или диска.
Шаг 5: Сохранение загрузочного iso образа
После того, как процесс создания загрузочного iso образа будет завершен, вам будет предложено сохранить его на вашем жестком диске. Выберите папку или место, где вы хотите сохранить iso образ, и нажмите "Сохранить".
Шаг 6: Проверка загрузочного iso образа
Чтобы убедиться, что созданный вами загрузочный iso образ работает должным образом, вы можете попробовать его на виртуальной машине или записать его на пустой диск и запустить его на другом компьютере для проверки.
Теперь у вас есть загрузочный iso образ, который можно использовать для установки операционной системы или создания резервной копии установочного диска.
Выбор операционной системы

Перед созданием загрузочного iso образа необходимо определиться с операционной системой, которую вы хотите установить на свой компьютер. Выбор ОС зависит от ваших потребностей и предпочтений, а также от требований программного обеспечения, которое вы планируете использовать.
Существует множество операционных систем, доступных для установки, включая различные версии Windows, macOS и Linux. Каждая из этих систем имеет свои особенности, преимущества и недостатки.
Windows - самая популярная операционная система, разработанная компанией Microsoft. Она обладает широким набором функций и поддерживает большое количество программ. Windows также имеет удобный пользовательский интерфейс и обширную сеть поддержки.
macOS - операционная система, разработанная компанией Apple для своих компьютеров Mac. Она отличается стильным дизайном, интуитивным интерфейсом и богатым экосистемой программного обеспечения. macOS также обладает высокой стабильностью и безопасностью.
Linux - свободная операционная система с открытым исходным кодом. Она предоставляет пользователю полную свободу настройки и кастомизации системы. Linux также известен своей стабильностью, безопасностью и высокой производительностью.
Выбор операционной системы зависит от ваших потребностей и опыта. Если вы новичок, Windows или macOS могут быть более подходящими вариантами, благодаря их простому интерфейсу. Если вы опытный пользователь и хотите большей гибкости и контроля, Linux может быть лучшим выбором.
Помимо этих популярных операционных систем, существуют также другие альтернативы, такие как FreeBSD, Chrome OS и другие. Важно провести исследование и ознакомиться с характеристиками каждой системы, прежде чем сделать окончательный выбор.
Установка программы для создания образа
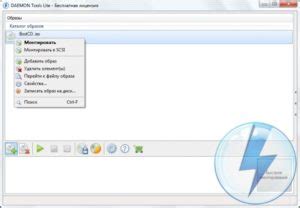
Чтобы установить Rufus, следуйте простым инструкциям:
| 1. | Откройте ваш любимый веб-браузер и перейдите на официальный сайт Rufus. |
| 2. | Найдите страницу загрузки программы и нажмите на ссылку для скачивания. |
| 3. | Дождитесь окончания загрузки файла установщика. |
| 4. | Запустите загруженный файл и следуйте инструкциям установщика. |
| 5. | После завершения установки, откройте программу Rufus. |
Теперь у вас есть установленная программа для создания загрузочного ISO-образа и вы готовы приступить к созданию своего собственного образа операционной системы или программного обеспечения.
Подготовка необходимых файлов

Для создания загрузочного ISO-образа необходимо иметь определенные файлы и инструменты. Вот список файлов, которые понадобятся для данного процесса:
- Образ операционной системы, который вы хотите сделать загрузочным. Это может быть файл .iso или .img.
- Программа для записи образа на диск или создания загрузочного USB, такая как Rufus или Etcher.
- Пустой DVD или USB-накопитель. Обязательно проверьте их доступность и работоспособность перед началом процесса.
После того, как вы собрали все необходимые файлы, можно приступать к созданию загрузочного ISO-образа. Убедитесь, что у вас достаточно свободного места на жестком диске и права администратора на компьютере. Также не забудьте сохранить все важные данные в безопасном месте, чтобы избежать их потери в случае каких-либо проблем или сбоев в процессе.
Создание загрузочного iso образа
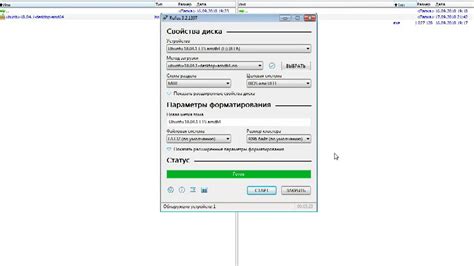
Для создания загрузочного iso образа вам понадобится специальное программное обеспечение. В интернете можно найти различные программы, которые предоставляют возможность создать загрузочный iso образ. Одна из таких программ - UltraISO.
Вот пошаговая инструкция, как создать загрузочный iso образ с помощью UltraISO:
- Скачайте и установите программу UltraISO на свой компьютер.
- Откройте программу и выберите пункт "Файл" в верхнем меню.
- Выберите опцию "Открыть" и найдите файл или папку, которые вы хотите добавить в загрузочный iso образ. Вы также можете просто перетащить нужные файлы или папки в окно программы.
- Выберите пункт "Файл" в верхнем меню и выберите опцию "Сохранить как".
- Укажите путь и имя для вашего нового загрузочного iso образа.
- Выберите тип файла "ISO image file" и нажмите кнопку "Сохранить".
- Подождите, пока программа завершит создание загрузочного iso образа.
Теперь у вас есть загрузочный iso образ, который можно использовать для установки операционной системы или другого программного обеспечения на компьютер. Просто загрузите этот образ на CD, DVD или USB-накопитель и следуйте инструкциям для установки.
Теперь вы знаете, как создать загрузочный iso образ с помощью программы UltraISO. Следуйте этой инструкции и вы сможете создать свой собственный загрузочный iso образ без особых проблем.
Проверка целостности образа
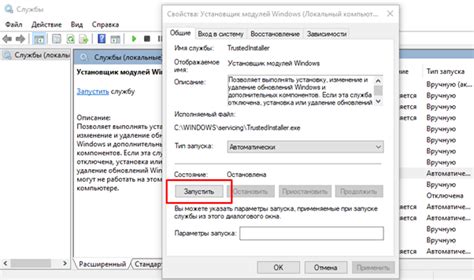
После создания загрузочного iso образа необходимо проверить его целостность, чтобы убедиться, что он был успешно создан.
Существует несколько способов проверки целостности образа:
1. Проверка хэш-суммы: сравните хэш-сумму вашего образа с официально опубликованной хэш-суммой. Если хэш-суммы совпадают, значит образ был создан без ошибок.
2. Проверка цифровой подписи: если образ был подписан цифровой подписью, можно использовать открытый ключ для проверки подлинности образа. Если подпись верна, значит образ не был изменен после его создания.
3. Проверка на виртуальной машине: можно запустить загрузочный iso образ на виртуальной машине и убедиться, что он работает корректно.
Выберите подходящий способ проверки целостности образа в зависимости от вашей ситуации и убедитесь, что ваш загрузочный iso образ создан правильно.
Запись образа на носитель
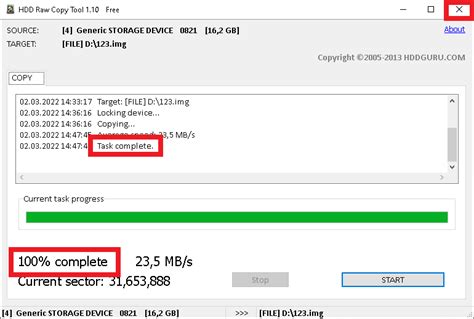
После создания загрузочного ISO-образа вам потребуется записать его на носитель, чтобы можно было загрузиться с него. Существуют несколько способов записать образ на носитель, включая использование специального программного обеспечения или встроенных утилит в операционной системе.
Вот простая инструкция по записи образа на USB-флешку:
- Подготовьте пустую USB-флешку, которая будет использоваться для записи образа.
- Скачайте и установите программу для записи образов на носитель, например, Rufus или Etcher.
- Запустите программу и выберите USB-флешку в качестве устройства назначения для записи образа.
- Укажите путь к загруженному ISO-образу на вашем компьютере.
- Установите другие необходимые параметры, такие как тип файловой системы и схема разделов.
- Нажмите кнопку "Запись" или "Старт", чтобы начать процесс записи образа на носитель.
- Дождитесь окончания процесса записи и проверьте, что образ был успешно записан на носитель.
После завершения процесса записи образа на носитель, вы можете использовать его для загрузки компьютера. Убедитесь, что в настройках BIOS или UEFI вашего компьютера выбрано правильное устройство загрузки.
Проверка загрузочности образа
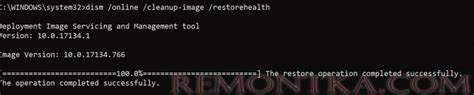
После создания загрузочного ISO образа необходимо убедиться в его правильности и работоспособности. Для этого можно выполнить следующие действия:
- Загрузка образа на виртуальную машину. Используйте программу виртуализации, такую как VirtualBox или VMware, чтобы создать новую виртуальную машину и загрузить в нее созданный ISO образ. Убедитесь, что образ загружается без ошибок и работает корректно.
- Проверка на реальном оборудовании. Если у вас есть доступ к физическому компьютеру или серверу, вы можете записать загрузочный образ на USB-накопитель или DVD-диск и попробовать загрузить его на реальной системе. Убедитесь, что загрузка происходит без проблем и система работает стабильно.
- Проверка целостности образа. Существуют специальные программы, такие как MD5Checker или HashCheck, которые позволяют проверить целостность загрузочного образа. Сравните полученное значение хэша с изначально указанным в инструкции, чтобы убедиться, что образ не поврежден.
Проверка загрузочности образа - важный шаг, который поможет убедиться в корректности работы системы и избежать возможных проблем при установке на реальном оборудовании.
Дополнительные рекомендации и советы

1. Проверьте образ перед записью:
Перед тем, как записывать образ на диск, рекомендуется проверить его на наличие ошибок. Для этого можно воспользоваться специальными программами, такими как MD5 Checksum или HashTab. Они позволят сравнить контрольные суммы файла и убедиться, что он загружен полностью и не поврежден.
2. Выберите правильный тип диска:
Вам нужно определить, какой тип диска вам необходим. Обычно для создания загрузочного ISO-образа используются CD-R или DVD-R диски. Убедитесь, что ваш привод поддерживает выбранный тип диска.
3. Заполняйте информацию о диске:
При создании загрузочного ISO-образа можно добавить дополнительную информацию о диске, такую как название, описание и автор. Это может быть полезно, если вы планируете распространять ваш образ или использовать его как резервную копию.
4. Установите правильный загрузочный сектор:
Загрузочный сектор - это первый сектор на диске, который компьютер считывает при загрузке. Проверьте, что выбран правильный загрузочный сектор, так как это будет определять, будет ли ваш диск загружаться или нет.
5. Проведите тестирование перед использованием:
После записи образа на диск рекомендуется провести тестирование, чтобы убедиться, что загрузочный ISO-образ работает корректно. Перезагрузите компьютер с использованием записанного диска и проверьте, что он загружается без ошибок и все функции работают должным образом.
Следуя этим рекомендациям, вы сможете создать надежный загружаемый ISO-образ и быть увереными в его работоспособности.