7-Zip - это мощный инструмент для архивации файлов с открытым исходным кодом. Он позволяет создавать защищенные паролем архивы, чтобы обеспечить безопасность конфиденциальных данных. В этой статье мы расскажем вам о том, как создать парольный архив при помощи 7-Zip.
Шаг 1: Установите 7-Zip, если у вас его еще нет на компьютере. Вы можете скачать его бесплатно с официального сайта 7-Zip. После установки запустите программу.
Шаг 2: Откройте проводник и выберите файлы или папки, которые вы хотите заархивировать и защитить паролем. Выделите нужные файлы, щелкнув на них правой кнопкой мыши, и выберите "Добавить в архив" в контекстном меню.
Шаг 3: В окне 7-Zip, которое появится, установите формат архива на "7z". Этот формат обеспечит лучшую степень сжатия и безопасность. Затем введите имя для своего архива и выберите путь для сохранения.
Шаг 4: Теперь установите пароль для вашего архива. Введите желаемый пароль в поле "Пароль" и повторите его в поле "Повторить пароль". Удостоверьтесь, что пароль достаточно сложный, чтобы обеспечить надежную защиту ваших данных. Нажмите "OK", чтобы создать архив.
Шаг 5: Ваш парольный архив создан! Теперь, чтобы просмотреть содержимое архива, вам потребуется ввести пароль при открытии файла. Введите пароль и нажмите "OK". Теперь вы можете свободно работать с файлами внутри архива или извлечь их на ваш компьютер.
Создание парольного архива в 7-Zip - это отличный способ обеспечить безопасность ваших файлов. Следуйте этой простой пошаговой инструкции, и вы будете уверены, что ваша конфиденциальная информация останется защищенной от посторонних глаз.
Создание парольного архива 7-Zip: подготовка к процессу
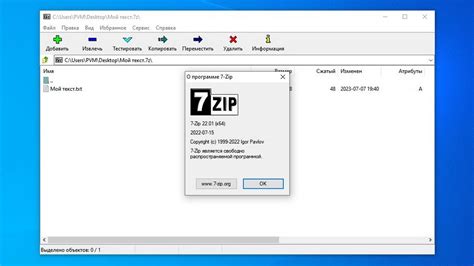
Перед тем как начать создание парольного архива с помощью 7-Zip, необходимо выполнить несколько подготовительных шагов. Вот что вам понадобится:
1. Установленное приложение 7-Zip. Если вы еще не установили 7-Zip на свой компьютер, скачайте и установите его с официального сайта. Процесс установки простой и занимает всего несколько минут.
2. Файлы или папки, которые нужно заархивировать. Определитесь с тем, какие именно файлы или папки вы хотите заархивировать и готовьте их заранее. Убедитесь, что все необходимые файлы находятся в одном месте и вы знаете их точное расположение на вашем компьютере.
3. Знание пароля для архива. При создании парольного архива в 7-Zip вам потребуется задать пароль для защиты файла. Придумайте надежный пароль, используя комбинацию строчных и прописных букв, цифр и специальных символов. Запомните или запишите пароль в надежном месте, так как восстановить доступ к зашифрованным данным будет невозможно без пароля.
Теперь, когда вы подготовились, вы готовы перейти к следующему шагу - созданию парольного архива 7-Zip.
Загрузка программы и установка
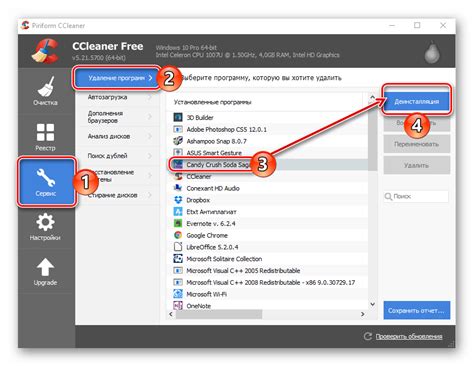
На странице загрузки выберите версию программы, соответствующую вашей операционной системе. 7-Zip доступен для Windows, macOS и Linux. Нажмите на ссылку, чтобы начать загрузку файла установщика.
После завершения загрузки откройте файл установщика. В большинстве случаев это будет файл с расширением ".exe" для Windows или ".dmg" для macOS. Для операционной системы Linux может потребоваться использовать команду в терминале.
Запустите установщик и следуйте инструкциям на экране. В процессе установки вам может быть предложено выбрать язык программы (русский или английский) и директорию для установки. По умолчанию 7-Zip будет установлен в папку "Program Files" на диске C:.
После завершения установки запустите программу 7-Zip, чтобы проверить, что она работает корректно. Теперь вы готовы перейти к следующему шагу - созданию парольного архива.
Выбор файлов для защиты
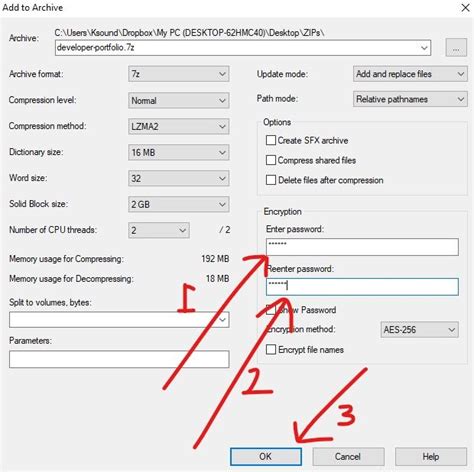
Прежде чем создать парольный архив с помощью 7-Zip, необходимо выбрать файлы, которые вы хотите защитить.
1. Откройте проводник на вашем компьютере и найдите папку, где хранятся файлы, которые вы хотите защитить.
2. Выберите файлы, кликая по ним с помощью левой кнопки мыши. Если нужно выбрать несколько файлов, удерживайте клавишу "Ctrl" и кликайте по файлам один за другим. Чтобы выбрать все файлы в папке, нажмите комбинацию клавиш "Ctrl+A".
3. Если нужно защитить только определенные файлы внутри папки, откройте эту папку и выберите нужные файлы таким же образом, как описано в предыдущем пункте.
4. После выбора файлов, вы можете проверить, что все необходимые файлы выбраны, прокрутив список выбранных файлов в проводнике.
5. Если все файлы выбраны, вы готовы переходить к следующему шагу - созданию парольного архива.
Создание парольного архива 7-Zip: создание архива
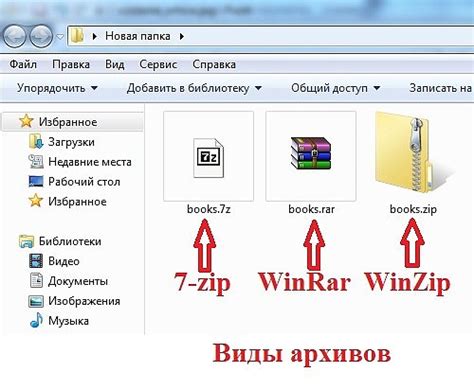
Для начала создания парольного архива с помощью программы 7-Zip, необходимо выбрать файлы или папки, которые вы хотите заархивировать. Для этого запустите программу и перейдите в нужную папку, либо щелкните правой кнопкой мыши по файлам или папкам, выбрав опцию "Добавить в архив".
Появится окно "Создание архива", в котором вы сможете настроить параметры архивации. В поле "Имя архива" укажите название будущего архива. Убедитесь, что выбран формат архива "7Z" и задайте расположение архива.
В самом низу окна в разделе "Свойства" выберите опцию "Зашифровать файлы паролем".
Шаг 1: Укажите способ шифрования: AES-256. Этот метод шифрования считается надежным и используется во многих системах защиты данных.
Шаг 2: В поле "Пароль" введите пароль для доступа к архиву. Рекомендуется использовать комбинацию букв верхнего и нижнего регистра, цифр и специальных символов для создания надежного пароля.
Шаг 3: Повторите пароль в поле "Подтверждение пароля". Убедитесь, что пароль был введен без ошибок.
После заполнения всех необходимых полей, нажмите кнопку "ОК", чтобы начать процесс создания архива.
7-Zip создаст парольный архив с заданными настройками и сохранит его в указанное расположение. Пароль будет требоваться при попытке открыть или извлечь файлы из архива.
Открытие программы 7-Zip

Чтобы начать работу с программой 7-Zip, сначала необходимо открыть ее.
Вот пошаговая инструкция, как открыть программу 7-Zip:
| Шаг 1: | Найдите ярлык программы на рабочем столе или в меню "Пуск". |
| Шаг 2: | Кликните два раза на ярлык программы, чтобы запустить ее. |
| Шаг 3: | После запуска программы появится главное окно 7-Zip с возможностью работы с архивами. |
Теперь вы можете приступить к созданию парольного архива или выполнению других операций с файлами в программе 7-Zip.