Access - это удобное и мощное инструмент, позволяющий создавать и управлять базами данных. Одним из основных элементов работы с базой данных является создание запросов, позволяющих получать нужную информацию из таблиц. В этой статье мы рассмотрим подробную инструкцию по созданию запросов в Access и предоставим несколько полезных советов для оптимизации вашей работы.
В первую очередь, чтобы создать запрос в Access, необходимо открыть программу и выбрать нужную базу данных. Затем перейдите в раздел "Создание запроса" и выберите "Проектировщик запросов". Здесь вы можете выбрать таблицы, с которыми будет работать ваш запрос.
После выбора таблицы вы увидите окно с полями и связями между таблицами. Для создания запроса вам необходимо выбрать нужные поля из таблиц и указать условия, по которым будет происходить фильтрация данных. Вы можете использовать операторы сравнения, логические операторы и функции для определения условий запроса.
Для улучшения читаемости и понимания запроса вы можете использовать комментарии. Комментарии помогают объяснить цель и логику запроса другим пользователям базы данных. Для вставки комментария выделите нужную часть запроса, нажмите правую кнопку мыши и выберите "Вставить комментарий". Введите текст комментария и нажмите "ОК".
После создания запроса вы можете его сохранить для дальнейшего использования. Для этого выберите "Сохранить как" и введите название запроса. Access предоставляет возможность создания различных типов запросов, таких как выборка, обновление, удаление и вставка данных. Выберите нужный тип запроса в зависимости от ваших задач и требований.
Шаг 1: Запуск программы и открытие базы данных
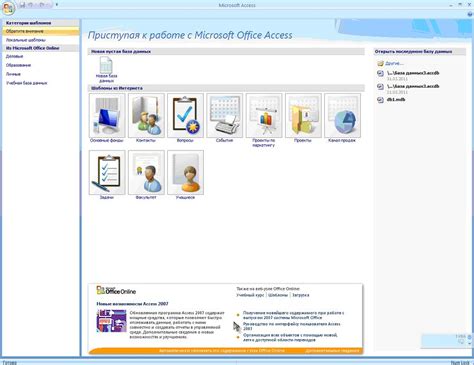
Перед тем как создать запрос в Microsoft Access, необходимо запустить программу и открыть базу данных, с которой вы будете работать. Вот как это сделать:
1. Запустите программу Microsoft Access на своем компьютере. Вы можете найти ярлык для запуска программы на рабочем столе или в меню "Пуск".
2. Когда программа откроется, вы увидите экран "Создание базы данных". Здесь вы можете выбрать одну из предложенных шаблонов для создания новой базы данных или открыть уже существующую базу данных.
3. Чтобы открыть уже существующую базу данных, нажмите на кнопку "Открыть другую базу данных", расположенную в нижнем левом углу экрана. Затем выберите расположение вашей базы данных на вашем компьютере и щелкните на ней, чтобы открыть ее.
4. После того как вы откроете базу данных, вы увидите окно Microsoft Access с открытой базой данных. На этом шаге вы готовы создать запрос и начать работу с данными в базе.
Важно помнить, что для создания запроса в Access необходимо иметь соответствующие права доступа к базе данных. Если у вас нет доступа или не знаете пароль, обратитесь к администратору базы данных.
Шаг 2: Выбор типа запроса и создание нового запроса
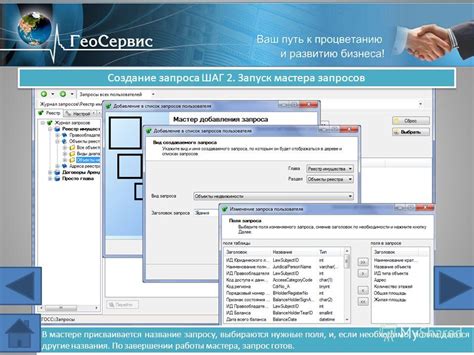
После создания базы данных в Microsoft Access, вы можете приступить к созданию запроса. Запросы позволяют получать информацию из таблиц базы данных и анализировать ее.
Для создания нового запроса в Microsoft Access выполните следующие действия:
- Откройте базу данных, в которой вы хотите создать запрос.
- На панели навигации выберите вкладку "Создать" и нажмите на кнопку "Запрос".
- Откроется окно "Конструктор запросов", где вы можете выбрать тип создаваемого запроса.
- Выберите нужный тип запроса. Например, "Выберите запрос" (позволяет выбирать определенные поля из таблиц базы данных), "Запрос на добавление" (позволяет добавить новые данные в таблицу), "Запрос на обновление" (позволяет изменить существующие данные), "Запрос на удаление" (позволяет удалить данные из таблицы) и т.д.
- Нажмите на кнопку "ОК".
После выполнения этих шагов откроется окно конструктора запросов, где вы сможете выбрать таблицы, поля и задать условия для получения нужной информации.
Шаг 3: Добавление таблиц и полей для запроса
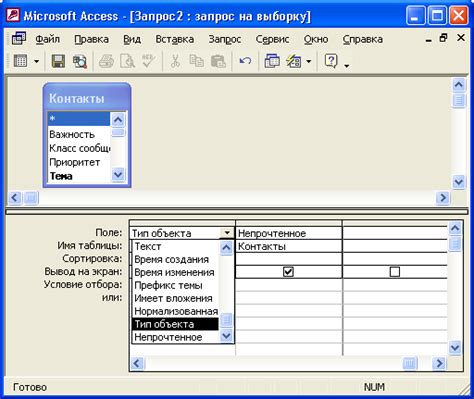
После того, как вы создали новый запрос в Access, необходимо добавить таблицы и поля, с которыми будет работать ваш запрос. В этом разделе мы рассмотрим, как это сделать.
1. Откройте окно запроса в режиме редактирования, щелкнув правой кнопкой мыши на названии запроса и выбрав пункт "Открыть" из контекстного меню.
2. Нажмите на кнопку "Дизайн" на панели инструментов, чтобы перейти в режим дизайна запроса.
3. На панели инструментов выберите вкладку "Таблицы" и щелкните по желаемой таблице в списке доступных таблиц.
4. Перетащите выбранную таблицу на рабочую область запроса.
5. Чтобы добавить поля из выбранной таблицы, просто щелкните по ним в списке доступных полей таблицы и перетащите их на рабочую область запроса.
6. Повторите шаги 3-5 для каждой таблицы и каждого поля, которые вы хотите добавить в запрос.
7. Если вам нужно добавить связи между таблицами, щелкните правой кнопкой мыши на рабочей области запроса и выберите пункт "Связи" из контекстного меню. Затем просто соедините поля, связанные между собой, перетаскивая их друг на друга.
8. После того, как вы добавили все таблицы и поля, необходимые для вашего запроса, сохраните изменения и закройте окно запроса.
Теперь вы можете перейти к следующему шагу и начать создание условий и критериев для вашего запроса в Access.