Google Диск – удобный инструмент для хранения и обмена файлами, который позволяет создавать, редактировать и совместно использовать документы, таблицы и презентации. Благодаря своей гибкости и доступности он становится все более популярным среди пользователей различных сфер деятельности.
Одной из полезных функций Google Диска является возможность создания заявок. Это особенно удобно, когда требуется собрать информацию от разных людей или организаций. Создание заявки через Google Диск позволяет легко структурировать информацию, обеспечить ее безопасность и мгновенно получить доступ к результатам.
Процесс создания заявки через Google Диск довольно прост и понятен даже для новичков. Сначала необходимо зайти в свой аккаунт Google и открыть Google Диск. Затем следует нажать на кнопку "Создать" и выбрать желаемый формат заявки: документ, таблицу или презентацию. После этого можно приступить к заполнению заявки – на каждом листе документа размещается отдельное поле для заполнения, а форматирование можно настроить под свои нужды с помощью инструментов редактирования, доступных в верхнем меню.
Созданную заявку можно сохранить в Google Диск или скачать на свой компьютер в разных форматах. Важно отметить, что Google Диск автоматически сохраняет все изменения, поэтому вы не потеряете важные данные. Кроме того, вы можете предоставить доступ к заявке другим пользователям, разрешив им редактирование или только просмотр. Это полезно, когда нужно совместно работать над документом или получить отзывы и комментарии от коллег или партнеров.
Как быстро оформить заявку через Google Диск

Для начала создания заявки вам необходимо открыть Google Диск и создать новый документ. Для этого нажмите на кнопку "Создать" в левом верхнем углу экрана, а затем выберите опцию "Документ".
После открытия нового документа вам следует указать формат заявки и заполнить необходимую информацию. Для удобства рекомендуется разделить заявку на блоки и использовать заголовки для каждого блока, чтобы организовать информацию более четко и структурированно.
Определите, какую информацию необходимо включить в заявку. Возможно, вам понадобится указать контактные данные, описание проблемы или запроса, дату и время, а также любую другую информацию, которая поможет получателю лучше понять суть вашего сообщения.
Кроме того, при необходимости вы можете добавить в заявку прикрепленные файлы, используя функцию "Вставить" или "Перетащить и отпустить файлы" в окне редактирования заявки. Это может быть любой дополнительный материал, который поможет получателю лучше разобраться в вашем запросе или проблеме.
После заполнения всех необходимых полей и включения прикрепленных файлов не забудьте сохранить изменения и подготовить заявку к отправке. Для этого нажмите на кнопку "Сохранить" или "Готово" в правом верхнем углу экрана. Если вам необходимо позвать конкретного получателя заявки, вы также можете добавить его адрес электронной почты или другие контактные данные в поле "Кому".
Наконец, когда заявка полностью готова, нажмите на кнопку "Отправить" для отправки заявки. Получатель получит уведомление о новой заявке на свою почту или в уведомления Google Диск, в зависимости от его настроек уведомлений.
Таким образом, создание и отправка заявки через Google Диск является простым и удобным процессом, который поможет вам быстро и эффективно передать информацию и файлы получателю.
Шаг 1: Вход в Google Диск

Для входа в Google Диск, откройте веб-браузер и перейдите на www.google.com. В правом верхнем углу экрана вы увидите кнопку "Войти". Нажмите на нее.
Если у вас уже есть учетная запись Google, введите свой электронный адрес (Gmail) и пароль, а затем нажмите кнопку "Далее".
Если у вас еще нет учетной записи Google, нажмите на ссылку "Создать аккаунт". Заполните необходимые поля, включая имя, фамилию, электронный адрес и пароль, а затем нажмите кнопку "Создать аккаунт".
После успешного входа в Google аккаунт, вы автоматически будете перенаправлены на Google Диск. Здесь вы сможете хранить, организовывать и управлять своими файлами и папками, а также создавать новые документы, таблицы и презентации.
Шаг 2: Создание нового документа
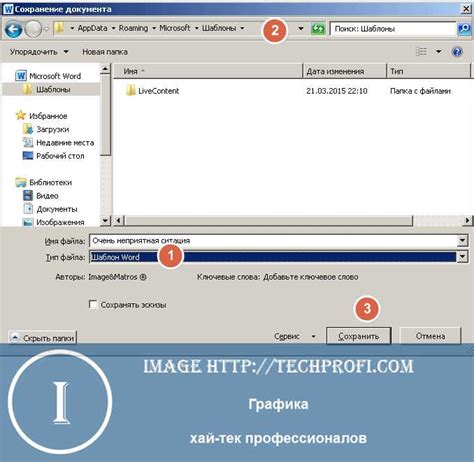
После входа в свою учетную запись Google Диска, нажмите на кнопку "+ Создать" в верхнем левом углу экрана. В появившемся списке выберите "Документ".
Вы увидите новый пустой документ, готовый к редактированию. При необходимости, введите название документа в верхнюю строку, чтобы легче было его идентифицировать в дальнейшем.
Теперь вы можете начать заполнять новый документ содержимым заявки. Используйте инструменты форматирования текста, чтобы выделить заголовки, более крупный или курсивный шрифт и другие уточнения.
Не забудьте сохранить изменения, нажав на кнопку "Сохранить" в верхнем левом углу экрана. Теперь ваша заявка создана и сохранена в Google Диске!
Шаг 3: Оформление заявки
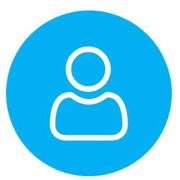
После того как вы заполнили все необходимые поля в своей таблице Google Документов, необходимо оформить заявку. Для этого следуйте следующим шагам:
1. Проверьте правильность заполнения всех полей. Убедитесь, что данные введены без ошибок.
2. Добавьте комментарии или пояснения в тексте заявки, если необходимо.
3. Установите приоритет и сроки выполнения задачи, если это требуется.
4. Прикрепите необходимые файлы или документы, связанные с заявкой.
5. Проверьте формат и оформление заявки. Убедитесь, что она выглядит аккуратно и профессионально.
6. Подумайте о добавлении подписи или логотипа вашей организации для уникальности и узнаваемости заявки.
7. Нажмите кнопку "Отправить" или подобный элемент, чтобы создать и отправить заявку.
После завершения всех этих шагов, ваша заявка будет оформлена и готова к дальнейшей обработке.