ЖЦТ (журнал цикла тестирования) является важным инструментом для отслеживания и документирования результатов тестирования программного обеспечения. Он помогает организовать тестовые сценарии, фиксировать найденные ошибки и отслеживать процесс их исправления.
Создание ЖЦТ в программе Word довольно просто и удобно. Вам потребуется следовать всего нескольким шагам, чтобы создать структуру ЖЦТ и начать ее заполнять информацией о тестировании.
Первым шагом является создание таблицы в программе Word для структурирования данных ЖЦТ. Вы можете выбрать нужное количество строк и столбцов в зависимости от объема информации, которую планируете внести в ЖЦТ.
Когда таблица создана, заполните первую строку заголовками для каждого столбца. Избегайте лишних деталей и используйте краткие и понятные заголовки, чтобы каждый столбец был ясен и понятен для вас и других пользователей.
Создание ЖЦТ в программе Word: необходимое оборудование и программное обеспечение

Оборудование:
Для создания жизненного цикла технического изделия (ЖЦТ) в программе Word вам понадобится следующее:
- Компьютер.
- Клавиатура и мышь.
Для работы в программе Word необходим компьютер с операционной системой Windows или macOS. Убедитесь, что ваш компьютер соответствует минимальным системным требованиям для запуска программы Word.
Клавиатура и мышь являются основными инструментами управления программой Word. Убедитесь, что они работают исправно.
Программное обеспечение:
Для создания жизненного цикла технического изделия в программе Word вам понадобится:
- Microsoft Office.
- Microsoft Word.
Microsoft Word - это часть пакета Microsoft Office, поэтому вам нужно установить полный пакет Microsoft Office на свой компьютер. Убедитесь, что у вас установлена последняя версия Microsoft Office.
Установите и запустите программу Microsoft Word. У вас должна быть лицензия для использования данной программы.
Не забудьте сохранить созданный ЖЦТ в формате, совместимом с другими программами, такими как PDF или RTF, чтобы он мог быть просмотрен и открыт без программы Word.
Подготовка компьютера для работы с ЖЦТ

Перед тем, как начать создавать ЖЦТ в программе Word, необходимо подготовить компьютер для работы с этим инструментом. Вот несколько шагов, которые помогут вам выполнить эту задачу:
1. Установите программу Word
Для работы с ЖЦТ вам понадобится программа Microsoft Word. Если она у вас еще не установлена на компьютере, скачайте и установите ее с официального сайта Microsoft.
2. Обновите программу
Убедитесь, что у вас установлена последняя версия программы Word. Для этого откройте программу и перейдите в раздел "Справка". Там вы найдете информацию о текущей версии программы и возможность обновления.
3. Закройте другие программы
Для более эффективной работы с ЖЦТ рекомендуется закрыть все другие программы и окна, которые могут отвлекать вас во время работы. Также убедитесь, что у вас достаточно свободной оперативной памяти для работы с программой Word.
4. Подключите компьютер к Интернету
Для доступа к различным функциям программы Word, таким как автоматическое обновление и скачивание шаблонов, убедитесь, что компьютер подключен к Интернету.
5. Создайте папку для сохранения файлов
Прежде чем приступить к работе с ЖЦТ, создайте отдельную папку на компьютере, где будете сохранять все свои файлы. Это поможет вам легко найти необходимые документы и сохранить порядок в вашей работе.
После выполнения этих шагов ваш компьютер будет готов к работе с ЖЦТ в программе Word. Теперь вы можете переходить к созданию собственного ЖЦТ.
Установка программы Word на компьютер
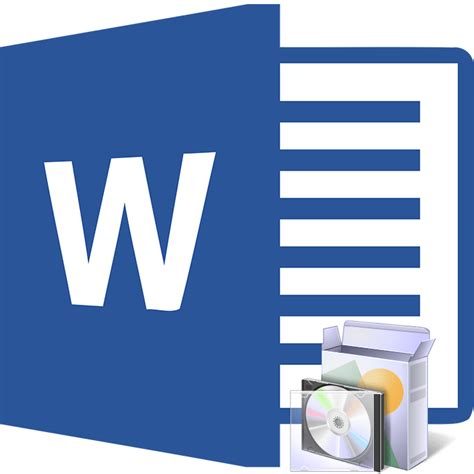
Шаг 1: Перейдите на официальный сайт Microsoft и найдите раздел с загрузкой программы Word.
Шаг 2: Нажмите на кнопку "Скачать" и дождитесь завершения загрузки файла установщика.
Шаг 3: Запустите установщик программы Word, щелкнув по нему дважды.
Шаг 4: Следуйте инструкциям установщика, выбрав язык установки, соглашаясь с лицензионным соглашением и принимая другие предлагаемые настройки.
Шаг 5: Настройте путь установки программы Word на вашем компьютере. Мы рекомендуем выбрать папку по умолчанию.
Шаг 6: Дождитесь завершения установки программы Word на компьютер.
Шаг 7: После успешной установки программы Word вы можете запустить ее, найдя ярлык на рабочем столе или в списке установленных программ.
Поздравляем! Вы успешно установили программу Word на свой компьютер и готовы начать создавать ЖЦТ.
Шаги по созданию ЖЦТ в программе Word
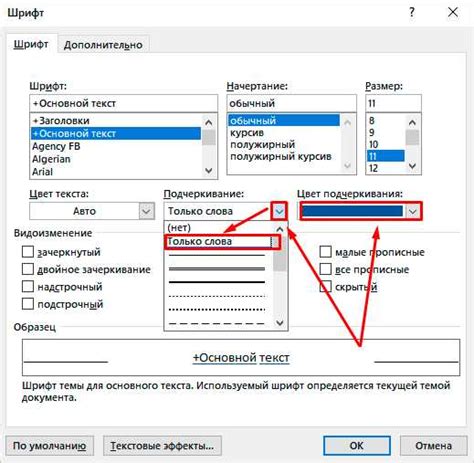
Шаг 1: Открыть программу Word
Для начала создания ЖЦТ необходимо открыть программу Word на своем компьютере. Для этого найдите ярлык программы на рабочем столе или в меню "Пуск" и дважды щелкните по нему.
Шаг 2: Создать новый документ
После открытия программы Word, создайте новый документ, нажав на кнопку "Создать новый документ" или используя сочетание клавиш Ctrl + N. Это откроет пустой документ, в котором вы сможете создать свой ЖЦТ.
Шаг 3: Создать таблицу
Для создания ЖЦТ в программе Word необходимо использовать таблицу. Чтобы создать таблицу, щелкните на вкладке "Вставка" в верхней части программы и выберите "Таблица". В появившемся меню выберите количество столбцов и строк для вашей таблицы.
Шаг 4: Заполнить таблицу
После создания таблицы можно начать заполнять ее данными. Введите заголовки столбцов для ЖЦТ, такие как "Дата", "Описание", "Доход", "Расход" и т. д. Для каждой финансовой операции добавьте новую строку и заполните соответствующие ячейки таблицы.
Шаг 5: Форматирование ЖЦТ
Чтобы сделать ЖЦТ более читабельным и понятным, можно применить некоторые форматирования к таблице. Выделите заголовки столбцов и примените жирное начертание для подчеркивания. Также можно применить цвет фона или шрифта к определенным ячейкам для выделения важной информации.
Шаг 6: Сохранить документ
После завершения создания ЖЦТ в программе Word не забудьте сохранить ваш документ. Щелкните на кнопку "Сохранить" в верхнем левом углу программы или используйте сочетание клавиш Ctrl + S. Выберите место сохранения и название файла, затем нажмите на кнопку "Сохранить".
Поздравляю! Вы успешно создали ЖЦТ в программе Word. Теперь вы можете добавлять новые финансовые операции или изменять существующие данные в таблице в любое удобное время.
Открытие программы Word и создание нового документа
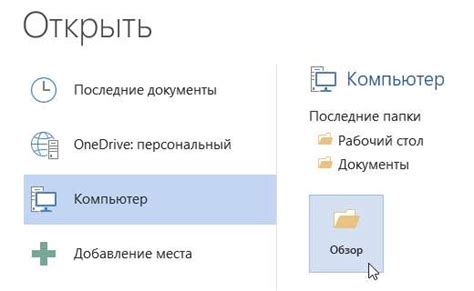
Для создания ЖЦТ в программе Word необходимо сначала открыть саму программу:
Шаг 1: Найдите значок программы Word на рабочем столе или в меню "Пуск" и дважды щелкните на нем. Если нужного значка нет, можно воспользоваться поиском на компьютере.
Шаг 2: После открытия программы Word вы увидите экран, на котором представлены различные варианты создания нового документа. Чтобы создать новый документ ЖЦТ, нажмите на кнопку "Новый документ" или выберите пункт меню "Файл" - "Создать" - "Новый документ".
Шаг 3: После выбора варианта создания нового документа, откроется пустой документ, готовый для редактирования. Используйте инструменты Word для ввода текста, добавления изображений или других элементов в зависимости от потребностей ЖЦТ.
Шаг 4: Для сохранения документа, нажмите на кнопку "Сохранить" или выберите пункт меню "Файл" - "Сохранить". Укажите название и место сохранения документа на вашем компьютере. Рекомендуется сохранять документ в формате ".docx", чтобы он был совместим с различными версиями программы Word.
Теперь вы можете приступить к созданию жизненного цикла технического изделия в программе Word!
Форматирование основных элементов ЖЦТ

1. Заголовки:
Заголовки столбцов ЖЦТ должны быть выделены и выровнены по центру. Для этого можно использовать тег <h3> в HTML-разметке внутри ячейки или применить соответствующий стиль в редакторе Word.
2. Содержимое:
Содержимое каждой ячейки таблицы должно быть выровнено по левому краю. Для этого можно использовать тег <p> в HTML-разметке внутри ячейки или применить соответствующий стиль в редакторе Word.
3. Подписи столбцов:
Подписи столбцов ЖЦТ должны быть выделены и выровнены по центру. Подписи можно добавить с помощью тега <p> или <strong> в HTML-разметке или с помощью стилей в Word.
4. Выделение активного элемента:
Активный элемент в ЖЦТ обычно выделяется цветом или другими специальными стилями. В программе Word можно использовать форматирование ячейки, чтобы выделить активный элемент таблицы, например, задав цвет фона ячейки или изменяя цвет шрифта.
5. Нумерация строк:
ЖЦТ может содержать нумерацию строк для удобства чтения и ориентирования. Для этого можно использовать теги <ol> и <li> в HTML-разметке или воспользоваться стилями нумерации в Word.
Вышеперечисленные рекомендации помогут вам создать четкую и удобную ЖЦТ в программе Word. Помните, что правильное форматирование элементов таблицы - это важный шаг к созданию удобного и информативного ЖЦТ.