Майнкрафт – это популярная компьютерная игра, в которой вы можете строить свои миры, исследовать различные локации и сражаться с монстрами. Одним из основных элементов в игре является текст, который отображается на экране. Иногда игроки хотят изменить цвет своего текста, чтобы сделать его более выразительным или привлекательным.
Желтый цвет шрифта – один из популярных выборов среди игроков Майнкрафта. Он создает яркий и заметный эффект на экране, что может быть полезно, например, при создании сообщений или указателей. Создание желтого шрифта в Майнкрафте не так сложно, как может показаться. В этом пошаговом руководстве я покажу вам, как сделать это самостоятельно.
Шаг 1: Откройте свою игру Майнкрафт и выберите нужный текст, который вы хотите сделать желтым. Это может быть ваш никнейм, сообщение или что-то еще. Убедитесь, что вы выбрали текст, который можно изменить цветом.
Шаг 2: Введите команду "/color yellow" (без кавычек) в чате игры. После этого введите текст, который вы хотите изменить цветом. Удивительно, но ваш текст теперь будет желтого цвета!
Теперь вы знаете, как легко и быстро сделать желтый шрифт в Майнкрафте! Вы можете использовать эту технику для разнообразия своих сообщений или привлечения внимания других игроков. Помните, что цвет шрифта можно менять на другие, используя соответствующие команды. Удачи в вашем творчестве в Майнкрафте!
Шаг 1: выбор настройки цвета
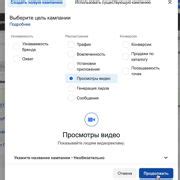
Майнкрафт предлагает ряд настроек цвета для шрифта, в том числе и желтый. Чтобы создать желтый шрифт в игре, первым шагом необходимо выбрать соответствующую настройку цвета.
Для этого необходимо открыть окно настроек игры. Затем выберите раздел "Параметры" или аналогичный пункт меню. В появившемся окне найдите настройку цвета шрифта.
Обычно цветовая палитра или список доступных цветов представлены в виде квадратиков или выпадающего меню. Найдите квадратик, соответствующий желтому цвету, или выберите "желтый" из выпадающего меню.
После выбора желтого цвета сохраните изменения и закройте окно настроек. Теперь шрифт в Майнкрафте будет отображаться в желтом цвете.
Изучение возможных вариантов

Прежде чем перейти к созданию желтого шрифта в Майнкрафте, важно изучить все доступные варианты и выбрать наиболее подходящий для вашего проекта. Вот несколько способов, которые вы можете рассмотреть:
- Использование кодов цветов: В Minecraft есть специальные коды цвета, которые можно добавить в текстовую строку, чтобы изменить цвет шрифта. Вы можете использовать код < и номер цвета, чтобы задать желтый цвет текста. Например, <6 задаст цвет шрифта в игре как желтый.
- Создание текстурного пакета: Вы можете создать специальный текстурный пакет для Minecraft, который будет заменять стандартный шрифт на желтый. Это требует некоторых навыков работы с текстурами и редакторами, но позволяет достичь наиболее индивидуального и профессионального результата.
- Использование модов: Если вы не хотите беспокоиться о создании текстурного пакета, вы можете установить мод, который добавит новые возможности настройки шрифта в Minecraft. В магазине модов есть несколько вариантов для изменения цвета шрифта в игре.
Рассмотрите все эти варианты и выберите тот, который наилучшим образом подходит для ваших потребностей и уровня навыков. В любом случае, это интересное испытание, которое позволит вам добавить некоторую индивидуальность и креативность в ваш опыт игры в Minecraft.
Шаг 2: настройка игрового клиента
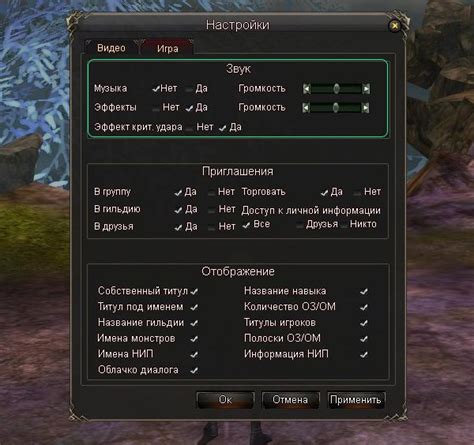
После установки игры Minecraft, необходимо настроить игровой клиент, чтобы использовать желтый шрифт.
- Запустите игровой клиент Minecraft.
- На главном экране клиента выберите "Настройки" (Settings).
- В меню настроек выберите "Язык" (Language).
- В списке доступных языков найдите и выберите "English (Pirate)".
- Сохраните настройки и закройте меню настроек.
После выполнения этих шагов игра будет использовать желтый шрифт в интерфейсе и чатах. Теперь вы готовы приступить к следующему шагу: изменению цвета шрифта.
Открытие настроек игры
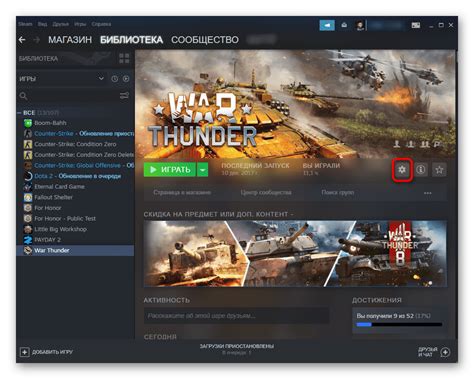
1. Запустите игру Minecraft.
2. В главном меню выберите пункт "Настройки".
3. Откроется окно с различными настройками игры.
4. В этом окне вы можете настроить различные параметры, такие как управление, графика, звук и многое другое.
5. Чтобы изменить язык игры, выберите пункт "Язык" и выберите нужный вам язык из списка.
6. Другие настройки игры также доступны для изменения в этом окне.
7. После того как вы внесли все нужные вам изменения, нажмите кнопку "Готово", чтобы сохранить настройки.
| Шаг | Действие |
|---|---|
| 1 | Запустите игру Minecraft. |
| 2 | В главном меню выберите пункт "Настройки". |
| 3 | Откроется окно с различными настройками игры. |
| 4 | В этом окне вы можете настроить различные параметры, такие как управление, графика, звук и многое другое. |
| 5 | Чтобы изменить язык игры, выберите пункт "Язык" и выберите нужный вам язык из списка. |
| 6 | Другие настройки игры также доступны для изменения в этом окне. |
| 7 | После того как вы внесли все нужные вам изменения, нажмите кнопку "Готово", чтобы сохранить настройки. |
Шаг 3: редактирование файла настроек
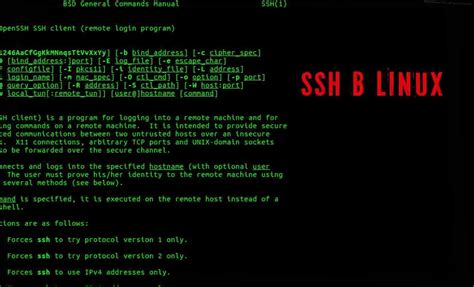
После успешного создания архива и выбора нужного шрифта, перейдите к редактированию файла настроек для Minecraft. Это позволит игре использовать ваш новый желтый шрифт.
1. Найдите папку, в которой установлена игра Minecraft. Обычно она находится по следующему пути:
C:\Пользователи\Ваше_имя_пользователя\AppData\Roaming\
Здесь Ваше_имя_пользователя - имя вашего пользователя на компьютере.
2. Откройте папку с именем .minecraft.
3. Зайдите в папку versions.
4. Найдите папку с названием текущей версии Minecraft, которую вы используете. Например, 1.16.5.
5. В найденной папке откройте файл с названием [версия игры].json. Например, для версии 1.16.5 файл будет называться 1.16.5.json.
6. Откройте файл [версия игры].json в текстовом редакторе, таком как блокнот или Notepad++.
7. Внутри файла найдите строку "minecraft:font" : "default" и замените значение "default" на "your_font_name.ttf". Например, если вы назвали свой шрифт yellow_font.ttf, строка должна выглядеть так:
"minecraft:font" : "yellow_font.ttf"
8. Сохраните файл [версия игры].json с внесенными изменениями.
Теперь Minecraft будет использовать ваш новый желтый шрифт при запуске игры с выбранной версией.
Продолжайте чтение на следующем шаге, чтобы узнать, как проверить результаты и наслаждаться новым шрифтом в игре!
Локализация файла и его редактирование
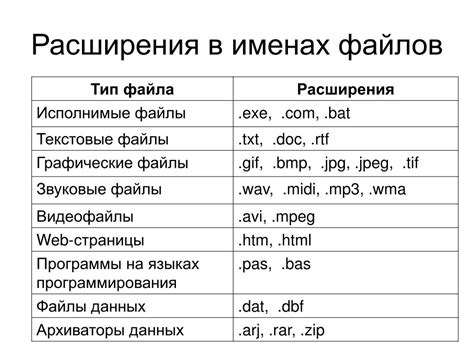
Чтобы создать желтый шрифт в Майнкрафте, нам понадобится отредактировать файл локализации игры. Файл локализации содержит текстовые строки, которые определяют, какие слова и фразы отображаются в игре на разных языках.
Сначала, нам нужно найти файл локализации игры. Обычно он называется "lang" и находится в папке "assets" игры. Путь к файлу может выглядеть примерно так:
| Windows: | C:\Путь\к\игре\assets\lang\ |
| Mac OS: | /Путь/к/игре/assets/lang/ |
| Linux: | /Путь/к/игре/assets/lang/ |
Окрыть файл локализации в любом текстовом редакторе, например, в Notepad++ или Sublime Text.
Найдите строку, которая соответствует желтому шрифту. Обычно эта строка имеет вид "color.yellow=Желтый". Чтобы изменить цвет, замените "Желтый" на "§eЖелтый". Символ "§" в Minecraft используется для определения цвета. Код цвета указывается после символа "§", а "e" означает желтый цвет.
Сохраните файл локализации и запустите игру. Теперь текста, которому был присвоен желтый цвет, будет отображаться именно желтым.
Учтите, что при обновлении игры или установке модов, файл локализации может быть изменен или перезаписан. Поэтому рекомендуется сделать резервную копию файла перед его редактированием.
Шаг 4: проверка изменений в игре
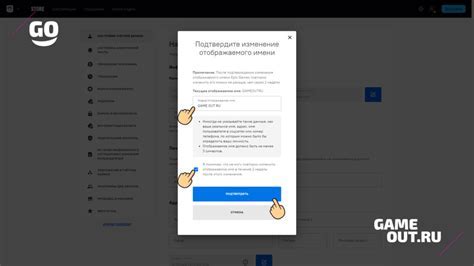
После того, как вы внесли изменения в файлы шрифта и текстур, необходимо проверить, как они отображаются в игре Minecraft. Для этого выполните следующие действия:
1. Запустите игру Minecraft.
Откройте лаунчер Minecraft и войдите в свою учетную запись. Затем выберите версию игры, которую вы модифицировали.
2. Создайте новый мир.
Нажмите на кнопку "Создать мир" и укажите все необходимые параметры, такие как имя мира, тип карты и наличие читов.
3. Проверьте изменения шрифта.
Зайдите в созданный мир и обратите внимание на изменения шрифта. Возможно, вы заметите, что текст стал желтым или имеет другой цвет, который вы указали в файле шрифта.
4. Проверьте изменения текстур.
Осмотритесь по миру и обратите внимание на изменения текстур. Например, если вы изменили текстуру травы, убедитесь, что она выглядит так, как вы задумали.
5. Внесите корректировки при необходимости.
Если вы обнаружите ошибки или неудачные изменения, вернитесь к файлам шрифта и текстур и внесите необходимые корректировки. Затем повторите шаги 1-4, чтобы проверить изменения в игре.
После завершения этого шага, вы убедитесь, что внесенные изменения в шрифт и текстуры отображаются в игре Minecraft так, как вы задумали.
Запуск игры и проверка внесенных изменений
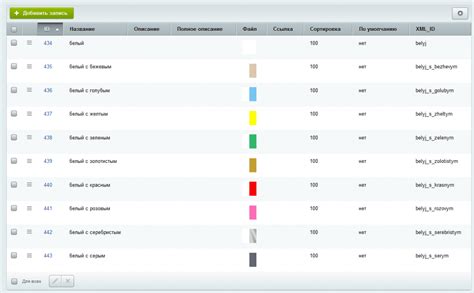
После того, как вы внесли изменения в файлы шрифтов Minecraft, вы должны запустить игру, чтобы увидеть результаты своей работы. Вот как это сделать:
- Закройте все открытые окна игры Minecraft, если они у вас уже были открыты. Убедитесь, что игра полностью закрыта перед продолжением.
- Откройте Загрузчик Minecraft, который вы установили на ваш компьютер.
- В Загрузчике Minecraft выберите профиль, который вы использовали для установки фонта Minecraft.
- Нажмите на кнопку "Играть", чтобы запустить игру Minecraft с вашими измененными шрифтами.
После запуска игры Minecraft проверьте, что изменения в шрифте действительно вступили в силу:
- Войдите в любой мир в игре.
- Откройте инвентарь или нажмите клавишу Esc, чтобы открыть главное меню игры.
- Убедитесь, что текстовые элементы, такие как названия предметов и кнопки, отображаются со своей новой желтой графикой.
Если вы видите, что шрифт изменился на желтый, это означает, что вы правильно внесли изменения в файлы.
Поздравляю! Теперь вы можете наслаждаться игрой Minecraft с вашим собственным желтым шрифтом!
Шаг 5: применение изменений к другим объектам
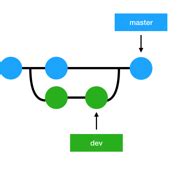
После того, как вы настроили желтый шрифт для игрового персонажа, вы можете рассмотреть возможность применения этого изменения и к другим объектам в игре.
Для этого вам понадобится модифицировать файлы ресурсов игры, чтобы изменить цветовые схемы для других объектов.
Например, чтобы изменить цветовую схему для блока золота, вам нужно открыть файл blocks.json в вашем текстовом редакторе.
| Шаг | Действие |
|---|---|
| 1 | Найдите блок золота в файле blocks.json. |
| 2 | Найдите параметр, отвечающий за цвет текстуры блока золота и измените его значение на желтый. |
| 3 | Сохраните изменения и закройте файл blocks.json. |
После этих изменений блок золота в игре также будет иметь желтую цветовую схему, так же как и ваш игровой персонаж.
Вы можете повторить эту процедуру для любого другого объекта в игре, чтобы применить желтую цветовую схему к нему.
Помните, что при изменении файлов ресурсов игры всегда рекомендуется создавать резервные копии, чтобы избежать потери данных или повреждения игры.