ZIP - это один из наиболее распространенных форматов архивов, который позволяет объединить несколько файлов в один. Сжатие файлового формата ZIP помогает уменьшить их размер и облегчить передачу или хранение, особенно если вам нужно отправить несколько файлов одним письмом или сохранить на внешний носитель.
В этой подробной инструкции вы узнаете, как создать ZIP архив на русском языке. Далее приведены шаги, которые помогут вам создать ZIP архив в самых популярных операционных системах, таких как Windows, macOS и Linux, а также с помощью программного обеспечения, доступного для скачивания и использования бесплатно.
Примечание: перед созданием ZIP архива убедитесь, что у вас есть все необходимые файлы, которые вы хотите добавить в архив. Идеально подойдет, если они находятся в одной папке или вы создаете отдельную папку для этой цели. Также убедитесь, что у вас достаточно свободного места на диске для сохранения созданного архива.
Установка программы для создания ZIP архивов
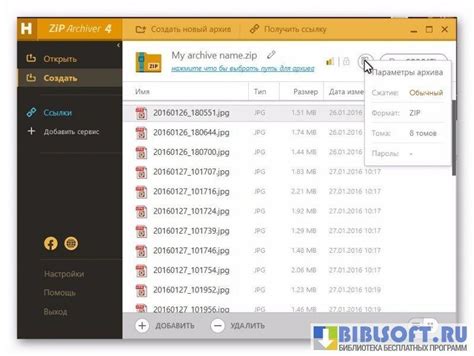
Вот пошаговая инструкция по установке программы 7-Zip на компьютер:
| Шаг 1: | Перейдите на официальный сайт программы 7-Zip по ссылке: www.7-zip.org. |
| Шаг 2: | На главной странице сайта найдите раздел "Скачать" и нажмите на ссылку с заголовком "Скачать" или "Download". |
| Шаг 3: | Выберите версию программы, соответствующую операционной системе вашего компьютера. Для большинства пользователей подойдет версия "64-bit x64" для Windows. |
| Шаг 4: | Скачайте установочный файл программы, нажав на соответствующую ссылку. |
| Шаг 5: | Запустите скачанный файл и следуйте инструкциям установщика для установки программы. |
| Шаг 6: | По завершении установки, запустите программу 7-Zip из меню "Пуск" или рабочего стола. |
Теперь у вас есть установленная и готовая к использованию программа 7-Zip. Вы можете начать создавать ZIP архивы, выбирая нужные файлы и папки на вашем компьютере и используя функции программы для сжатия и защиты данных.
Примечание: Если вы предпочитаете другую программу для создания ZIP архивов, вы можете установить ее, следуя аналогичным шагам.
Открываем программу и выбираем файлы для архивации
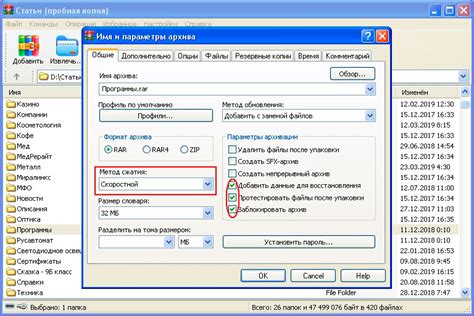
Когда программа установлена, откройте ее, двойным кликом на ярлык на рабочем столе или из меню "Пуск". Появится окно программы 7-Zip.
Теперь вам нужно выбрать файлы или папки, которые вы хотите поместить в архив. Для этого просто откройте окно Проводника и найдите нужные файлы или папки.
Когда вы нашли нужные файлы или папки, выделите их, зажав клавишу "Ctrl" и нажимая на каждый файл или папку. Затем нажмите правую кнопку мыши и выберите пункт меню "Добавить в архив" в контекстном меню.
После этого откроется диалоговое окно с настройками архива. Вы можете изменить имя архива, выбрать формат архива и задать другие параметры по вашему желанию. По умолчанию формат архива будет ZIP.
Когда вы настроили все параметры архива, нажмите кнопку "ОК". Программа начнет создание архива, и в конечном итоге вы получите ZIP архив с выбранными файлами или папками.
Настройка параметров архивации

При создании ZIP архива вы можете настроить различные параметры, чтобы получить нужный результат. Вот некоторые из наиболее важных параметров, которые стоит учесть:
| Параметр | Описание |
|---|---|
| Уровень сжатия | Вы можете выбрать один из нескольких уровней сжатия, в зависимости от ваших потребностей. Более высокий уровень сжатия обеспечивает меньший размер архива, но при этом требуется больше времени для создания и распаковки архива. |
| Пароль | Вы можете установить пароль для защиты архива от несанкционированного доступа. Убедитесь, что пароль надежный и трудно поддаётся взлому. |
| Исключить файлы и папки | Вы можете указать файлы или папки, которые не должны быть включены в архив. Это может быть полезно, если вы хотите исключить конфиденциальную информацию или большие файлы, которые не требуется архивировать. |
| Комментарий | Вы можете добавить комментарий к архиву, чтобы описать его содержимое или дать дополнительную информацию. Комментарий будет виден при открытии архива. |
Учитывая эти параметры, вы сможете создать ZIP архив с нужными настройками и обеспечить его безопасность и эффективность использования.
Создаем ZIP архив и сохраняем его

Чтобы создать ZIP архив, вы можете использовать специальные программы архиваторы, такие как WinRAR, 7-Zip или WinZip. В этом разделе мы рассмотрим процесс создания ZIP архива с помощью архиватора WinRAR.
Шаг 1: Запустите программу WinRAR, найдите файлы и папки, которые вы хотите включить в ZIP архив. Выделите их, нажмите правой кнопкой мыши и выберите опцию "Добавить в архив".
Шаг 2: В открывшемся окне настройте параметры создания архива. Укажите название и путь для сохранения архива. В качестве формата архива выберите ZIP.
Шаг 3: Дополнительно вы можете задать пароль для защиты архива. Это позволит обезопасить файлы от несанкционированного доступа.
Шаг 4: Нажмите на кнопку "ОК", чтобы начать процесс создания ZIP архива. Подождите, пока программа завершит архивацию файлов.
Шаг 5: После завершения архивации, вы получите ZIP архив с вашими выбранными файлами и папками. Теперь вы можете использовать этот архив для передачи файлов, хранения или других целей.
Примечание: Если вам необходимо извлечь файлы из ZIP архива, вы можете сделать это, щелкнув дважды на архиве или используя опцию "Извлечь файлы" в программе WinRAR.