Zip-папки являются незаменимым инструментом для сжатия и архивирования файлов на MacBook. Создание zip-архива может помочь сократить размеры файлов и упростить процесс передачи и хранения информации. В этом руководстве мы покажем вам, как легко и просто создать zip-папку на вашем MacBook.
Шаг 1: Выберите файлы и папки, которые вы хотите поместить в zip-папку. Вы можете выбрать несколько файлов или папок, удерживая клавишу Command на клавиатуре и щелкая по нужным файлам или папкам мышкой.
Шаг 2: После выбора файлов и папок щелкните правой кнопкой мыши на выбранный объект и выберите "Сжать x объектов" (где x - количество выбранных объектов) в появившемся контекстном меню.
Шаг 3: При необходимости вы можете переименовать zip-папку, указав новое имя в поле "Имя" внизу окна. После этого нажмите на кнопку "Сжать".
Шаг 4: Подождите несколько секунд, пока процесс сжатия завершится. После завершения процесса вы увидите новую zip-папку рядом с оригинальными файлами и папками.
Шаг 5: Готово! Теперь у вас есть zip-папка, которую вы можете использовать для передачи файлов или хранения их в более компактном виде. Чтобы распаковать файлы из zip-папки, просто дважды щелкните на ней и выберите нужное место для распаковки.
Создание zip-папки на MacBook очень просто и может оказаться очень полезным во многих ситуациях. Надеемся, что это руководство помогло вам освоить этот процесс!
Как создать zip-папку на MacBook:
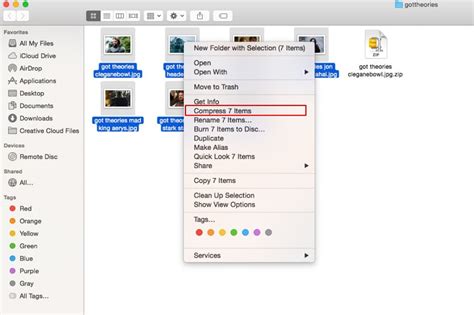
1. Выделите файлы или папки, которые вы хотите поместить в zip-папку. Чтобы выбрать несколько файлов, удерживайте клавишу Command и щелкните каждый файл. Чтобы выбрать несколько папок, удерживайте клавишу Command и щелкните каждую папку.
2. Щелкните правой кнопкой мыши на одном из выбранных файлов или папок и выберите опцию "Сжать".
3. Mac автоматически создаст zip-папку с тем же именем, что и выбранные файлы или папки, и поместит ее рядом с ними. Вы можете изменить имя zip-папки, если хотите.
4. Готово! Теперь у вас есть zip-папка, содержащая выбранные файлы или папки. Вы можете отправить эту zip-папку по электронной почте или загрузить на веб-сайт.
Обратите внимание, что созданная zip-папка будет занимать меньше места на диске, поскольку файлы и папки в ней сжимаются. Чтобы извлечь файлы из zip-папки, щелкните правой кнопкой мыши на ней и выберите опцию "Распаковать".
Перейдите в нужную папку:
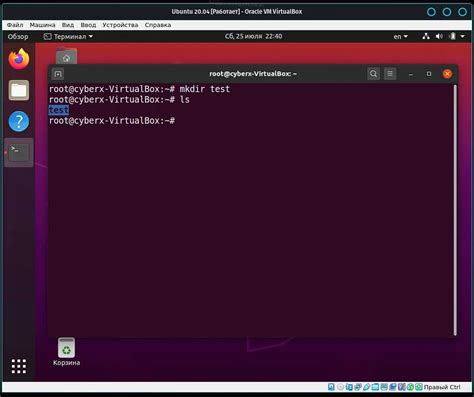
Прежде чем создать zip-папку на MacBook, вам необходимо перейти в нужную папку, которую вы хотите упаковать в архив. Для этого вы можете использовать одну из следующих опций:
- Откройте Finder, щелкните на значке "Просмотр" в верхней панели и выберите "Перейти в папку". Затем введите путь к нужной папке и нажмите "Перейти".
- Используйте команду "cd" в терминале. Откройте терминал, введите команду "cd" и пробел, затем перетащите папку в терминал. Нажмите клавишу "Enter", чтобы перейти в выбранную папку.
После того, как вы перейдете в нужную папку, вы готовы создать zip-архив на MacBook.
Выделите нужные файлы и папки:

Прежде чем создавать zip-папку, выберите все файлы и папки, которые вы хотите включить в нее. Для этого откройте Finder на вашем MacBook и перейдите в папку, содержимое которой вы хотите архивировать.
Вы можете выбрать несколько файлов или папок одновременно, удерживая клавишу Command и щелкая на каждом элементе.
Чтобы выбрать все файлы и папки внутри текущей директории, нажмите клавишу Command + A.
Если вам нужно выбрать только определенные файлы или папки, удерживайте клавишу Command и щелкайте их по очереди.
Учет файлов и папок, которые вы выбрали, важен, так как все они будут включены в zip-папку после создания.
Нажмите правую кнопку мыши:
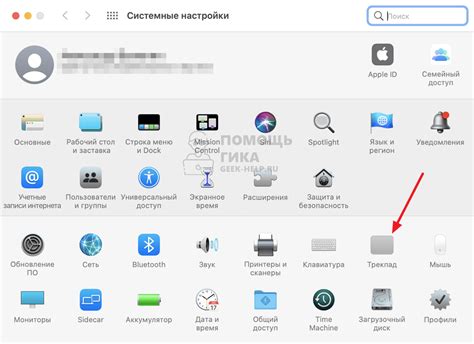
Чтобы создать zip-папку на MacBook, вам потребуется нажать правую кнопку мыши на выбранную папку или файл.
Это действие вызовет контекстное меню, в котором вы найдете различные опции и команды для работы с выбранным файлом или папкой.
Одной из опций будет "Создать архив", "Создать zip" или похожая надпись, которую вам следует выбрать.
После нажатия на эту опцию, macOS начнет создавать zip-архив выбранных файлов или папки, и после завершения процесса вы получите готовый сжатый архив.
Выберите "Создать архив":
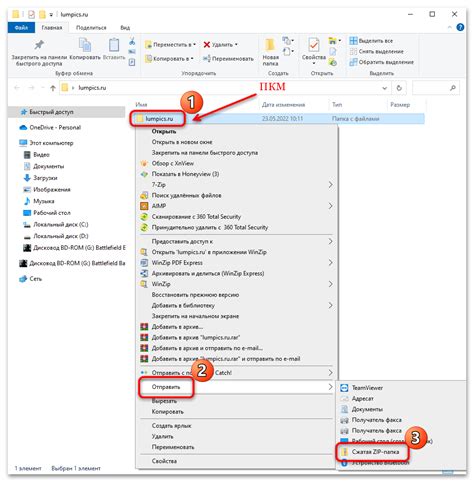
После выбора файлов или папок, которые вы хотите поместить в архив, щелкните правой кнопкой мыши на выбранных элементах и выберите "Создать архив" в выпадающем меню.
Также вы можете выбрать файлы или папки и нажать клавишу "Ctrl" на клавиатуре, затем щелкнуть на выбранных элементах и выбрать "Создать архив" в контекстном меню.
После выбора "Создать архив" откроется новое окно, где вы можете указать имя и место сохранения архива. Вы можете также выбрать формат архива - ZIP или другой поддерживаемый формат.
Выберите место на вашем MacBook, куда вы хотите сохранить архив, и нажмите кнопку "Сохранить".
После этого выбранные файлы или папки будут упакованы в архив и сохранены в выбранном вами месте.
Укажите название архива:

Прежде чем создать zip-папку на MacBook, вам необходимо указать название архива. Название должно быть лаконичным и описывающим содержимое папки. Подумайте, какое название лучше использовать, чтобы было легко запомнить и идентифицировать архив в будущем.
Например, если вы архивируете фотографии со своего последнего путешествия, вы можете назвать архив "Путешествие_2021". Если вы архивируете документы по работе, название может быть "Рабочие_документы". Вы можете выбрать любое название, которое вам нравится и соответствует содержимому архива.
После того, как вы выбрали название для архива, вы будете использовать его при создании zip-папки на MacBook.
Примечание: убедитесь, что вы используете допустимые символы в названии архива. Не используйте специальные символы, такие как / \ : * ? " < > | и недопустимые символы, такие как "/", "" и т. д.
Нажмите клавишу Enter:
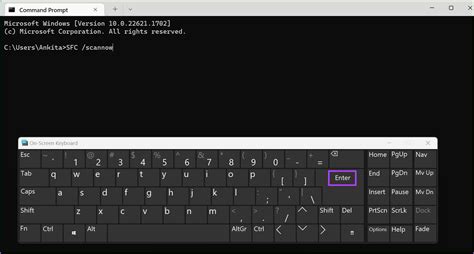
После того как вы выбрали файлы и/или папки, которые вы хотите упаковать в архив, откройте Finder и перейдите в папку, где находятся выбранные элементы.
Далее, вы можете выделить все файлы и папки, которые вы хотите упаковать, одним из следующих способов:
- Щелкните правой кнопкой мыши на выделенных файлах и выберите опцию "Создать архив".
- Нажмите клавишу Control и одновременно выделите файлы, затем щелкните правой кнопкой мыши и выберите опцию "Создать архив".
Когда вы выберете нужные файлы и/или папки и выберете опцию "Создать архив", компьютер начнет процесс создания zip-папки. По окончании процесса у вас появится новый zip-файл в той же папке, где находятся исходные файлы.
Теперь вы можете переименовать zip-папку, переместить ее в другую папку или отправить по электронной почте.
Упаковка файлов и папок в zip-архив - простой и удобный способ сэкономить место на диске, облегчить передачу файлов и упорядочить хранение данных.
Готово! Ваша zip-папка создана:

| Имя файла | Размер |
|---|---|
| файл1.txt | 25 КБ |
| файл2.docx | 50 КБ |
| файл3.jpg | 100 КБ |
Ваша zip-папка успешно создана и содержит следующие файлы:
- файл1.txt
- файл2.docx
- файл3.jpg
Вы можете сохранить zip-папку на вашем MacBook и использовать ее для передачи или хранения файлов.