Если вы хотите сжать несколько файлов или папок в один, удобный для передачи или хранения файл, вы можете использовать формат ZIP. ZIP-файлы позволяют сократить объем передаваемых данных и защитить их от повреждений. Если вы владеете устройством Samsung Galaxy, создание ZIP папки станет легкой задачей.
Во-первых, откройте приложение "Мои файлы" на своем устройстве Samsung Galaxy. Это стандартное приложение, которое позволяет управлять файлами и папками на вашем устройстве.
Затем найдите файлы или папки, которые вы хотите упаковать в ZIP-папку. Вы можете выбрать несколько файлов или папок, удерживая палец на первом элементе списка и выбирая остальные, затем нажмите на значок "Объединить" в нижней части экрана. В появившемся контекстном меню выберите "Создать архив" и введите имя для вашей ZIP-папки.
После этого нажмите "Создать" и ваша ZIP-папка будет создана. У вас будет возможность выбрать расположение, в котором хотите сохранить ZIP-файл, и нажать "ОК". Ваша ZIP-папка готова, и вы можете использовать ее по вашему усмотрению.
Теперь вы знаете, как создать ZIP папку на Samsung Galaxy. Этот простой процесс позволяет сократить объем передаваемых данных и обеспечить безопасность файлов. Делитесь этой информацией с друзьями и семьей, чтобы они также смогли использовать эту полезную функцию.
Создание ZIP папки на Samsung Galaxy: шаг за шагом
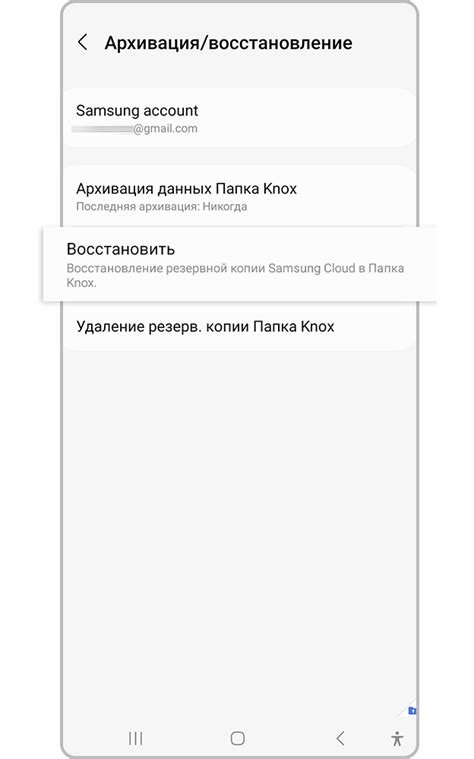
- Откройте "Мои файлы" на вашем Samsung Galaxy устройстве. Это приложение позволяет вам управлять файлами и папками на вашем устройстве.
- Выберите папку, которую вы хотите сжать в ZIP формат. Для этого нажмите на нужную папку, чтобы открыть ее.
- Отметьте все файлы и папки, которые вы хотите включить в ZIP архив. Для этого нажмите и удерживайте палец на первом файле или папке, затем выберите остальные нужные файлы и папки.
- Нажмите на значок меню в верхнем правом углу экрана. Обычно это символ с тремя точками или тремя горизонтальными линиями.
- В появившемся меню выберите опцию "Создать ZIP".
- Укажите расположение и имя для нового ZIP файла. Вы можете выбрать папку на вашем устройстве для сохранения архива и указать ему имя.
- Нажмите "Создать" или "ОК", чтобы начать процесс создания ZIP архива.
После завершения процесса создания ZIP папки, вы сможете найти новый архив в указанном вами месте. Теперь вы можете легко распаковать его или отправить другим людям через приложения для обмена файлами.
Как создать архив ZIP на Samsung Galaxy
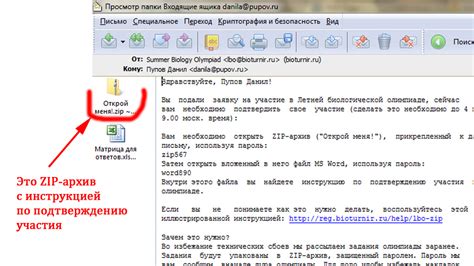
Вот шаги, которые помогут вам создать архив ZIP на Samsung Galaxy:
- Откройте файловый менеджер на вашем устройстве Samsung Galaxy. Обычно он называется "Мой Файл" или "Файлы".
- Перейдите в папку, в которой содержатся файлы или папки, которые вы хотите добавить в ZIP-архив.
- Выберите все файлы и папки, которые вы хотите добавить в ZIP-архив. Для этого вы можете нажать на каждый файл или папку или сделать долгое нажатие на первом файле или папке, а затем выбрать остальные.
- После выбора всех файлов и папок, нажмите на кнопку меню или настройки в файловом менеджере. Обычно она представлена в виде трех точек или значка шестеренки.
- В меню выберите опцию "Архивировать" или "Создать архив".
- Выберите формат архива "ZIP".
- Укажите имя и место сохранения ZIP-архива. Вы можете выбрать любую папку на вашем устройстве.
- Нажмите на кнопку "Создать" или "ОК", чтобы начать создание ZIP-архива.
После завершения процесса архивации, у вас будет создан ZIP-архив в выбранном месте. Вы можете использовать этот архив для различных целей, например, отправки по электронной почте или загрузки на облачные хранилища. Когда вам понадобится получить доступ к файлам или папкам внутри ZIP-архива, просто распакуйте его при помощи файлового менеджера или специальной программы для архивации.
Примечание: Некоторые устройства Samsung Galaxy могут иметь другие названия для файлового менеджера или другие опции в меню, но процесс создания архива ZIP должен быть похожим на описанный выше.
Шаг 1: Откройте файловый менеджер на своем Samsung Galaxy

Файловый менеджер - это приложение, которое позволяет вам просматривать и управлять файлами и папками на вашем устройстве.
На большинстве устройств Samsung файловый менеджер предустановлен и доступен на главном экране или в разделе "Приложения". Если вы не можете найти файловый менеджер, попробуйте воспользоваться поиском по устройству.
После того, как вы откроете файловый менеджер, вы будете готовы перейти ко следующему шагу и создать ZIP папку на вашем Samsung Galaxy.
Шаг 2: Выберите файлы и папки, которые вы хотите упаковать в ZIP
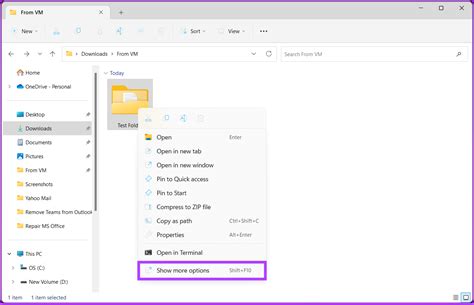
После загрузки и установки приложения My Files на вашем Samsung Galaxy откройте его и найдите папку или файлы, которые вы хотите упаковать в ZIP.
Чтобы выбрать несколько файлов или папок, зажмите один из них, а затем коснитесь остальных, которые вы также хотите выбрать. После этого появится меню с дополнительными опциями.
После выбора всех нужных файлов или папок, коснитесь значка Меню (обычно представленного тремя точками в верхнем правом углу экрана).
Выберите опцию Компрессировать или Упаковать в меню, которое открылось. Иногда эта опция обозначается значком коробки с стрелкой вниз.
На экране появится диалоговое окно, в котором вы можете выбрать формат файла для архива. Выберите ZIP в качестве формата. Вы также можете изменить имя архива, если это необходимо.
После выбора формата и имени архива коснитесь кнопки Создать или ОК в диалоговом окне. Приложение начнет упаковку выбранных файлов и создаст ZIP-папку.
После завершения процесса упаковки вы сможете найти новую ZIP-папку в том же месте, где находились исходные файлы и папки.
Шаг 3: Нажмите на кнопку "Создать архив"
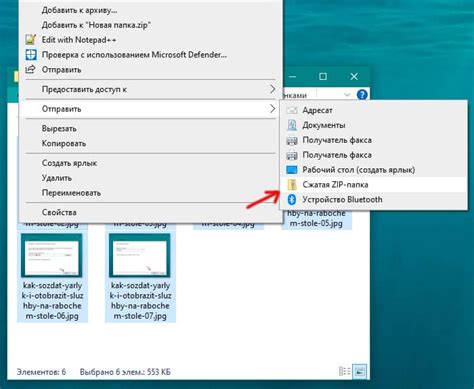
После выбора необходимых файлов и папок для архивации, необходимо нажать на кнопку "Создать архив". Это позволит вам создать ZIP папку на вашем Samsung Galaxy.
Кнопка "Создать архив" обычно находится в верхнем или нижнем меню экрана в зависимости от используемой версии операционной системы. В диспетчере файлов или приложении, которое вы используете для просмотра файлов, просмотрите расположение кнопки "Создать архив". Обычно это значок корзины с несколькими элементами внутри.
После нажатия на кнопку "Создать архив" вас, возможно, попросят указать имя архива и выбрать место сохранения. Вы можете ввести имя архива и выбрать место, которое вам удобно, на вашем устройстве, например, во встроенной памяти или на карте памяти.
После выбора имени и места сохранения, нажмите кнопку "Сохранить" или "Создать". Это завершит процесс создания ZIP папки на вашем Samsung Galaxy. Вы можете найти созданный архив в выбранном вами месте сохранения.
Шаг 4: Установите имя и расположение для нового ZIP-файла
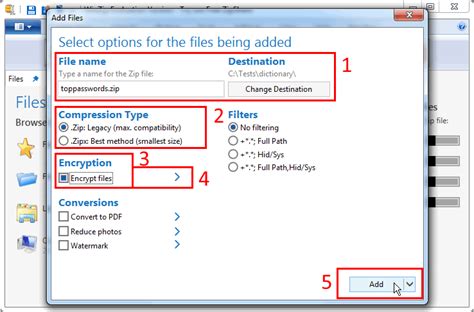
После того, как вы настроили необходимые параметры для создания ZIP-папки, вам нужно установить имя и расположение для нового ZIP-файла. Это позволит вам легко идентифицировать файл и сохранить его в нужном месте на вашем Samsung Galaxy.
Для установки имени и расположения нового ZIP-файла выполните следующие действия:
1. Нажмите на поле "Имя файла" и введите желаемое имя для ZIP-папки. Убедитесь, что имя файлы является уникальным и легко запоминаемым.
2. Перейдите к полю "Расположение" и выберите папку, в которой хотите сохранить новый ZIP-файл. Вы можете выбрать существующую папку или создать новую, нажав на соответствующую кнопку или значок плюса.
3. Проверьте правильность введенных данных и убедитесь, что имя и расположение файла соответствуют вашим требованиям.
4. Нажмите на кнопку "Создать" или "ОК", чтобы завершить процесс создания ZIP-папки с указанным именем и расположением.
После создания нового ZIP-файла вы сможете найти его в выбранной вами папке на вашем Samsung Galaxy и использовать его для хранения и организации файлов и папок.
Шаг 5: Нажмите "Создать" для завершения процесса
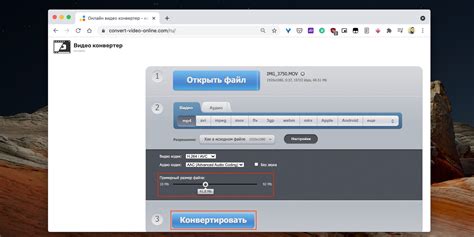
После того как вы указали название для ZIP папки, выбрали файлы для упаковки и определили путь сохранения, остается лишь нажать на кнопку "Создать". Это завершит процесс создания ZIP архива на вашем Samsung Galaxy.
Пожалуйста, ожидайте завершения операции. Время, необходимое для создания ZIP папки, зависит от количества и размера выбранных файлов. При больших объемах данных это может занять некоторое время.
По завершению процесса создания ZIP папки, вы получите уведомление о успешном создании архива. Теперь вы можете использовать эту ZIP папку для удобного хранения, отправки или передачи файлов. Для распаковки ZIP архива просто щелкните по нему дважды или воспользуйтесь специальным приложением для архивации.
Как открыть ZIP папку на Samsung Galaxy
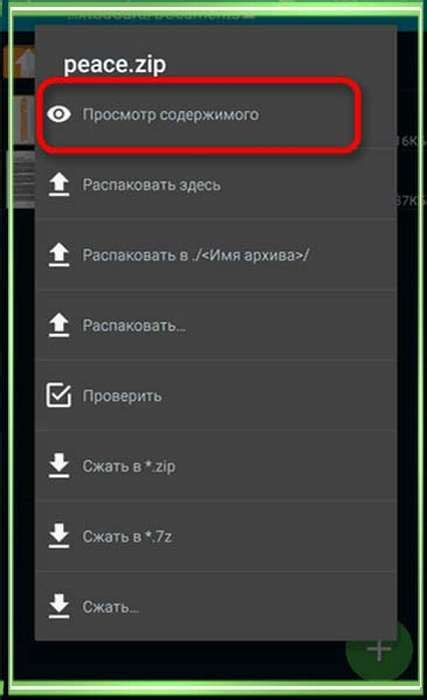
Открытие ZIP папки на Samsung Galaxy может показаться задачей сложной, но на самом деле это достаточно просто. Вам понадобится приложение для работы с архивами, которое доступно в Play Маркете. Вот пошаговая инструкция, чтобы открыть ZIP папку на своем Samsung Galaxy:
1. Зайдите в Play Маркет и найдите приложение для работы с архивами, например, "WinRAR" или "7-Zip". Установите его на свое устройство.
2. Найдите ZIP папку, которую вы хотите открыть, в файловом менеджере Samsung Galaxy. Обычно ZIP папки находятся во вкладке "Загрузки" или "Документы".
3. Нажмите на ZIP папку и удерживайте нажатой, пока не появится контекстное меню.
4. В контекстном меню выберите опцию "Открыть с помощью" или "Выбрать приложение".
5. В появившемся списке приложений найдите и выберите установленное приложение для работы с архивами.
6. Приложение откроется и вы сможете просмотреть содержимое ZIP папки. Вы можете также извлечь файлы из архива или выполнить другие операции с ними.
Теперь вы знаете, как открыть ZIP папку на Samsung Galaxy. Не забывайте, что для работы с архивами важно использовать надежное приложение, чтобы избежать потери данных или вредоносных программ.
Шаг 1: Найдите ZIP-файл в файловом менеджере
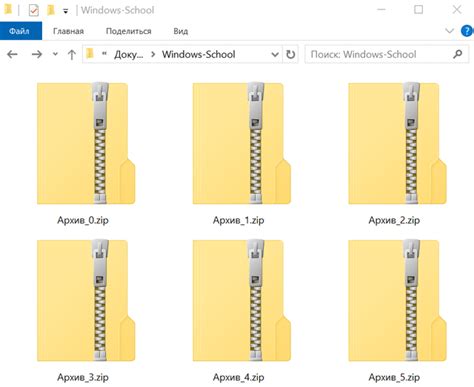
Прежде чем создать ZIP папку на вашем Samsung Galaxy, вам необходимо найти ZIP-файл, который вы хотите архивировать. Для этого вам понадобится файловый менеджер, который может быть предустановлен на вашем устройстве или который вы загрузили из Play Market.
Откройте файловый менеджер на вашем Samsung Galaxy. Обычно он находится на рабочем столе или в папке "Инструменты". Если вы не можете найти файловый менеджер, попробуйте воспользоваться поиском по устройству.
Как только вы откроете файловый менеджер, вы увидите список файлов и папок на вашем устройстве. Пролистайте список и найдите нужный вам ZIP-файл. ZIP-файлы могут иметь расширение .zip или .rar.
Если вам известен путь к ZIP-файлу, который вы хотите создать в папке, вы можете перейти к этому пути, нажав на иконку для перехода вверх или введя путь в адресную строку файлового менеджера.
Если вы нашли нужный ZIP-файл, вы можете продолжать создание ZIP папки на Samsung Galaxy, переходя к следующему шагу.