LibreOffice - это мощный и универсальный офисный пакет, который предоставляет пользователям возможность создавать и редактировать разнообразные документы. Одной из важных функций LibreOffice является возможность установки межбуквенного интервала, которая позволяет читать текст с большим комфортом.
Межбуквенный интервал - это расстояние между символами в тексте. Он играет важную роль в оформлении и позволяет сделать текст более читабельным и удобочитаемым. Если вам нужно установить большой межбуквенный интервал в LibreOffice, следуйте этим простым шагам.
1. Откройте документ в LibreOffice Writer, в котором вы хотите установить большой межбуквенный интервал. Если у вас еще нет документа, создайте новый, выбрав "Файл" - "Создать" - "Документ текстового процессора".
2. Чтобы установить межбуквенный интервал, выберите в меню "Формат" - "Символы". В появившемся диалоговом окне выберите вкладку "Шрифт" и найдите секцию "Межбуквенный интервал".
Установка LibreOffice

Для установки LibreOffice вы можете использовать официальный сайт пакета или довериться менеджерам пакетов вашей операционной системы. В обоих случаях процесс установки прост и интуитивно понятен.
На официальном сайте LibreOffice вы найдете инструкции по установке пакета на различные операционные системы – Windows, macOS и Linux. Просто скачайте установочный файл для вашей системы и запустите его. Следуйте указаниям мастера установки, выбирая необходимые опции.
Если ваша операционная система поддерживает менеджеры пакетов, вы можете воспользоваться этим способом установки. Просто откройте менеджер пакетов, найдите LibreOffice и кликните по нему для установки. Менеджер самостоятельно загрузит и установит пакет.
После установки LibreOffice вы сможете начать работу с его приложениями. На рабочем столе или в меню запуска вы найдете ярлык для каждого из приложений. Для начала работы просто откройте нужное приложение и создайте или откройте существующий документ. LibreOffice предлагает широкие возможности для работы с документами различных форматов, включая Microsoft Office и другие популярные форматы файлов.
Теперь, когда LibreOffice успешно установлен на вашем компьютере, вы готовы использовать его функционал для работы с различными типами документов. Не забудьте проверить наличие обновлений и регулярно обновлять пакет, чтобы пользоваться всеми последними функциями и исправлениями, которые предлагает команда разработчиков LibreOffice.
Настройка интерфейса программы
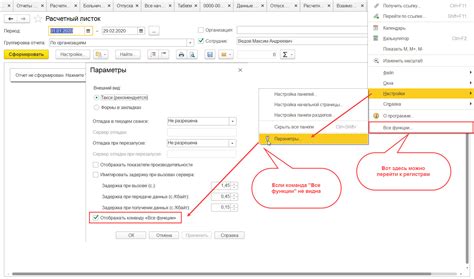
LibreOffice предлагает возможность настройки интерфейса программы, чтобы пользователи могли работать в комфортной среде и использовать функции, соответствующие их потребностям. Вот несколько способов настройки интерфейса программы:
- Язык интерфейса: Выберите язык, на котором хотите видеть интерфейс программы LibreOffice. Это позволит вам лучше понимать команды и настройки программы.
- Стиль и оформление: LibreOffice предлагает различные стили оформления контекстного меню, панели инструментов и значков. Вы можете выбрать стиль, который больше всего вам нравится и который соответствует вашим предпочтениям.
- Размер и расположение окон: Вы можете настроить размер и расположение окон LibreOffice для удобной работы. Некоторые пользователи предпочитают большие окна для просмотра большего количества информации, в то время как другим удобно работать с меньшими окнами.
- Настройка панели инструментов: Вы можете добавлять и удалять кнопки на панели инструментов LibreOffice в соответствии с вашими потребностями. Это позволит вам быстро получить доступ к часто используемым командам и функциям.
Настройка интерфейса программы LibreOffice позволяет вам персонализировать программу и сделать ее максимально удобной для использования. Воспользуйтесь этими возможностями для того, чтобы настроить среду работы и повысить свою продуктивность.
Открытие документа в LibreOffice

Чтобы открыть документ в LibreOffice, выполните следующие шаги:
Шаг 1: | Запустите LibreOffice на своем устройстве. Для этого щелкните два раза на значке LibreOffice на рабочем столе или найдите его в меню приложений. |
Шаг 2: | В главном окне LibreOffice нажмите на кнопку "Открыть" или выберите пункт меню "Файл" - "Открыть". |
Шаг 3: | В появившемся диалоговом окне выберите нужный документ и нажмите на кнопку "Открыть". |
Шаг 4: | После этого выбранный документ будет открыт в соответствующем приложении LibreOffice, где вы сможете вносить необходимые изменения или просматривать его содержимое. |
Теперь вы знаете, как открыть документ в LibreOffice и начать работу с ним. Удачи в использовании этого мощного офисного пакета!
Выбор текста для увеличения интервала
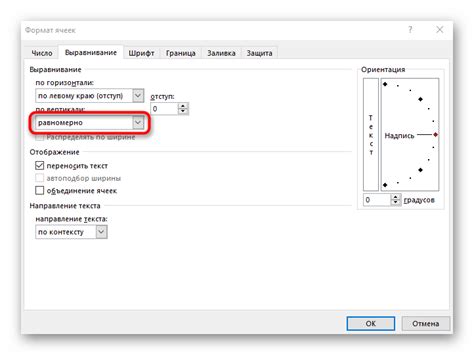
Для установки большого межбуквенного интервала в LibreOffice, вам сначала необходимо выбрать текст, который вы хотите отформатировать.
Вы можете выбрать текст, выделив его мышью или используя сочетание клавиш Ctrl + A, чтобы выбрать весь текст в документе.
Если вы хотите выбрать только определенный фрагмент текста, вы можете просто выделить его курсором мыши.
Если ваш текст находится в таблице, вы можете выбрать весь текст в таблице или отдельную ячейку, чтобы применить форматирование.
Изменение интервала между буквами

В LibreOffice можно легко изменить интервал между буквами для создания эффекта большого межбуквенного интервала. Это может быть полезно, если вы хотите создать заголовки или тексты, которые будут выделяться.
Чтобы изменить интервал между буквами, выполните следующие шаги:
- Выберите текст, для которого вы хотите изменить интервал между буквами.
- Откройте вкладку "Формат" в верхней панели меню.
- Выберите "Символ" в выпадающем меню "Формат".
- В появившемся диалоговом окне выберите вкладку "Ориентация" и найдите раздел "Интервал между символами".
- Введите положительное или отрицательное значение в поле "Интервал между символами". Положительное значение увеличит интервал между символами, а отрицательное значение уменьшит его.
- Нажмите кнопку "ОК", чтобы применить изменения.
Теперь вы сможете увидеть, как изменения в интервале между буквами воздействуют на выбранный текст. Это позволит вам создавать уникальные дизайны для заголовков, статей и других текстовых элементов в LibreOffice.
Проверка результата
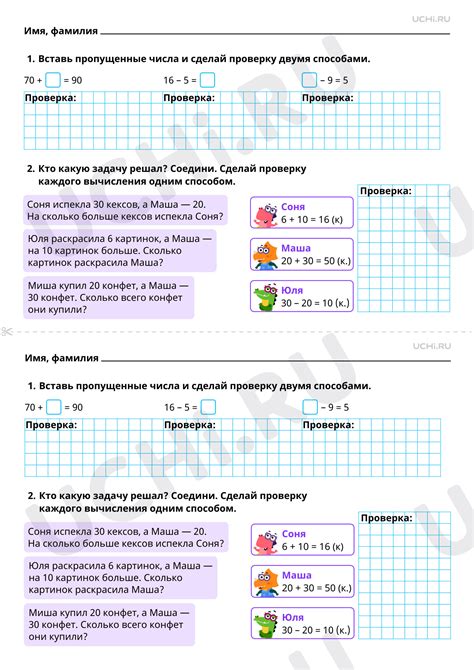
После того как вы установили большой межбуквенный интервал в LibreOffice, вам следует проверить, как это выглядит на печати или в предварительном просмотре. Откройте документ, в котором был изменен межбуквенный интервал, и выберите функцию "Печать" или "Предварительный просмотр" из меню "Файл".
Обратите внимание на расстояние между буквами в тексте. Возможно, вам понадобится регулировать интервал, чтобы достичь желаемого результата. Если интервал все еще не соответствует вашим ожиданиям, повторите шаги по установке межбуквенного интервала и проверьте результат снова.
Проверьте также, как изменение межбуквенного интервала повлияло на общий вид текста и его читаемость. Убедитесь, что текст остается читабельным и профессиональным, даже с более широкими интервалами.
Если результат вас удовлетворяет, сохраните документ и используйте его с новым межбуквенным интервалом в вашей работе или проекте.
Сохранение изменений и закрытие программы
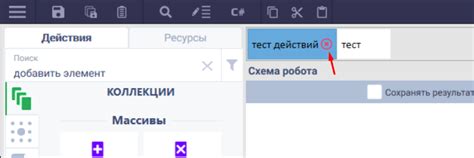
После завершения работы с LibreOffice необходимо сохранить все внесенные изменения в документе. Для этого можно воспользоваться кнопкой "Сохранить" на панели инструментов или выбрать пункт "Сохранить" в меню "Файл".
Если во время работы произошли изменения, которые не были сохранены, LibreOffice предложит сохранить их перед закрытием программы. Вы можете выбрать "Да" и сохранить изменения, "Нет" и закрыть программу без сохранения, или "Отмена" и вернуться к работе с документом.
Если файл был сохранен ранее и все изменения были автоматически сохранены, вы можете закрыть программу без дополнительных действий. Просто выберите пункт "Закрыть" в меню "Файл" или щелкните на красной кнопке закрытия окна программы.
Важно помнить о необходимости регулярного сохранения документа, чтобы избежать потери данных в случае сбоя системы или других непредвиденных ситуаций.