Значок иконка для файла exe – это маленькое изображение, которое отображается перед названием файла в операционной системе. Оно помогает пользователям быстро идентифицировать и отличать файлы exe от других типов файлов. Создание значка иконки для файла exe может быть полезным для разработчиков программного обеспечения, которые хотят придать своему приложению уникальный идентификатор.
Создание значка иконки для файла exe может показаться сложным заданием, но на самом деле это достаточно просто сделать. В этой статье мы рассмотрим несколько простых и эффективных способов создания значка иконки для файла exe.
Первый способ – использование специализированных программ для создания значков иконок. Есть множество программ, которые позволяют создавать значки иконки, предлагая широкий выбор инструментов и настроек для создания профессиональных и уникальных значков. Среди таких программ следует отметить Adobe Photoshop, GIMP и Inkscape. Они позволяют создавать значки иконки в различных размерах и форматах, а также добавлять специальные эффекты и стили, чтобы сделать значок иконку более привлекательным.
Создание значка иконки для файла "exe"
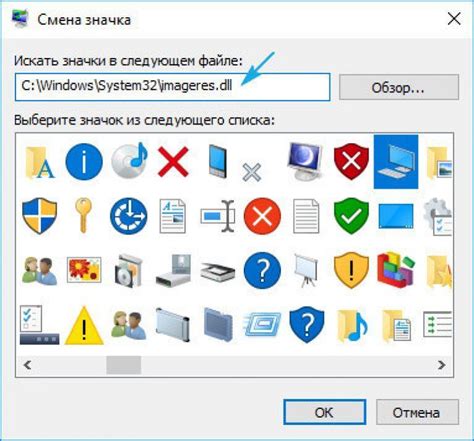
Иконка файла "exe" может быть визуальным представлением программы или приложения, и иметь значительное значение для пользователя. Следующие шаги помогут вам создать значок иконки для файла "exe":
- Выберите изображение для иконки файла "exe". Рекомендуется использовать изображение с высоким разрешением и соотношением сторон 1:1, чтобы избежать искажений.
- Откройте программу для создания и редактирования иконок, например, Adobe Photoshop или GIMP.
- Создайте новый документ с размерами иконки. Рекомендуемый размер для значка иконки файла "exe" - 32x32 пикселей, хотя это может отличаться в зависимости от операционной системы и предпочтений пользователя.
- Вставьте выбранное изображение на новый документ и отредактируйте его, если необходимо. Вы можете изменить размеры, применить эффекты и добавить текст, чтобы сделать иконку более уникальной и привлекательной.
- Сохраните файл иконки с расширением ".ico". Расширение ".ico" обозначает, что файл является иконкой и может быть использован в операционной системе Windows.
- Закройте программу для создания иконок.
- Найдите файл "exe", для которого вы хотите создать иконку, и щелкните правой кнопкой мыши по нему.
- Выберите "Свойства" в контекстном меню.
- В окне "Свойства" найдите вкладку "Значок" и нажмите на кнопку "Изменить значок".
- Выберите созданный вами файл иконки с расширением ".ico" и нажмите "OK".
- Примените изменения и закройте окно "Свойства".
Теперь вы создали иконку для файла "exe"! Она будет отображаться вместо стандартной иконки файла и представлять вашу программу или приложение.
Необходимые инструменты для создания значка иконки
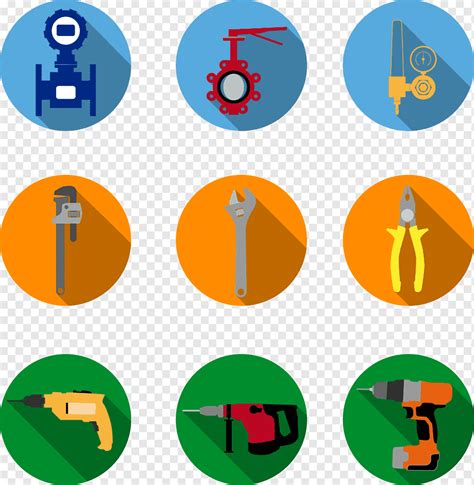
1. Графический редактор. Для создания значка иконки вам понадобится графический редактор, например Adobe Photoshop или GIMP. Эти программы позволят вам создавать и редактировать изображения и сохранять их в нужном формате.
2. Размеры иконки. При создании значка иконки важно учесть требования к размеру. Обычно иконки имеют разные размеры, начиная от 16x16 пикселей до 256x256 пикселей. Убедитесь, что ваш графический редактор поддерживает работу с такими размерами.
3. Формат файла. Значок иконки обычно сохраняется в формате ICO (Icon). Он поддерживается большинством операционных систем, включая Windows. Если ваш графический редактор не позволяет сохранить файл в формате ICO, вы можете воспользоваться онлайн-конвертером для этой цели.
4. Вдохновение. Чтобы создать уникальный и привлекательный значок иконки, не забудьте найти источник вдохновения. Исследуйте другие значки иконок, просмотрите галереи иконок в Интернете и изучите современные тренды в дизайне. Это поможет вам создать значок, который будет соответствовать вашим потребностям и привлекать внимание пользователей.
5. Креативность и терпение. Создание значка иконки может занять некоторое время, поэтому будьте терпеливы. Используйте свою креативность и не бойтесь экспериментировать с различными идеями. Не стесняйтесь вносить изменения и улучшения в свою работу до тех пор, пока вы не будете полностью удовлетворены результатом.
Как выбрать подходящий дизайн для значка иконки
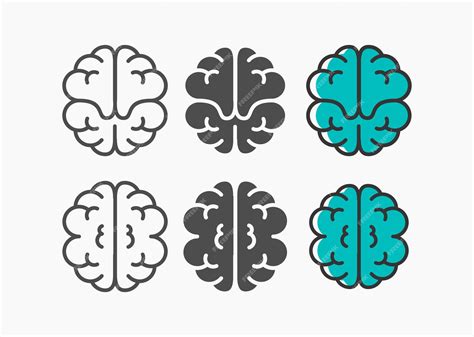
При выборе дизайна значка следует руководствоваться следующими рекомендациями:
1. Соответствие тематике программы
Значок иконки должен отражать предназначение программы или ее основную функцию. Например, для редактора фотографий подойдет значок с кистью или камерой, а для медиаплеера - с нотами или громкоговорителем. Это поможет пользователям сразу понять назначение программы и установить связь между значком и ее функциональностью.
2. Простота и узнаваемость
Значок должен быть простым и понятным в восприятии. Избегайте излишней детализации и сложных элементов, особенно при значительном уменьшении размера иконки. Убедитесь, что значок ясно виден даже в маленьком размере и без использования цветовых эффектов.
3. Неповторимость
Чтобы выделиться на фоне других значков иконок, следует сделать свой дизайн уникальным. Изучите иконо-стили взаимодействующих с программой приложений и старайтесь создать значок, отличный от существующих. Это поможет вашей программе быть запоминающейся и выделиться на рынке.
Соответствие тематике программы, простота и узнаваемость, а также неповторимость - вот ключевые аспекты при выборе дизайна значка иконки. Следуя этим простым рекомендациям, вы сможете создать значок, который будет привлекать внимание пользователей и улучшать ощущение от использования вашей программы.
Как создать иконку с помощью графического редактора

Для начала выберите графический редактор, с которым вы хотите работать. Некоторые из самых популярных графических редакторов, которые поддерживают создание иконок, включают Adobe Photoshop, GIMP и CorelDRAW.
После выбора графического редактора, откройте новый файл с нужными параметрами для создания иконки. Обычно иконки имеют квадратную форму и размеры 16x16, 32x32 или 48x48 пикселей.
Создайте дизайн вашей иконки, используя инструменты и функции выбранного графического редактора. Удостоверьтесь, что ваш дизайн ясен и легко узнаваем, даже в маленьком размере иконки.
Когда ваш дизайн готов, сохраните иконку в формате .ico. Это специальный формат файла для иконок в операционных системах Windows. В большинстве графических редакторов есть возможность сохранить изображение в формате .ico, выберите эту опцию при сохранении файла.
Загрузите вашу новую иконку вместе с программой или файлом .exe, чтобы установить ее в качестве значка. Возможно, вам потребуется использовать специальное программное обеспечение, такое как Resource Hacker или Icon Resource, для добавления иконки в файл .exe.
Теперь вы знаете, как создать иконку с помощью графического редактора. Попробуйте различные дизайны и экспериментируйте с цветами и формами, чтобы создать неповторимый значок вашего файла .exe.
Как добавить созданную иконку к файлу "exe"
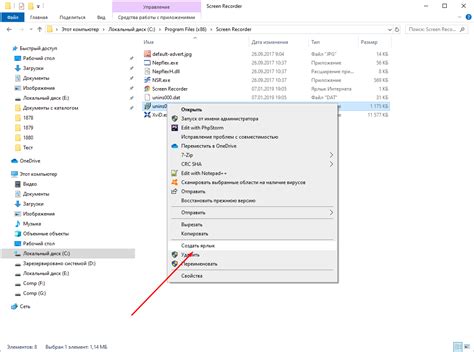
Создание и добавление значка или иконки к исполняемому файлу (exe-файлу) может помочь сделать вашу программу более узнаваемой и профессиональной. В этом разделе мы рассмотрим, как добавить созданную иконку к файлу "exe".
Для начала вам понадобится сама иконка, созданная в формате ICO (иконка Windows). Вы можете создать иконку с помощью различных программ, таких как Adobe Photoshop, GIMP или онлайн-генераторов иконок. Обычно иконки имеют размер 32x32 или 48x48 пикселей.
Когда у вас есть нужная вам иконка, следуйте этим шагам, чтобы добавить ее к файлу "exe":
| Шаг 1: | Откройте программу Resource Hacker (загрузите ее, если у вас ее нет). |
| Шаг 2: | Откройте файл "exe", к которому вы хотите добавить иконку. |
| Шаг 3: | В левой части окна программы найдите раздел "Icon" или "Icon Group" и щелкните на нем. |
| Шаг 4: | С правой стороны окна программы нажмите на кнопку "Replace Icon" или "Replace Resource". |
| Шаг 5: | Выберите вашу иконку ICO и добавьте ее в программу. |
| Шаг 6: | Сохраните изменения, выбрав пункт меню "File" и нажав "Save". |
Теперь ваш файл "exe" имеет новую иконку! Вы можете проверить результат, запустив исполняемый файл и убедившись, что новая иконка отображается в проводнике операционной системы.
Добавление иконки к файлу "exe" может помочь сделать вашу программу более привлекательной и легко узнаваемой. Следуйте этим простым инструкциям, и вы сможете создать и добавить значок к вашему файлу "exe" без особых усилий.