Значок лупы – это важный элемент дизайна, который часто используется на веб-сайтах и приложениях для обозначения поиска. Он позволяет пользователям быстро и легко находить нужную информацию. Если вы хотите узнать, как создать значок лупы самостоятельно, то вы попали в нужное место. На протяжении этого пошагового руководства мы покажем вам несколько примеров, как можно сделать значок лупы, чтобы он выглядел стильно и профессионально.
Первый способ – использовать символы Unicode. В Unicode есть специальные символы для различных элементов интерфейса, включая значок лупы. Один из этих символов – U+1F50D 🔍. Вы можете использовать этот символ в своем коде HTML, чтобы добавить значок лупы на вашу веб-страницу. Например, вы можете использовать следующий код: <p>🔍 Поиск</p>. Замените "Поиск" на текст, который вы хотите отображать рядом с значком лупы.
Второй способ – создать значок лупы с помощью CSS. Создание значка лупы вручную с помощью CSS дает вам больше контроля над его внешним видом. Вы можете настроить цвет, размер, толщину линий и другие параметры значка. Для создания значка лупы с помощью CSS вы можете использовать псевдоэлемент ::before или ::after. Например, вы можете использовать следующий код:
<style>
.search-icon::before {
content: url('search-icon.png');
}
</style>
<p><span class="search-icon"></span> Поиск</p>
Вместо 'search-icon.png' укажите путь к изображению значка лупы на вашем сервере. Также вы можете изменить размер и позицию значка с помощью свойств width, height и position в CSS.
Создаем значок лупы

Чтобы создать значок лупы, мы можем использовать тег <i> и классы иконок из библиотеки FontAwesome.
- 1. Включите библиотеку FontAwesome, добавив следующий код в секцию
<head>вашего HTML-документа: - 2. Добавьте следующий код, чтобы создать значок лупы:
- 3. Включите стили для иконки лупы:
- 4. Вставьте указанный код в нужное место вашего HTML-документа для отображения значка лупы.
<link rel="stylesheet" href="https://cdnjs.cloudflare.com/ajax/libs/font-awesome/5.15.3/css/all.min.css"><i class="fas fa-search"></i>.fa-search {
color: #000; /* Цвет иконки */
font-size: 20px; /* Размер иконки */
}Теперь у вас есть значок лупы, который вы можете использовать в своем проекте! Не забудьте изменить цвет и размер иконки по вашему усмотрению.
Выбираем инструменты

Прежде чем приступить к созданию значка лупы, нам понадобятся следующие инструменты:
- Интегрированная среда разработки (IDE) или простой текстовый редактор.
- HTML-редактор для создания структуры и разметки.
- CSS-редактор для стилизации значка.
- Графический редактор для создания и редактирования изображений.
Выбор инструментов зависит от ваших предпочтений и опыта. Если у вас уже есть любимые инструменты, можете использовать их. В противном случае, рекомендуется выбрать популярные и надежные инструменты с хорошей поддержкой и функциональностью.
Ниже представлены некоторые популярные инструменты, которые могут вам пригодиться:
- Visual Studio Code - бесплатный текстовый редактор с подсветкой синтаксиса HTML и CSS, а также поддержкой плагинов, что делает его очень гибким.
- Atom - еще один бесплатный текстовый редактор, который предлагает большое количество плагинов и настраиваемых функций.
- Sublime Text - коммерческий текстовый редактор, но имеющий бесплатную версию с ограниченной функциональностью.
- Adobe Photoshop - популярный графический редактор с широкими возможностями для создания и редактирования изображений.
- GIMP - бесплатный графический редактор с открытым исходным кодом, который предлагает множество инструментов и функций.
Помимо выбора инструментов, также стоит обратить внимание на основные принципы дизайна, чтобы создать красивый и эффективный значок лупы. Уделите внимание выбору цветов, шрифтов и размеров, а также общей композиции и совместимости значка с вашим веб-сайтом или приложением.
Рисуем контур значка

Для начала создаем элемент <svg> с заданными размерами, внутри которого будем рисовать значок лупы.
Задаем контур значка с помощью элемента <path>. Устанавливаем атрибуты d для определения формы контура и stroke для цвета контура. Также можно задать толщину контура с помощью атрибута stroke-width.
В нашем случае, чтобы нарисовать окружность значка, устанавливаем значение d в M10 20 c0-5.5 4.5-10 10-10s10 4.5 10 10-4.5 10-10 10-10-4.5-10-10z.
Теперь выбираем другой цвет для контура и рисуем линию с помощью команды lineTo с атрибутами x и y.
Затем рисуем полукруг вокруг линии с помощью команды arcTo с атрибутами rx и ry. Также можно установить радиус дуги и поворот с помощью других атрибутов.
Для создания лупы добавляем команду lineTo для рисования линии и команду closePath для закрытия контура значка.
Теперь контур значка готов! Можно настроить его цвет, толщину и другие свойства с помощью CSS.
Редактируем значок лупы

Когда вы создали основную структуру значка лупы, вы можете приступить к его редактированию. Вот несколько шагов, которые вы можете выполнить, чтобы настроить значок под свои потребности:
1. Изменение размера
Чтобы изменить размер значка лупы, вы можете воспользоваться свойством CSS font-size. Укажите желаемый размер значка в пикселях или других единицах измерения.
2. Изменение цвета
Чтобы изменить цвет значка лупы, вы можете использовать свойство CSS color. Укажите желаемый цвет в формате HEX, RGB или названии цвета.
3. Изменение формы и стиля
Чтобы изменить форму и стиль значка лупы, вы можете использовать свойства CSS, такие как border-radius, border-width, border-style и background. Используйте эти свойства для изменения формы и границ значка, а также для задания фона.
4. Добавление анимации
Для добавления анимации к значку лупы вы можете использовать свойство CSS @keyframes и анимацию transform. Например, вы можете создать анимацию, которая будет пульсировать или вращаться вокруг самой лупы.
5. Добавление всплывающей подсказки
Если вы хотите добавить всплывающую подсказку к значку лупы, вы можете использовать атрибут title. Вставьте текст подсказки в значение атрибута, чтобы он появлялся при наведении на значок.
6. Изменение других свойств
Помимо вышеперечисленных пунктов, вы можете экспериментировать с другими свойствами CSS, чтобы придать значку лупы индивидуальный стиль. Не бойтесь экспериментировать и настраивать значок в соответствии с вашими предпочтениями!
Размер и пропорции
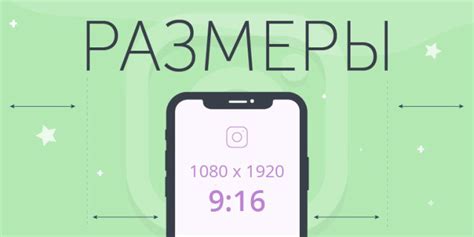
При создании значка лупы важно учитывать его размер и пропорции. Небольшой значок, слишком маленький или слишком большой, может быть плохо заметен или слишком громоздким.
Рекомендуется выбрать размер значка, который позволяет сохранить его видимость и узнаваемость в контексте веб-страницы или приложения. Обычно стандартный размер значка лупы составляет 16x16 пикселей, но его можно изменить в зависимости от конкретных потребностей проекта.
Нужно также обратить внимание на пропорции значка. Он должен быть симметричным и хорошо сбалансированным, чтобы выглядеть эстетично и гармонично.
Используйте векторные графики для создания значка лупы, чтобы сохранить его качество и четкость независимо от размера.
Помимо размера и пропорций значка лупы, рекомендуется учитывать его расположение в интерфейсе. Значок должен быть легко видимым и доступным для пользователей, чтобы обеспечить удобство использования и повысить уровень юзабилити.
Сохраните баланс между размером и пропорциями значка лупы, чтобы он успешно выполнял свою функцию и смотрелся стильно на веб-странице или в приложении.