Excel - мощное инструментальное средство, позволяющее не только работать с числами и таблицами, но и создавать сложные графики, диаграммы и даже визуальные эффекты. В этой статье мы рассмотрим, как создать зонтик в Excel с помощью доступных инструментов и функций.
Создание зонтика в Excel может показаться сложной задачей, но на самом деле это довольно просто. Существуют несколько способов воплотить вашу идею в реальность – от использования встроенных графических элементов до создания пользовательских формул и макросов. В этой статье мы рассмотрим каждый из этих способов и предоставим вам подробное руководство для создания зонтика в Excel.
Одним из самых простых способов создания зонтика в Excel является использование встроенных графических элементов. В Excel есть огромный выбор различных фигур и изображений, которые могут быть использованы для создания зонтика. Вы можете выбрать изображение зонтика из библиотеки графических элементов Excel, добавить его на лист и настроить его параметры и расположение с помощью доступных инструментов.
Если вы хотите создать более сложный зонтик или вам нужно добавить какие-то дополнительные функции, вы можете воспользоваться пользовательскими формулами и макросами. В Excel есть мощный язык программирования VBA (Visual Basic for Applications), который позволяет создавать пользовательские макросы и функции. С его помощью вы сможете создать зонтик совершенно с нуля и добавить ему любые необходимые функции и визуальные эффекты.
Как создать зонтик в Excel: подготовка к работе
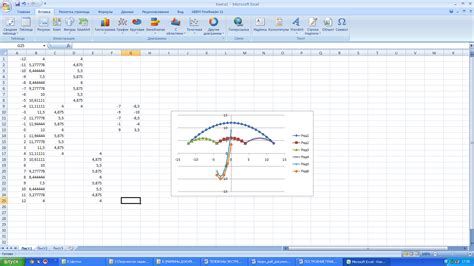
Перед тем, как приступить к созданию зонтика в Excel, необходимо выполнить некоторую подготовительную работу. В этом разделе мы рассмотрим несколько важных шагов, которые помогут вам успешно создать зонтик.
Шаг 1: Открыть новый документ в Excel. Для этого запустите программу Excel и нажмите на кнопку "Создать новый документ".
Шаг 2: Задать размеры и ориентацию страницы. Для создания зонтика нам понадобится либо горизонтальная страница, либо вертикальная. Выберите наиболее удобную ориентацию, откройте раздел "Разметка страницы" и выберите нужную опцию.
Шаг 3: Настроить масштаб. Чтобы зонтик был удобно виден и имел нужные пропорции, настройте масштаб документа. Откройте раздел "Вид" и выберите подходящий масштаб, например, 100% или "По ширине страницы".
Шаг 4: Выбрать цветовую схему. Чтобы зонтик выглядел стильно и привлекательно, выберите подходящую цветовую схему. Откройте раздел "Дизайн" и выберите нужную опцию.
Шаг 5: Подготовить данные. Чтобы создать зонтик, нам понадобятся соответствующие данные. Например, вы можете использовать таблицу с информацией о погоде или просто придумать свои значения.
Шаг 6: Отобразить данные в таблице. Создайте таблицу и заполните ее данными, которые будут использоваться для построения зонтика. Обратите внимание на расположение и форматирование данных для лучшего визуального эффекта.
Шаг 7: Подготовить график. Для создания зонтика в Excel вам потребуется график. Откройте раздел "Вставка" или "Диаграмма", выберите нужный тип графика и заполните его данными из таблицы.
Шаг 8: Форматировать график. Чтобы график выглядел как зонтик, примените соответствующие форматирование. Например, измените цвета, добавьте тени и текстуры, установите нужные размеры и пропорции.
Шаг 9: Добавить дополнительные элементы. Чтобы зонтик выглядел еще более реалистично, вы можете добавить дополнительные элементы, такие как рукоятку или застежку. Воспользуйтесь разделом "Вставка" и добавьте нужные формы или изображения.
Шаг 10: Проверить и сохранить работу. После завершения работы не забудьте проверить зонтик на правильность отображения и сохранить документ. Вы можете сохранить его в формате Excel или в другом подходящем формате для дальнейшего использования.
Теперь вы готовы начать создание зонтика в Excel. Ознакомьтесь с остальными разделами нашей статьи, чтобы получить подробные инструкции и примеры создания зонтика различными способами.
Шаг 1: Создайте новый документ в Excel для зонтика
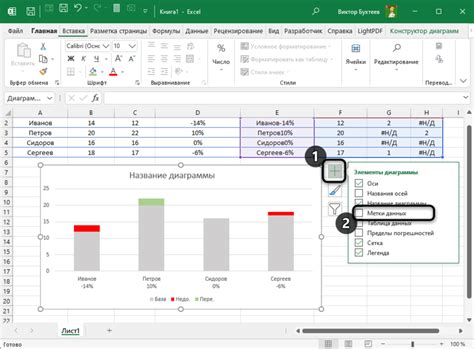
Перед тем, как начать создание зонтика в Excel, откройте программу и создайте новый документ. Для этого выполните следующие действия:
- Откройте Excel на вашем компьютере. Вы увидите стартовую страницу с возможностью выбрать шаблон или создать новый документ.
- Выберите опцию "Создать новую книгу". Это позволит вам начать создание зонтика с нуля.
- После этого вы увидите пустую таблицу Excel. Она состоит из столбцов, обозначенных буквенными символами (A, B, C и т.д.), и строк, обозначенных числами (1, 2, 3 и т.д.).
Теперь у вас есть готовый документ, и вы можете приступить к созданию зонтика в Excel. Перейдите к следующему шагу для продолжения процесса.
Шаг 2: Добавьте заголовки столбцов
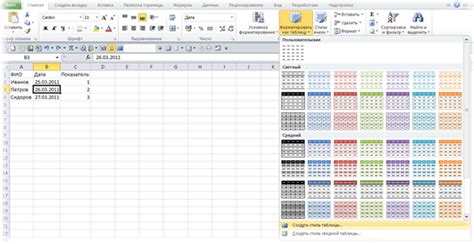
Чтобы добавить заголовки столбцов, следуйте этим простым инструкциям:
- Выберите первую строку в таблице, которая будет содержать заголовки столбцов.
- Вставьте текст заголовков столбцов в выделенную строку.
- Выделите текст заголовков столбцов и примените желаемый форматирование, например, выделите его жирным.
Пример:
После добавления заголовков столбцов ваш зонт в Excel будет выглядеть более профессионально и удобно для работы. Теперь пользователи легко смогут понять, какие данные содержатся в каждом столбце.
Шаг 3: Заполните таблицу данными

Теперь, когда у вас есть созданная таблица в Excel, вы можете начать заполнять ее данными. Данные могут представлять собой числа, текст, даты или любую другую информацию, которую вы хотите отобразить.
Чтобы заполнить таблицу данными, выберите ячейку, в которую вы хотите ввести информацию, и начните писать. Вы также можете скопировать и вставить данные из другого источника, такого как текстовый документ или таблица данных.
Вы можете использовать разные форматы данных в разных ячейках, чтобы лучше организовать информацию. Например, вы можете использовать числовой формат для числовых данных, формат даты для дат и формат текста для текстовой информации.
Кроме того, вы можете использовать функции Excel, чтобы выполнять расчеты и анализировать данные в таблице. Например, вы можете использовать функцию SUM для сложения числовых значений или функцию AVERAGE для вычисления среднего значения.
Когда вы закончите заполнять таблицу данными, ваши данные будут готовы к использованию в вашем зонтике Excel.
| Имя | Возраст | Город |
|---|---|---|
| Иван | 25 | Москва |
| Елена | 32 | Санкт-Петербург |
| Алексей | 41 | Казань |
Шаг 4: Выделите ячейки для зонтика

Теперь, когда мы настроили базовую структуру таблицы, пришло время выделить ячейки, которые будут представлять зонтик. Для этого выполните следующие действия:
- Установите курсор в ячейку, с которой начинается зонтик.
- Зажмите левую кнопку мыши и, не отпуская ее, перетащите курсор до последней ячейки зонтика.
- Отпустите левую кнопку мыши. Выделенные ячейки будут подсвечены.
Выделение ячеек можно проводить как вертикально, так и горизонтально, в зависимости от формы зонтика, которую Вы хотите создать. Чтобы выделить больше одной группы ячеек для создания нескольких зонтиков, повторите указанный выше процесс для каждой группы.
После завершения этого шага, Вы будете готовы приступить к последующим шагам, в которых мы настроим форматирование и вставим изображения для создания зонтика в Excel.
Шаг 5: Примените форматирование к ячейкам
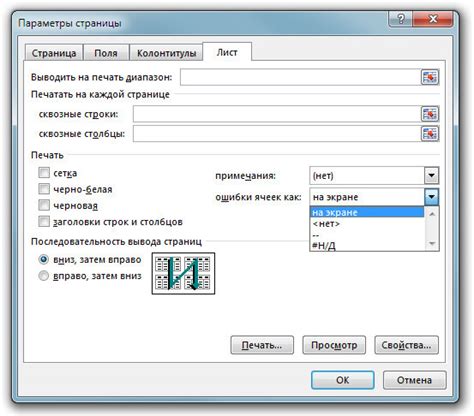
После того, как вы создали зонтик, можно приступить к форматированию ячеек, чтобы сделать свой зонтик еще более привлекательным.
В Excel есть множество инструментов форматирования, которые помогут вам изменить цвет, шрифт, рамки и многое другое.
Чтобы применить форматирование к ячейкам, вы можете выделить нужные ячейки и воспользоваться панелью инструментов "Главная", на которой находятся все инструменты форматирования.
Например, если вы хотите изменить цвет фона ячеек, вы можете нажать на кнопку "Заливка цветом" и выбрать нужный цвет.
Если вы хотите изменить шрифт или размер текста в ячейках, вы можете использовать инструменты "Шрифт" и "Размер шрифта".
Также вы можете добавить рамки к ячейкам для создания контура вашего зонтика. Для этого вы можете воспользоваться инструментом "Границы" и выбрать нужный стиль и цвет рамки.
Помимо этих базовых инструментов, в Excel доступны и другие более сложные способы форматирования, такие как условное форматирование, автоформатирование и т. д. Вы можете использовать их для создания более креативных и интересных зонтиков.
После того, как вы применили все необходимые форматирования к ячейкам, ваш зонтик будет выглядеть еще привлекательнее и стильнее!
Шаг 6: Добавьте изображение зонтика

А чтобы придать зонтику более реалистичный вид, можно добавить изображение зонтика в ячейку. Для этого выполните следующие действия:
- Откройте ячейку, в которой находится зонтик.
- Выберите вкладку "Вставка" на панели инструментов Excel.
- Нажмите на кнопку "Изображение" и выберите изображение зонтика на компьютере.
- Подгоните размер изображения так, чтобы оно вписывалось в ячейку.
- Переместите изображение в нужное место внутри ячейки.
- Установите абсолютную прозрачность изображения, чтобы оно не перекрывало текст в ячейке.
После выполнения этих шагов, в ячейке будет отображаться изображение зонтика, которое можно увидеть вместе с данными.
Шаг 7: Добавьте текст под зонтиком

Теперь, когда у нас есть зонтик в нашей таблице Excel, мы можем добавить текст под ним. Добавление текста под зонтиком поможет нам легко идентифицировать его и лучше организовать нашу работу.
Чтобы добавить текст под зонтиком, выполните следующие шаги:
- Выберите ячейку, расположенную под зонтиком, в которой вы хотите добавить текст.
- Нажмите на кнопку "Вставка" на панели инструментов Excel.
- Выберите "Текстовый блок" в выпадающем меню.
- Введите желаемый текст в появившемся текстовом блоке.
- Нажмите на кнопку "OK" или нажмите клавишу Enter, чтобы завершить добавление текста.
Теперь у вас есть зонтик с текстом, добавленным под ним. Вы можете продолжать работать с вашей таблицей Excel, добавлять данные и форматировать их по своему усмотрению. Не забудьте сохранить вашу работу, чтобы не потерять ваши изменения.
Шаг 8: Добавьте стили и эффекты для зонтика
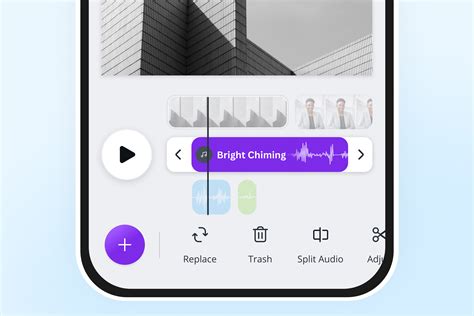
После того, как вы создали основную структуру зонтика, настало время добавить стили и эффекты, чтобы сделать его более привлекательным.
Для начала, вы можете задать цвет фона для вашего зонтика с помощью атрибута background-color. Например, вы можете установить белый фон, добавив следующий стиль:
Кроме того, вы можете добавить границу для зонтика с помощью атрибута border. Например, вы можете установить толщину границы 2 пикселя и ее цвет как серый, добавив следующий стиль:
Если вы хотите сделать зонтик более объемным, вы можете добавить тень, используя атрибут box-shadow. Например, вы можете добавить серую тень с радиусом 5 пикселей, добавив следующий стиль:
Чтобы добавить анимацию на ваш зонтик, вы можете использовать атрибуты transform и animation. Например, вы можете добавить вращение зонтика с помощью следующего стиля:
Не стесняйтесь экспериментировать с различными стилями и эффектами, чтобы подобрать то, что лучше всего соответствует вашим предпочтениям.
