Adobe Illustrator – мощный векторный редактор, который позволяет создавать профессиональные и красивые графические изображения. Одним из базовых элементов дизайна является звезда, которая может стать ярким акцентом в любом проекте. В этой статье мы расскажем, как нарисовать звезду в Adobe Illustrator, используя простые инструменты и техники.
Процесс создания звезды в Adobe Illustrator состоит из нескольких шагов. Во-первых, мы будем использовать инструмент Фигуры, чтобы нарисовать основную форму звезды. Затем мы добавим спицы, используя инструмент Линейка. В конце мы произведем некоторые тонкие настройки, чтобы придать звезде идеальную форму и стиль.
В Adobe Illustrator есть несколько способов создания звезды, но мы рассмотрим самый простой и эффективный способ. Приятной особенностью этого метода является возможность настройки количества спиц, формы и размера звезды в любое время, что дает вам полный контроль над вашим проектом.
Как нарисовать звезду в Adobe Illustrator
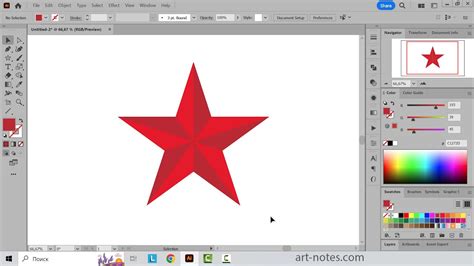
Шаг 1: Откройте Adobe Illustrator и создайте новый документ. Выберите инструмент "Звезда" из палитры инструментов.
Шаг 2: Нажмите на любое место на холсте и укажите размеры звезды с помощью диалогового окна "Звезда". Вы можете выбрать количество углов звезды, ее размер и радиус закругления.
Шаг 3: Нажмите кнопку "OK", чтобы создать звезду на холсте.
Шаг 4: Далее, вы можете выбрать инструмент "Выделение" и настроить параметры заполнения и обводки звезды. Вы можете изменить цвет заполнения, толщину обводки и ее цвет.
Шаг 5: Если хотите создать дополнительные звезды, вы можете просто повторить шаги 1-4.
Шаг 6: После того, как вы закончите рисовать звезды, вы можете сохранить свое изображение в любом нужном вам формате.
Теперь вы знаете, как нарисовать звезду в Adobe Illustrator. Этот инструмент предлагает множество возможностей для создания графических объектов, включая звезды разных форм и размеров. Используйте свою фантазию и экспериментируйте с различными настройками, чтобы создавать уникальные звезды!
Создайте новый проект
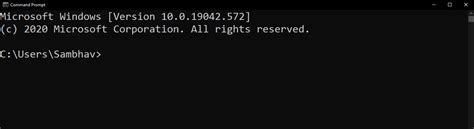
В появившемся окне настройки документа вы можете выбрать размер холста, единицы измерения и другие параметры. Вы также можете выбрать предустановленный шаблон или создать свои собственные настройки.
После того, как вы завершили настройку документа, нажмите "Создать" или "ОК", чтобы начать работу над своим проектом. Теперь вы можете приступить к созданию звезды с помощью инструментов и функций Illustrator.
Выберите инструмент "Звезда"

Чтобы нарисовать звезду в Adobe Illustrator, вам понадобится использовать инструмент "Звезда". Он поможет вам создать идеальную звезду любого размера и количества углов.
Чтобы выбрать инструмент "Звезда", следуйте этим шагам:
- Откройте файл Adobe Illustrator или создайте новый документ.
- В верхней панели инструментов найдите иконку "Звезда". Она может быть скрыта под другой иконкой, если на данном инструменте есть альтернативные варианты. Нажмите на стрелку рядом с иконкой, чтобы перейти к инструменту "Звезда".
- В раскрывающемся меню выберите "Звезда".
После того, как вы выбрали инструмент "Звезда", вы можете настраивать его параметры, такие как количество пунктов и радиусы внутренней и внешней окружностей. Используйте панель управления вверху экрана, чтобы внести нужные изменения.
Теперь вы готовы приступить к созданию звезды в Adobe Illustrator с помощью выбранного инструмента "Звезда".
Установите необходимые параметры звезды
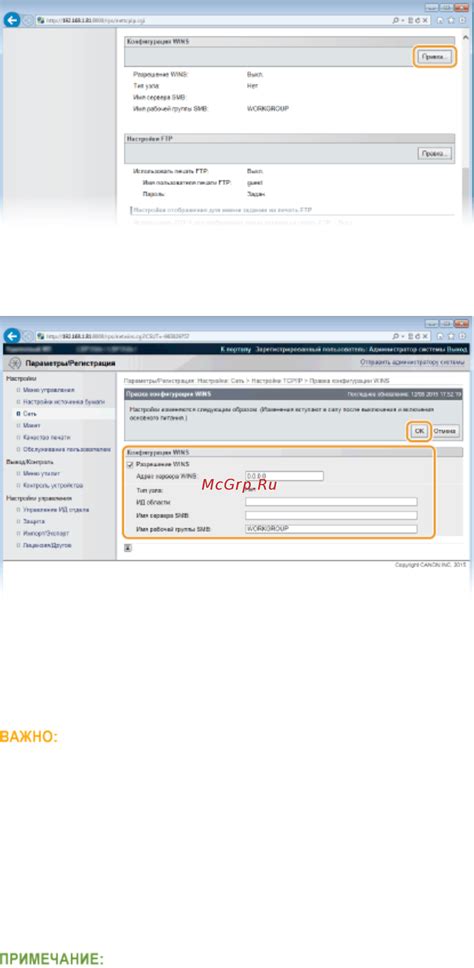
Перед тем как начать рисовать звезду в Adobe Illustrator, вам нужно установить необходимые параметры для создания идеальной формы звезды.
В верхней панели инструментов выберите инструмент "Фигуры" и затем нажмите на иконку "Звезда". Откроется панель свойств, где вы сможете настроить параметры звезды:
- Количество лучей: определите, сколько лучей будет у звезды. Это может быть любое число от 3 до 100. Чем больше лучей, тем более сложной будет форма звезды.
- Внутренний радиус: задайте значение внутреннего радиуса звезды. Это определит размер внутренних частей звезды.
- Внешний радиус: установите значение внешнего радиуса звезды. Оно определяет размер наружных частей звезды.
- Угол обращения: задайте значение угла обращения звезды. Это изменит форму и ориентацию звезды.
Экспериментируйте с этими параметрами, чтобы найти наиболее подходящую форму звезды для вашего проекта. Когда все параметры настроены, вы будете готовы начать рисовать звезду в Adobe Illustrator.
Нарисуйте звезду
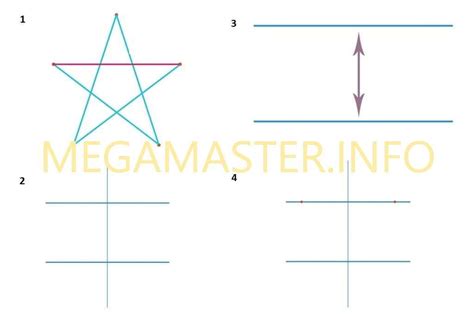
Вам потребуется Adobe Illustrator для создания звезды. Вот пошаговая инструкция:
1. Откройте Adobe Illustrator и создайте новый документ.
2. Выберите инструмент "Polygon Tool" - многоугольник из панели инструментов.
3. Нажмите и удерживайте Shift, чтобы создать регулярную звезду (восьмиугольник).
4. Потяните курсор, чтобы нарисовать звезду на холсте.
5. Чтобы настроить размер и форму звезды, откройте панель свойств и введите нужные значения.
6. Чтобы настроить цвет звезды, выберите инструмент "Fill" и выберите нужный цвет из палитры цветов.
7. Поздравляю! Вы только что нарисовали звезду в Adobe Illustrator.
Начните экспериментировать с различными настройками и создавайте уникальные звезды для своих проектов.
Редактируйте форму звезды
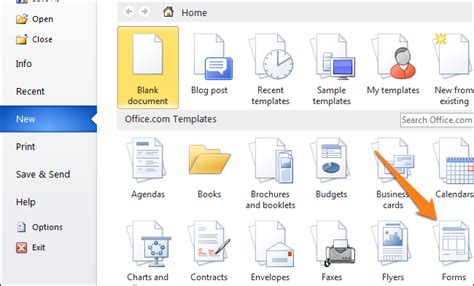
После создания звезды вы можете отредактировать ее форму, чтобы она соответствовала вашим требованиям.
Чтобы изменить количество конечных точек звезды, выделите ее и выберите инструмент "Изменение формы" в панели инструментов. Затем нажмите на звезду и перетащите одну из ее точек. Когда вы измените количество конечных точек, звезда автоматически обновится.
Если вы хотите сделать звезду более или менее остроконечной, выделите ее и выберите инструмент "Сглаживание" в панели инструментов. Затем перетащите одну из точек звезды, чтобы изменить ее форму.
Если вам нужно изменить пропорции звезды, выделите ее и выберите инструмент "Свободное преобразование" в панели инструментов. Затем перетащите одну из угловых точек звезды, чтобы изменить ее размеры. Если вы хотите изменить пропорции безсконечно, нажмите клавишу Shift во время преобразования.
Экспериментируйте с формой звезды, чтобы создать уникальный и интересный дизайн. Помните, что вы можете отменить любые изменения, нажав Ctrl + Z (Command + Z на Mac), и начать сначала.
Добавьте цвет и стили

После того, как ваша звезда нарисована, вы можете добавить цвет и стили, чтобы сделать ее более яркой и интересной.
Для добавления цвета вы можете выбрать инструмент "Fill" и выбрать нужный цвет из палитры или ввести его код. Вы также можете выбрать градиентный цвет, чтобы создать плавный переход от одного цвета к другому.
Когда цвет добавлен, вы можете использовать инструменты "Stroke" и "Stroke Width" для добавления контура к вашей звезде. Вы можете выбрать цвет контура и настроить его ширину, чтобы достичь нужного эффекта.
Кроме того, в Adobe Illustrator вы можете использовать различные стили для вашей звезды. Например, вы можете применить стиль "Drop Shadow" для создания эффекта тени или стиль "Glow" для добавления свечения.
Не стесняйтесь экспериментировать с различными цветами и стилями, чтобы создать уникальный и красивый дизайн вашей звезды. И помните, что в Adobe Illustrator вы всегда можете отменить свои изменения, если они вам не понравятся.
| Пример градиентного цвета: | |
| Пример контура и стиля: |
Сохраните и экспортируйте изображение
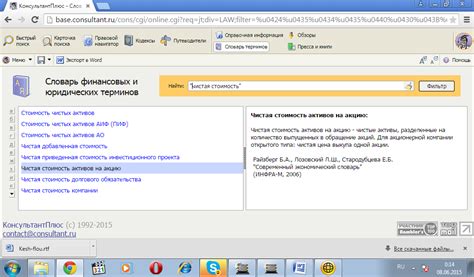
После завершения рисования звезды в Adobe Illustrator, вы можете сохранить изображение в различных форматах и экспортировать его для использования на веб-сайте, в печатной продукции или в других проектах.
Чтобы сохранить изображение, выберите пункт меню "Файл" и затем "Сохранить как". В появившемся окне выберите формат изображения, например, JPEG, PNG или SVG, и укажите путь для сохранения файла.
Если вы хотите экспортировать изображение с определенными настройками, выберите пункт меню "Файл" и затем "Экспортировать". В появившемся окне выберите формат экспорта и настройте параметры, такие как размер, разрешение и сжатие.
После выбора настроек экспорта нажмите кнопку "Сохранить" и укажите путь для сохранения файла. Также можно установить определенные опции экспорта, такие как привязка к пикселам или прозрачность фона.
После завершения сохранения или экспорта, вы получите готовое изображение в выбранном формате, которое можно использовать в своих проектах или делиться с другими людьми.

