Discord – это популярная платформа для общения и координации во время игры. Он предоставляет возможность создания серверов, где можно общаться с друзьями или сподвижниками. Возможности Discord можно значительно расширить благодаря наличию звуковых панелей, которые делают общение еще более удобным и интуитивно понятным.
Звуковая панель – это набор кнопок, каждая из которых привязана к определенному звуковому эффекту или сообщению. Это может быть звук смеха, приветственное сообщение или звуковое уведомление о вашем присутствии в игре. Создание звуковой панели – это вполне доступное задание, которое можно выполнить даже без специальных навыков в программировании.
Если вы хотите создать звуковую панель для вашего сервера Discord, следуйте этой подробной инструкции. Вам понадобятся следующие шаги:
Раздел 1: Создание нового сервера
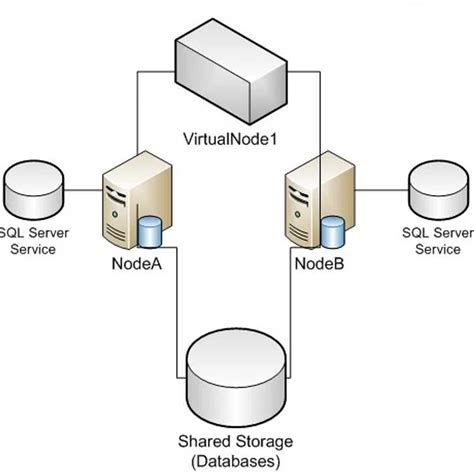
Шаг 1: Запустите Discord и войдите в свою учетную запись.
Шаг 2: В окне Discord найдите левую боковую панель и нажмите на значок плюса (+) рядом с именем сервера.
Шаг 3: В появившемся меню выберите "Создать сервер".
Шаг 4: Придумайте имя для вашего сервера и выберите его регион.
Шаг 5: Настройте параметры конфиденциальности сервера согласно вашим предпочтениям.
Шаг 6: Нажмите кнопку "Создать", чтобы завершить процесс создания сервера.
Поздравляю! Вы только что создали новый сервер в Discord. Теперь вы можете приступить к настройке звуковой панели для вашего сервера.
Раздел 2: Добавление ролей и прав
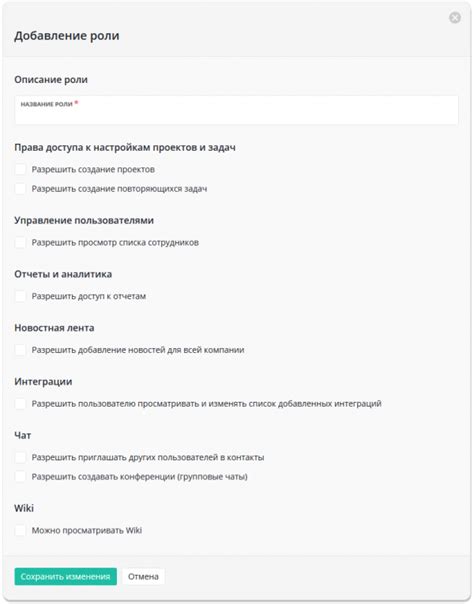
После создания сервера в Discord и добавления участников, необходимо настроить роли и права для них. Роли позволяют определить группу участников с определенным набором прав и функций.
Для добавления ролей и прав на сервере Discord следуйте инструкции ниже:
- Откройте сервер в Discord и перейдите во вкладку "Настройки сервера".
- Выберите раздел "Роли" в левом меню.
- Нажмите кнопку "Добавить роль" для создания новой роли.
- Введите название роли и выберите цвет для ее обозначения.
- Настройте права роли, выбрав нужные опции в разделе "Разрешения".
- Продолжайте добавлять роли в соответствии с требованиями вашего сервера.
Когда роли созданы, вы можете назначить их участникам сервера:
- Перейдите в раздел "Участники" в левом меню.
- Найдите участника, которому хотите назначить роль, и нажмите на его никнейм.
- В открывшемся окне прокрутите вниз до раздела "Роли".
- Выберите нужные роли для этого участника, отметив соответствующие галочки.
- Нажмите кнопку "Сохранить изменения".
Теперь участники вашего сервера имеют определенные роли с правами, которые вы им назначили. Роли помогают сделать управление и организацию сервера более удобными и эффективными.
Раздел 3: Загрузка и настройка звуков

После того, как вы создали каналы и настроили разрешения, пришло время загрузить звуковые файлы и настроить их в Discord.
1. Начните с подготовки звуковых файлов. Создайте папку на вашем компьютере, где вы будете хранить все звуковые файлы. Рекомендуется использовать формат .mp3 или .wav для лучшего качества звука.
2. Скачайте или создайте нужные вам звуковые файлы. Вы можете найти готовые звуковые эффекты в Интернете или записать свои собственные.
3. Перейдите в дискорд-сервер, на котором вы хотите настроить звуковую панель, и щелкните правой кнопкой мыши по имени вашего сервера. В появившемся меню выберите "Настройки сервера".
4. В левой панели настройки выберите "Звуковые настройки".
5. Перетащите звуковой файл из папки на вашем компьютере в соответствующий блок "Загрузить звуковой файл". Вы также можете щелкнуть на блоке и выбрать нужный файл в проводнике.
6. Повторите шаг 5 для каждого звукового файла, который вы хотите добавить в панель.
7. При желании, выберите различные настройки для каждого звукового файла, такие как название, активационный код и громкость. Эти параметры будут влиять на то, как звуковая панель будет работать во время использования.
8. После того, как все звуковые файлы загружены и настроены, сохраните изменения, нажав на кнопку "Сохранить настройки".
Теперь вы готовы использовать свою звуковую панель в Discord! Вы можете присваивать звуковые эффекты различным командам и реагировать на сообщения в текстовых и голосовых каналах с помощью заранее загруженных звуков.
| Подсказка: | Обратите внимание, что звуки слишком громкие или надоедливые могут нарушать правила поведения в Discord и вызывать раздражение у других пользователей. Будьте аккуратны при настройке звуков и используйте их с умом. |
|---|