Мерцание экрана – нечто, с чем сталкиваются многие пользователи компьютеров. Особенно актуально это может быть для обладателей 144 гц мониторов, которые, казалось бы, должны обеспечить идеальное изображение. Однако, бывает иначе. Постоянное мерцание на экране – не только раздражает глаза, но и может вызывать неприятные ощущения и снижать эффективность работы. Счастливо, существует несколько простых способов, которые помогут вам справиться с этой проблемой.
1. Проверьте кабель. Казалось бы, это очень простой и логичный шаг, но весьма эффективный. Качественный кабель – залог стабильной работы монитора. Убедитесь, что он правильно подключен и не поврежден. Попробуйте заменить кабель на новый, чтобы исключить возможные причины мерцания.
2. Регулируйте яркость. Чрезмерно яркий экран может вызывать мерцание. Регулируйте яркость монитора согласно условиям освещенности в помещении. Попробуйте поиграть с настройками, чтобы найти наиболее комфортный вариант.
3. Проверьте видеоадаптер. Высокочастотный монитор требует соответствующей видеокарты для стабильной работы. Убедитесь, что ваша видеоадаптер поддерживает выбранную частоту обновления экрана. Обновление драйверов видеокарты тоже может помочь устранить мерцание.
4. Измените частоту обновления. Если все предыдущие способы не сработали, попробуйте изменить частоту обновления экрана. В Windows это можно сделать через панель управления. Подберите наиболее оптимальное значение для вашего монитора, которое будет исключать мерцание.
5. Попробуйте провести калибровку. Иногда проблема может быть в неправильных настройках цвета и контраста. Калибровка монитора поможет устранить это. Воспользуйтесь специальными программами или встроенными инструментами для настройки цветовой гаммы монитора.
Выбор правильной частоты обновления
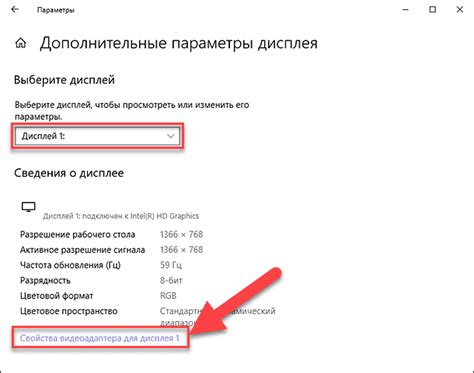
Обычно, мониторы имеют несколько опций частоты обновления, включая 60 Гц, 75 Гц, 100 Гц, 120 Гц и 144 Гц. Чем выше частота обновления, тем плавнее и безопаснее будет отображение на мониторе.
Если вы испытываете мерцание на своем 144 Гц мониторе, попробуйте установить его на максимальную частоту обновления 144 Гц. Также имейте в виду, что ваша система должна поддерживать эту частоту обновления и у вас должен быть соответствующий кабель.
В случае, если ваша система не поддерживает 144 Гц частоту обновления или у вас нет подходящего кабеля, вы можете попробовать настроить монитор на другие частоты, такие как 120 Гц или 100 Гц. Если все еще есть мерцание, пожалуйста, прочтите следующий раздел статьи для более детальных рекомендаций.
Почему важно выбрать 144 гц?

Выбор монитора с частотой обновления 144 гц имеет ряд преимуществ, которые делают его важным для игроков и профессионалов.
- Более плавное изображение: Частота обновления 144 гц позволяет монитору отображать 144 кадра в секунду, что делает изображение на экране более плавным и реалистичным. В играх это особенно важно, поскольку плавное изображение позволяет лучше отслеживать движение и значительно повышает реакцию игрока.
- Улучшенная отзывчивость: Мониторы с частотой обновления 144 гц имеют меньшее время отклика, что означает, что они могут быстрее отображать изменения на экране. Это особенно полезно в играх с высокой динамикой, где быстрые реакции и точность игровых действий могут быть критическими.
- Больше деталей и плавные переходы: Более высокая частота обновления позволяет монитору отображать больше деталей и более плавные переходы между кадрами. Это важно не только для игр, но и для видеоредактирования, просмотра фильмов и других задач, где важна точность отображения.
- Меньше искажений изображения: При низкой частоте обновления может возникать мерцание, что приводит к нечеткости и искажениям изображения. Мониторы с частотой обновления 144 гц эффективно устраняют эти проблемы, что позволяет получать более четкое и качественное изображение.
- Повышенный комфорт: Благодаря более высокой частоте обновления, мониторы 144 гц сокращают заметность эффекта мерцания глаз, который может вызывать усталость и напряжение глаз. Это делает работу или игру на компьютере более комфортной.
В итоге, выбор монитора с частотой обновления 144 гц не только улучшает качество изображения и обеспечивает более плавное отображение, но и повышает комфортность использования. Это особенно актуально для геймеров и профессионалов, которые ценят высокую точность и реакцию в своей работе.
Настройка графических параметров
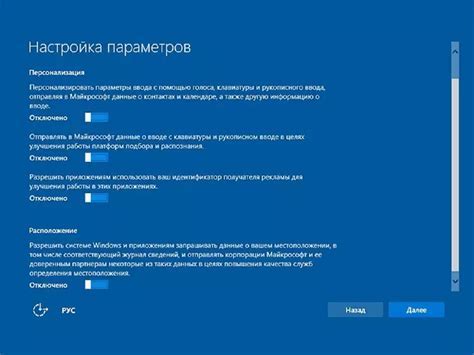
Сначала рекомендуется проверить разрешение экрана, чтобы оно соответствовало рекомендованному для вашего монитора. Неправильное разрешение может вызвать мерцание и другие проблемы визуализации. Высокое разрешение может быть особенно проблематичным на мониторе с высокой частотой обновления, поэтому рекомендуется уменьшить его до оптимального значения.
Также очень важно убедиться, что частота обновления вашего монитора установлена на 144 гц. Если частота обновления слишком низкая, это может вызвать мерцание и неприятные эффекты при просмотре быстрого движения на экране. В операционных системах Windows и MacOS вы можете изменить частоту обновления в настройках дисплея.
Также стоит обратить внимание на настройки яркости и контрастности. Некорректные или слишком высокие значения могут вызвать дискомфорт при визуализации изображений на мониторе. Рекомендуется настроить яркость и контрастность таким образом, чтобы они были комфортными для ваших глаз.
Не забывайте, что каждый монитор может иметь свои собственные настройки, поэтому рекомендуется изучить информацию в руководстве пользователя для вашего конкретного монитора. Это поможет вам максимально использовать его возможности и избавиться от мерцания на 144 гц мониторе.
Как правильно настроить яркость и контрастность
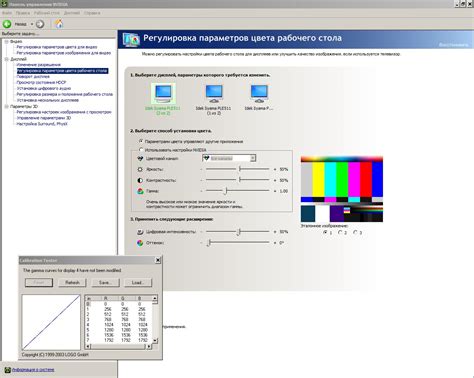
Настройка яркости и контрастности монитора играет важную роль в предотвращении мерцания на 144 Гц мониторе. Неправильные настройки могут привести к утомлению глаз и неприятным ощущениям во время использования.
Вот пять рекомендаций, как правильно настроить яркость и контрастность:
1. Начните с предустановок:
Во-первых, рекомендуется использовать предустановки яркости и контрастности, которые предлагаются производителем монитора. Найти их можно в меню настроек монитора. Попробуйте выбрать режим, который наиболее комфортен для ваших глаз и соответствует освещению в помещении.
2. Используйте специализированные инструменты для калибровки:
Если предустановки не устраивают вас или вы хотите достичь более точных значений яркости и контрастности, рекомендуется использовать специализированные инструменты для калибровки. Они позволят настроить параметры монитора согласно вашим предпочтениям.
3. Не делайте яркость слишком высокой:
Высокая яркость может быть причиной мерцания на 144 Гц мониторе. Попробуйте снизить яркость до уровня, который не вызывает дискомфорта и соответствует освещению в помещении. Часто оптимальной является яркость в диапазоне 80-100 кд/м².
4. Оставьте контрастность на стандартном уровне:
Контрастность не так важна для предотвращения мерцания, как яркость. Оставьте этот параметр на стандартном уровне, если не возникло явных проблем с видимостью изображений или текста.
5. Проверьте освещение в помещении:
Помимо настроек монитора, может быть полезно обратить внимание на освещение в вашем помещении. Слишком сильное или неравномерное освещение может создавать неприятный контраст и увеличивать нагрузку на глаза. Попробуйте обеспечить равномерное и приятное освещение в рабочей зоне.
Следуя этим рекомендациям, вы сможете настроить яркость и контрастность вашего 144 Гц монитора так, чтобы минимизировать мерцание и обеспечить комфортное использование.
Установка последних драйверов для видеокарты
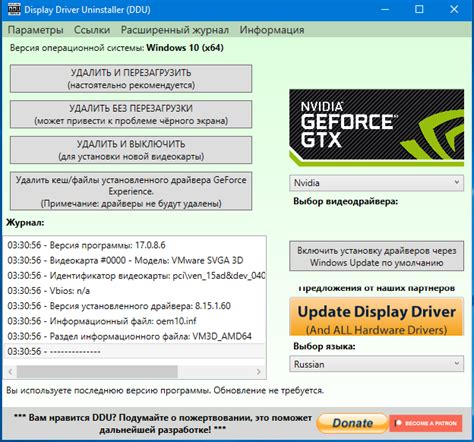
Первым шагом в установке последних драйверов для видеокарты является определение модели вашей видеокарты. Эту информацию можно найти в настройках компьютера или на сайте производителя видеокарты. На сайте производителя вы сможете найти последние доступные версии драйверов для вашей модели.
После определения модели видеокарты загрузите последнюю версию драйверов с официального сайта производителя. Обычно на сайтах есть подробные инструкции по установке, следуйте им в процессе установки драйверов. При установке обязательно закройте все приложения и сохраните все открытые документы, чтобы избежать возможных проблем.
По завершении установки перезагрузите компьютер, чтобы изменения вступили в силу. Проверьте работу монитора и убедитесь, что мерцания больше не наблюдается. Если проблема остается, попробуйте запустить видеоигры или приложения, которые вызывают мерцание, и проверьте, решилась ли проблема.
Важно отметить, что установка последних драйверов для видеокарты может улучшить не только стабильность работы монитора, но и общую производительность системы. Поэтому рекомендуется регулярно проверять наличие обновлений драйверов и устанавливать их, чтобы держать вашу видеокарту в актуальном состоянии.
Как найти и установить актуальные драйверы
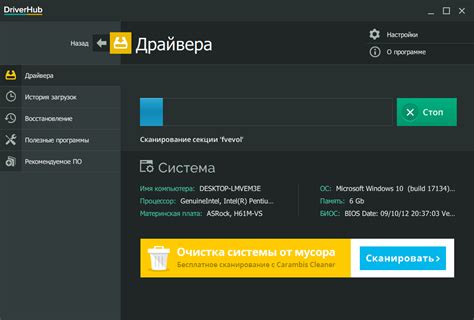
Для поиска и установки актуальных драйверов на 144 гц мониторе можно выполнить следующие шаги:
- Посетите официальный веб-сайт производителя монитора. На сайте обычно есть раздел "Поддержка" или "Драйверы", где можно найти последние версии драйверов для своей модели монитора.
- Найдите страницу с драйверами для вашей модели монитора. Обычно на этой странице представлен список доступных драйверов с их описанием и ссылками для скачивания.
- Выберите актуальную версию драйвера, подходящую для вашей операционной системы (обычно Windows). Если вы не уверены, какая система у вас установлена, можно нажать правой кнопкой мыши на значок "Мой компьютер" на рабочем столе, выбрать "Свойства" и посмотреть информацию о системе.
- Скачайте выбранный драйвер на компьютер. Обычно файлы драйверов представлены в виде самораспаковывающихся архивов или выполняемых файлов.
- После завершения загрузки запустите скачанный файл и следуйте указаниям мастера установки драйвера. Обычно это сводится к принятию лицензионного соглашения и выбору пути установки.
После завершения установки рекомендуется перезагрузить компьютер для корректного функционирования новых драйверов. Если мерцание на 144 гц мониторе не исчезло после установки актуальных драйверов, можно попробовать другие способы устранения этой проблемы, о которых говорится в данной статье.