Excel - это мощный инструмент, который облегчает работу с данными. Одной из наиболее часто используемых операций является сравнение двух столбцов данных. Это может быть полезно, например, для проверки наличия или отсутствия определенной информации в таблице.
В этом руководстве для новичков мы рассмотрим несколько способов сравнения двух столбцов в Excel. Мы объясним, как использовать функции и формулы, чтобы найти совпадающие, различающиеся элементы, а также отсутствующие данные.
Один из самых простых способов сравнить два столбца - это использовать условное форматирование. Это позволяет выделить совпадающие или различающиеся значения визуально, с помощью цветовой кодировки. В Excel есть различные варианты условного форматирования, например, форматирование по правилу, форматирование по значению и т.д. Вы можете выбрать подходящий вариант в зависимости от ваших потребностей.
Важно отметить, что для более сложного сравнения данных может потребоваться использование формул. Например, для нахождения уникальных или отсутствующих значений можно использовать функции COUNTIF или VLOOKUP. Руководствуясь этим методом, вы сможете более точно определить, какие данные отличаются или отсутствуют, и использовать эти сведения в дальнейшем анализе.
Также вы можете использовать фильтры для сравнения двух столбцов в Excel. Фильтрация данных позволяет скрыть или отобразить только те значения, которые соответствуют заданным критериям. В этом случае вам нужно будет настроить фильтр для каждого столбца отдельно и сравнить значения, находящиеся в фильтре.
В зависимости от вашей конкретной задачи, возможно, вам потребуется использовать комбинацию различных методов для сравнения двух столбцов в Excel. Помните, что Excel предлагает множество функций и инструментов для работы с данными, поэтому поэкспериментируйте и найдите наиболее подходящее решение для вашей задачи.
Причины сравнения столбцов в Excel
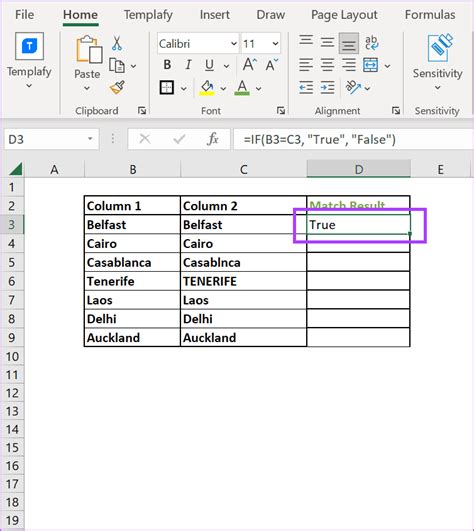
Сравнение столбцов в Excel позволяет:
- Найти общие значения или уникальные элементы в двух столбцах.
- Идентифицировать дубликаты и удалить их для создания чистых данных.
- Проверить соответствие данных в двух столбцах, например, при сопоставлении информации из разных источников.
- Выявить ошибки в таблице, такие как неправильно введенные данные или недостающая информация.
Сравнение столбцов в Excel может быть полезным инструментом для обработки и анализа данных. Оно позволяет получить ценную информацию о соотношении данных и помогает принимать обоснованные решения на основе анализа полученных результатов.
Примечание: При сравнении столбцов в Excel необходимо учитывать особенности данных и выбрать подходящий метод сравнения, который наиболее точно соответствует требуемым задачам и условиям.
Подготовка данных для сравнения
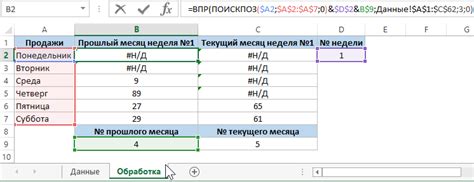
Прежде чем приступить к сравнению двух столбцов в Excel, необходимо подготовить данные. Важно убедиться, что оба столбца содержат сравнимые данные и находятся в одной и той же таблице. Вот несколько шагов, которые помогут вам подготовить данные для сравнения:
1. Проверьте формат данных:
Убедитесь, что данные в обоих столбцах имеют одинаковый формат. Например, если один столбец содержит числа, а другой - текст, сравнение может быть некорректным. Если формат данных отличается, приведите их к одному типу, либо создайте дополнительный столбец для адаптации данных.
2. Удалите пустые строки:
3. Обработайте дубликаты:
Если в столбцах присутствуют дубликаты, они могут исказить результаты сравнения. Предварительно удалите дубликаты или примените фильтры для исключения повторяющихся значений.
4. Проверьте наличие специальных символов:
Если в данных содержатся специальные символы, они могут создавать проблемы при сравнении. Удалите или замените специальные символы на аналоги без них, чтобы удостовериться, что результаты сравнения будут точными.
5. Проверьте наличие пробелов:
Зачастую пробелы перед или после данных могут препятствовать корректному сравнению. Проверьте данные на наличие лишних пробелов, и удалите или исправьте их при необходимости.
После того, как вы провели необходимые действия для подготовки данных, они будут готовы для сравнения. Теперь можно переходить к следующему шагу и проводить сравнение двух столбцов в Excel.
Установка Excel Add-Ins для сравнения
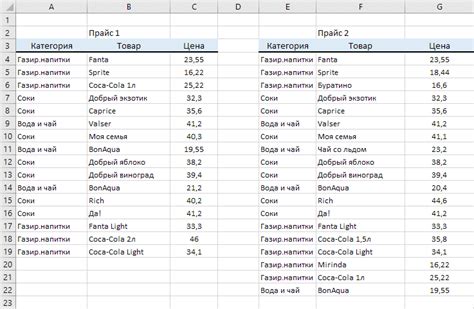
Чтобы установить дополнения Excel Add-Ins, следуйте этим шагам:
- Откройте Excel и перейдите во вкладку "Файл".
- Выберите "Параметры" в списке доступных опций.
- В окне параметров выберите "Дополнения".
- Нажмите на кнопку "Перейти..." рядом с пунктом "Менеджер дополнений".
- В открывшемся окне нажмите на кнопку "Excel Add-Ins" и выберите "OK".
- Появится новое окно "Добавить или удалить дополнения".
- Выберите необходимые дополнения из списка доступных и нажмите "OK".
- Excel автоматически установит выбранные дополнения.
- После завершения установки, закройте окно параметров.
Теперь вы готовы использовать дополнения Excel Add-Ins для сравнения двух столбцов. Они предоставят вам дополнительные инструменты и функции, которые помогут вам эффективно сравнивать данные и находить различия между ними.
Примечание: Дополнения Excel Add-Ins могут быть платными или бесплатными, поэтому обратите внимание на стоимость и условия использования перед их установкой.
Выбор столбцов для сравнения
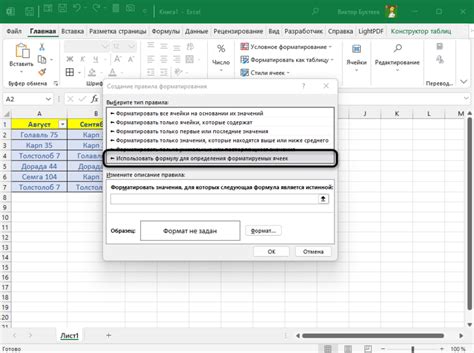
Прежде чем начать сравнивать два столбца в Excel, необходимо выбрать соответствующие столбцы данных. Важно убедиться, что столбцы, которые вы планируете сравнить, содержат необходимые данные и находятся на одном листе в одной рабочей книге.
Для выбора столбцов вы можете использовать следующие методы:
Использование мыши: Вы можете щелкнуть на первую ячейку в одном из столбцов, затем удерживать левую кнопку мыши и выделить все ячейки в столбце. Затем повторите эту операцию для второго столбца. Выделенные столбцы будут активными и готовыми для сравнения.
Использование клавиатуры: Если столбцы находятся рядом друг с другом, вы можете выбрать первую ячейку в первом столбце, удерживать клавишу Shift и щелкнуть последнюю ячейку во втором столбце. Таким образом, будут выбраны все ячейки между первой и последней ячейкой.
Использование формул: Если данные, которые вы собираетесь сравнить, расположены в разных столбцах или на разных листах, вы можете использовать формулы для создания отдельного столбца с результатами сравнения. Например, вы можете использовать функцию IF для создания формулы, которая будет сравнивать значения в двух столбцах и возвращать "TRUE" или "FALSE" в зависимости от результата сравнения.
После того, как вы выбрали столбцы, вы можете приступить к их сравнению, используя различные методы и инструменты в Excel. Убедитесь, что вы понимаете, какие данные вы хотите сравнить и какой результат вы ожидаете получить.
Выполнение простого сравнения столбцов
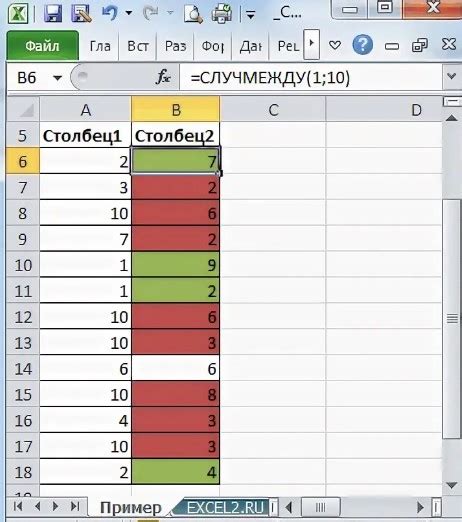
Сравнение двух столбцов в Excel может быть полезным, когда вам нужно найти различия или сходства в данных. В этом разделе вы узнаете, как выполнить простое сравнение столбцов с помощью встроенных функций Excel.
В Excel есть несколько функций, которые помогут вам сравнить два столбца:
=СРАВНИТЬ(столбец1, столбец2, [0 или 1])- эта функция сравнивает значения в двух столбцах и возвращает результат в виде числа, указывающего на совпадение или отличие.=СЧЁТЕСЛИ(столбец1, столбец2)- эта функция считает количество совпадающих значений в двух столбцах и возвращает число.
Для выполнения простого сравнения столбцов следуйте этим шагам:
- Выберите пустую ячейку, в которой вы хотите разместить результат сравнения.
- Введите формулу
=СРАВНИТЬ(столбец1, столбец2, 0)или=СЧЁТЕСЛИ(столбец1, столбец2)в пустую ячейку и нажмите Enter. - Результат сравнения будет отображен в выбранной вами ячейке.
Эти функции могут быть очень полезными при работе с большими наборами данных в Excel. Они помогут вам быстро и эффективно находить сходства и различия между значениями в двух столбцах.
Примечание: Убедитесь, что столбцы, которые вы хотите сравнить, содержат сопоставимые данные. Если значения в столбцах отличаются по форматированию или регистру, результат сравнения может быть некорректным.
Изучение различий между сравниваемыми столбцами
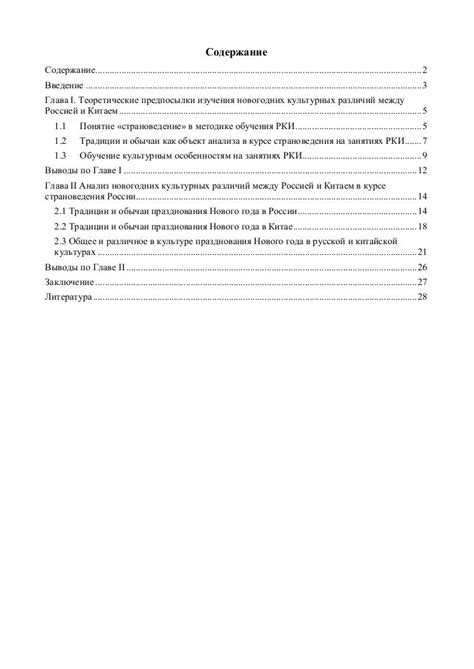
Когда у вас есть два столбца данных в Excel, вам может понадобиться сравнить их, чтобы выявить различия и сходства между ними. Это может быть полезно, если вы хотите проверить точность данных, найти дубликаты или просто сравнить два набора данных.
В Excel есть несколько способов сравнения столбцов. Один из них - использование функций сравнения, таких как IF или VLOOKUP. Вы также можете использовать условное форматирование или инструмент сравнения исходных данных.
Один из наиболее простых способов сравнить два столбца - с использованием функции IF. Вы можете создать новую колонку рядом с вашими сравниваемыми столбцами, и в новой колонке использовать формулу =IF(A1=B1, "Равно", "Не равно"). Эта формула проверит каждую ячейку двух столбцов и вернет результат "Равно", если они совпадают, и "Не равно", если они различаются.
Если вы хотите провести более сложное сравнение, вы можете использовать функцию VLOOKUP. Эта функция позволяет вам искать значение в одном столбце и сравнивать его со значениями в другом столбце. Например, вы можете использовать формулу =IF(VLOOKUP(A1, B:B, 1, FALSE)=A1, "Равно", "Не равно"), чтобы найти значение из ячейки A1 в столбце B и сравнить его с ячейкой A1.
Если вы предпочитаете визуальный подход к сравнению данных, вы можете использовать условное форматирование. Условное форматирование позволяет вам изменять цвет или стиль ячеек, в зависимости от заданных условий. Например, вы можете установить условие, что если значение в одной ячейке равно значению в другой ячейке, то цвет фона ячейки должен быть зеленым. Таким образом, вы можете быстро видеть, в каких ячейках значения совпадают, а в каких - различаются.
| Ячейка A | Ячейка B | Сравнение |
|---|---|---|
| Значение 1 | Значение 1 | Равно |
| Значение 2 | Значение 3 | Не равно |
| Значение 3 | Значение 3 | Равно |
Вы также можете использовать инструмент сравнения исходных данных. Этот инструмент позволяет вам сравнить два столбца, выявить различия и содействовать в процессе сопоставления данных. Он может включать в себя функции, такие как выявление дубликатов, поиск отсутствующих значений и сопоставление строк данных.
Все эти методы сравнения столбцов данных в Excel позволяют вам подробно изучить различия между значениями и обнаружить потенциальные ошибки или проблемы в данных. Выберите подход, который наиболее удобен и эффективен для вашей конкретной задачи.
Применение фильтров для удобства анализа

Когда вам нужно сравнить два столбца в Excel, использование фильтров может значительно упростить анализ данных. Фильтры позволяют отображать только те ячейки, которые соответствуют определенным критериям, что делает процесс сравнения и поиска различий более удобным и быстрым.
Для применения фильтров к столбцам в Excel, следуйте следующим шагам:
- Выделите оба столбца, которые вы хотите сравнить.
- На верхней панели инструментов нажмите на кнопку "Фильтр". Появится стрелочка возле каждого заголовка столбца.
- Нажмите на стрелочку возле одного из столбцов и выберите опцию фильтра, которую вы хотите применить. Например, если вы хотите отфильтровать только уникальные значения, выберите "Уникальные значения".
- Повторите этот шаг для другого столбца.
После применения фильтров, вам будут показаны только те ячейки, которые соответствуют выбранным критериям. Это позволяет вам сравнить значения в обоих столбцах и легко найти различия или схожие значения.
Если вы хотите очистить фильтры и отобразить все ячейки в столбцах, нажмите на кнопку "Фильтр" на верхней панели инструментов и выберите опцию "Очистить фильтр".
Применение фильтров в Excel является легким и эффективным способом сравнить два столбца и сделать анализ данных более удобным и точным.
Применение условного форматирования при сравнении столбцов
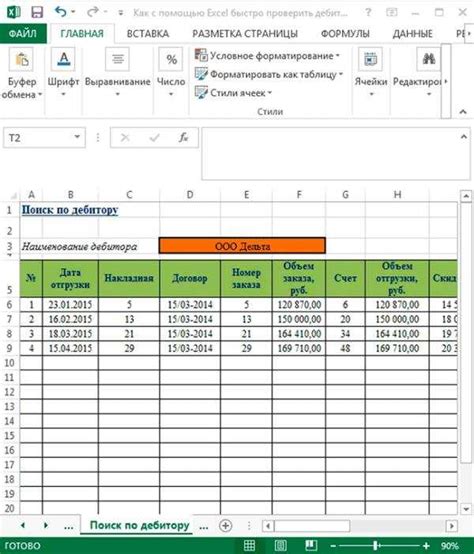
Для применения условного форматирования необходимо выполнить следующие шаги:
1. Выделите столбец, значения которого нужно сравнить с другим.
Выберите столбец, значения которого хотите сравнить с другим столбцом. Выделите ячейки, начиная с первой ячейки столбца до последней, содержащей данные.
2. Откройте меню условного форматирования.
На панели инструментов Excel перейдите на вкладку "Главная" и найдите раздел "Условное форматирование" в группе "Стиль". Щелкните на кнопке с меткой "Условное форматирование" для открытия меню.
3. Выберите опцию для сравнения значений.
Выберите опцию условного форматирования, которая наиболее подходит для сравнения значений столбца. Например, вы можете выбрать опцию "Больше" или "Меньше", чтобы выделить ячейки с значениями, превышающими или меньшими, чем значения в другом столбце.
4. Установите параметры форматирования.
Установите параметры форматирования для применяемого условия. Например, вы можете выбрать цвет, шрифт или подчеркивание для выделения различающихся значений.
5. Примените условное форматирование.
Нажмите кнопку "ОК", чтобы применить выбранное условное форматирование к выделенному столбцу. Excel автоматически выделяет ячейки, значения которых соответствуют выбранному условию.
Применение условного форматирования при сравнении столбцов делает работу с данными более удобной и эффективной. Правильное использование этой функции поможет выявить различия в данных и сосредоточиться на наиболее важных аспектах анализа.
Сохранение результатов сравнения столбцов в новый файл
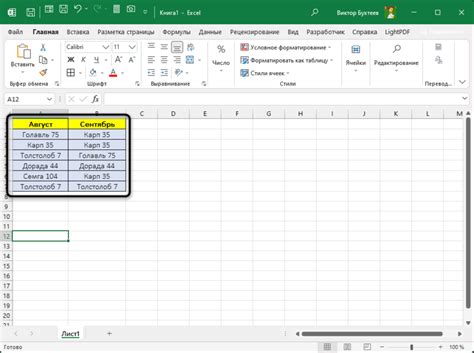
После выполнения сравнения двух столбцов в Excel обычно возникает необходимость сохранить полученные результаты для дальнейшего использования или анализа. В данном руководстве мы рассмотрим, как сохранить результаты сравнения столбцов в новый файл.
1. Выделите результаты сравнения в новом столбце или диапазоне ячеек.
2. Щелкните правой кнопкой мыши на выделенных ячейках и выберите опцию "Копировать".
3. Откройте новый документ Excel, в который вы хотите сохранить результаты сравнения.
4. Щелкните правой кнопкой мыши на первой ячейке нового документа и выберите опцию "Вставить". Ваши результаты сравнения будут скопированы в новый файл.
5. Сохраните новый файл, выбрав опцию "Сохранить" или используя комбинацию клавиш Ctrl + S. Укажите имя файла, расположение и формат, в котором хотите сохранить результаты сравнения (например, .xlsx или .csv).
Теперь у вас есть отдельный файл, содержащий результаты сравнения двух столбцов. Вы можете использовать его для дальнейшего анализа, передачи или других целей в соответствии с вашими потребностями.