Excel является одним из наиболее распространенных инструментов для работы с таблицами. Он предоставляет множество возможностей для анализа данных, включая сравнение таблиц. Но как сравнить таблицы в Excel и создать сравнительную таблицу?
Сравнение таблиц в Excel может быть полезным при работе с большим количеством данных или при необходимости отслеживать изменения в таблицах. Сравнительная таблица позволяет вам сразу видеть различия между двумя или более таблицами, что делает процесс анализа данных намного проще.
Для сравнения таблиц в Excel вы можете использовать различные методы, в зависимости от ваших потребностей. Один из способов - использовать функцию сравнения данных в Excel. Эта функция позволяет сравнить две таблицы построчно и выделить изменения, добавления и удаления.
Кроме того, вы можете использовать инструменты сравнения данных в Excel, такие как VLOOKUP или INDEX & MATCH. Эти функции позволяют вам найти различия и сходства между двумя таблицами и создать сравнительную таблицу. Используя эти методы, вы сможете быстро и точно сравнивать таблицы в Excel и создавать информативную сравнительную таблицу.
Сравнение таблиц в Excel и создание сравнительной таблицы
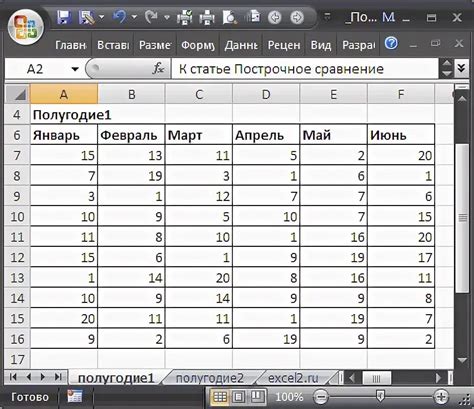
Microsoft Excel предоставляет широкий набор инструментов для работы с данными, включая возможность сравнивать таблицы и создавать сравнительную таблицу. Это очень полезно, когда необходимо найти различия или сходства между двумя таблицами данных. В этом разделе мы рассмотрим основные шаги по сравнению таблиц в Excel и созданию сравнительной таблицы.
Первым шагом является открытие двух таблиц, которые вы хотите сравнить. Вы можете открыть их в разных вкладках в том же рабочем книге или в разных книгах Excel.
Затем необходимо выбрать диапазон ячеек в первой таблице, например, A1:D10, и скопировать его в буфер обмена.
После этого переключитесь на вторую таблицу и выберите ячейку, в которую хотите вставить сравнительную таблицу. Затем вставьте скопированный диапазон ячеек из буфера обмена. Excel создаст новую таблицу с данными из первой таблицы.
Теперь, когда у вас есть две таблицы в одной рабочей книге, можно начать сравнивать их. Для этого можно использовать различные инструменты Excel, такие как формулы, условное форматирование или фильтры.
Например, можно использовать формулу =IF(A2=B2, "Equal", "Not equal") в ячейке C2 сравнить значения ячеек A2 и B2. Затем скопировать эту формулу вниз по столбцу C, чтобы сравнить значения в остальных строках.
Также можно использовать условное форматирование, чтобы выделить различия между двумя таблицами. Например, можно выделить все ячейки, которые имеют разные значения, с помощью условных форматов и правила, такие как "Формула" и =A2B2.
Еще один полезный инструмент - фильтры. С их помощью можно отображать только значения, которые есть только в одной таблице или значения, которые совпадают в обеих таблицах.
В конце можно создать сравнительную таблицу, объединив оба диапазона ячеек с данными. Для этого необходимо выделить оба диапазона и создать новую таблицу с помощью команды "Вставка" - "Таблица". Excel объединит оба диапазона в одну таблицу с заголовками столбцов.
Теперь вы имеете сравнительную таблицу, в которой можно видеть все различия и сходства между двумя исходными таблицами. Вы можете добавить форматирование, фильтры или любые другие инструменты Excel, чтобы сделать эту таблицу полезной и удобной в использовании.
Возможности сравнения таблиц в Excel
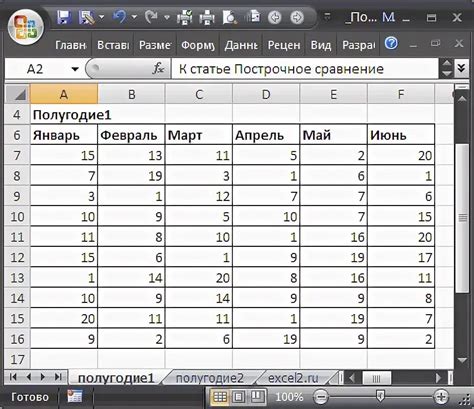
Microsoft Excel предлагает несколько возможностей для сравнения таблиц, которые могут быть полезны при анализе данных и поиске различий между ними. Ниже приведены некоторые из встроенных инструментов Excel, которые могут помочь вам в этом процессе:
- Функция Сравнение источников данных: Этот инструмент позволяет сравнивать данные из разных источников, таких как две таблицы Excel или таблица Excel и база данных. Он автоматически идентифицирует различия в данных и помогает вам найти несоответствия.
- Функция Сравнить и объединить: Это один из самых мощных инструментов сравнения в Excel. Он позволяет объединить две таблицы и отобразить различия между ними, а также провести дополнительные операции, такие как добавление или удаление строк.
- Условное форматирование: Это функция, позволяющая вам выделить отличия в данных, применив условное форматирование к определенным ячейкам или диапазонам значений. Вы можете выбрать различные цвета, шрифты и другие параметры для выделения различий.
- Функция Исправить ошибки: Если Excel обнаружит несоответствия в данных, он предлагает вам воспользоваться инструментом "Исправить ошибки", который помогает автоматически исправить найденные ошибки.
Эти возможности сравнения таблиц в Excel помогают упростить процесс анализа данных и нахождения различий между ними. Они позволяют вам быстро и эффективно сравнивать таблицы и обнаруживать несоответствия, что является важным инструментом при работе с большим объемом данных.
Как создать сравнительную таблицу в Excel
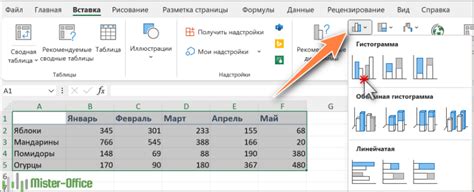
- Откройте Excel и создайте новую рабочую книгу.
- Создайте первую таблицу, в которой будут содержаться данные, которые вы хотите сравнить. Назначьте заголовки столбцов и заполните таблицу данными.
- Создайте вторую таблицу с таким же набором данных, но с некоторыми изменениями. Например, вы можете изменить значения ячеек или добавить новые строки.
- Выделите обе таблицы и выберите вкладку "Сравнение и слияние" в верхней панели инструментов Excel.
- Выберите опцию "Сравнить работы" и нажмите "ОК".
- Excel автоматически создаст новый лист, на котором будет отображаться сравнительная таблица. В этой таблице вы увидите различия между двумя исходными таблицами.
Кроме того, в сравнительной таблице можно применить различные фильтры и формулы, чтобы получить более подробные результаты сравнения данных. Вы также можете настроить внешний вид таблицы, добавить условное форматирование и диаграммы.
Создание сравнительной таблицы в Excel поможет вам эффективно анализировать данные, выявлять различия и принимать обоснованные решения на основе полученных результатов.