Стабилизация видео – это процесс, с помощью которого можно устранить дрожание и тряску камеры, сделав ваше видео более гладким и профессиональным. Adobe Premiere Pro – одна из самых популярных программ для редактирования видео, которая предлагает широкий спектр инструментов, в том числе и функцию стабилизации.
Независимо от того, снимаете ли вы видео на ручной камере или на смартфоне, тряска всегда может быть проблемой. Зато функция стабилизации Adobe Premiere Pro помогает решить эту проблему всего парой кликов. Чтобы вам было легче разобраться, мы подготовили детальную пошаговую инструкцию по стабилизации видео в Adobe Premiere Pro. Готовы начать?
Шаг 1: Запустите Adobe Premiere Pro и откройте проект, в котором находится видеофайл, который необходимо стабилизировать.
Шаг 2: Добавьте видеофайл в панель проекта, перетащив его из проводника в программу или используя команду "Импорт" в меню "Файл".
Шаг 3: Перетащите видеофайл на таймлайн в панели "Монтаж". Обратите внимание на то, что вертикальная полоса с где-то в середине таймлайна станет красной – это первый признак того, что видео требует стабилизации.
Шаг 4: Выделите видео на таймлайне и выберите вкладку "Эффекты" в панели "Редактирование". Откройте категорию "Стабилизация".
Шаг 5: Найдите эффект "Стабилизация" и перетащите его на видео на таймлайне. Программа начнет анализировать видео и применять стабилизацию к нему.
Вот и все! Ваше видео теперь стабилизировано. Просто сохраните проект и экспортируйте видео в нужном вам формате, чтобы поделиться им с другими. Adobe Premiere Pro делает процесс стабилизации видео простым и эффективным, что позволяет вам сосредоточиться на съемке и создании потрясающих проектов. Не забывайте, что стабилизацию видео можно настроить дополнительно с помощью различных параметров, чтобы добиться идеального результата.
Стабилизация видео в Adobe Premiere Pro
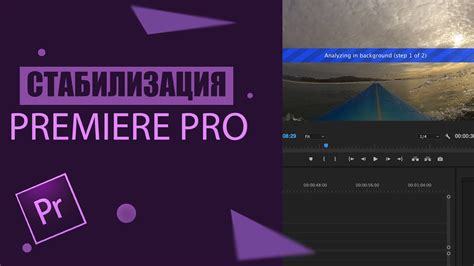
Стабилизация видео позволяет устранить тряску и неустойчивость кадров, делая видеоконтент более приятным для просмотра. В Adobe Premiere Pro существует несколько способов стабилизации видео, включая автоматическую и ручную коррекцию.
Автоматическая стабилизация
Для автоматической стабилизации видео в Adobe Premiere Pro достаточно выполнить несколько простых шагов. Во-первых, выберите видеоклип, который вы хотите стабилизировать, и перетащите его на панель монтажа. Затем нажмите правой кнопкой мыши на клипе и выберите "Стабилизация движения".
В появившемся окне выберите тип стабилизации (стандартная или адаптивная), а затем нажмите кнопку "Стабилизировать". Программа автоматически проанализирует видео и применит эффект стабилизации к выбранному клипу.
Ручная стабилизация
Для более точной стабилизации видео можно использовать ручную коррекцию. В Adobe Premiere Pro есть инструмент "Стабилизация кадра", который позволяет выбирать определенные участки кадра и применять к ним эффект стабилизации.
Чтобы использовать этот инструмент, выберите видеоклип на панели монтажа и перейдите к разделу "Эффекты". Введите "Стабилизация кадра" в строке поиска и перетащите этот эффект на выбранный клип. Затем откройте "Окно эффектов" и настройте параметры стабилизации для достижения наилучшего результата.
Важно помнить о том, что стабилизация видео требует некоторого времени для обработки, особенно при работе с большими и объемными проектами. Поэтому необходимо быть терпеливым и дождаться окончания процесса стабилизации.
Подготовка к стабилизации

Перед тем, как приступить к стабилизации видео в Adobe Premiere Pro, необходимо провести некоторые подготовительные шаги. Вот список действий, которые помогут вам получить наилучший результат:
| Шаг 1: | Загрузите видео, которое вы хотите стабилизировать, на панель проекта. |
| Шаг 2: | Перетащите видео из панели проекта на таймлайн программы. |
| Шаг 3: | Создайте новую последовательность с помощью кнопки "Создать новую последовательность" в панели проекта. Последовательность будет автоматически настроена согласно параметрам видео, но вы также можете настроить их вручную. |
| Шаг 4: | Сделайте бэкап оригинального видео, чтобы сохранить его без изменений. Создайте копию видеофайла и поместите его на другой дорожке таймлайна. Это позволит вам сравнить стабилизированную версию с оригиналом. |
| Шаг 5: | Разделите видео на отдельные секции, если оно слишком длинное. Это упростит работу с отдельными частями видео при стабилизации и обработке. |
Теперь, когда вы провели предварительные настройки, вы готовы к стабилизации видео в Adobe Premiere Pro.
Импорт видео в Adobe Premiere Pro
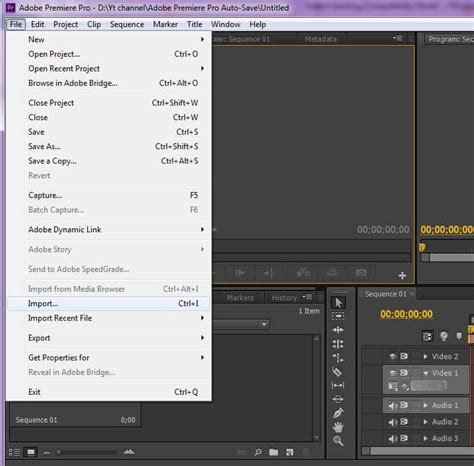
Перед тем, как начать стабилизацию видео в Adobe Premiere Pro, необходимо импортировать видеофайлы в программу. Вот пошаговая инструкция:
Шаг 1: Запустите Adobe Premiere Pro на вашем компьютере.
Шаг 2: Создайте новый проект, щелкнув на кнопку "Создать новый проект" или выбрав опцию "Создать проект" в меню "Файл".
Шаг 3: В открывшемся окне дайте название вашему проекту и выберите место, где будет сохранен проект на вашем компьютере. Нажмите кнопку "ОК", чтобы продолжить.
Шаг 4: После создания проекта откроется рабочее пространство Adobe Premiere Pro. Чтобы импортировать видеофайлы, щелкните на кнопку "Медиа-браузер" внизу окна программы.
Шаг 5: В открывшемся окне выберите папку, в которой находятся видеофайлы, которые вы хотите импортировать. После выбора папки нажмите кнопку "Импорт".
Шаг 6: Видеофайлы будут импортированы в панель проекта Adobe Premiere Pro. Чтобы просмотреть видеофайлы, перетащите их из панели проекта на временную шкалу программы.
Шаг 7: Теперь ваше видео готово для работы и стабилизации!
Теперь у вас есть необходимые инструкции по импорту видео в Adobe Premiere Pro, чтобы начать процесс стабилизации видео. Будьте внимательны и следуйте представленной инструкции, чтобы сохранить видео в отличном качестве.
Выбор метода стабилизации
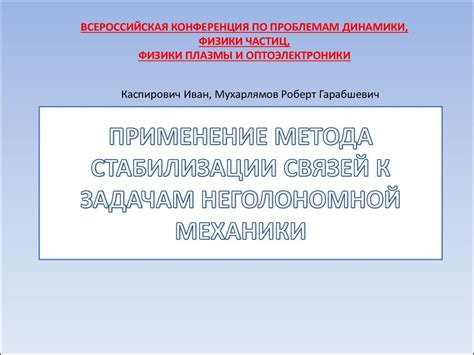
Adobe Premiere Pro предлагает несколько методов стабилизации видео, которые можно выбрать в зависимости от ваших потребностей и предпочтений. Вот некоторые из них:
1. Стандартный метод стабилизации: Этот метод является наиболее простым и быстрым способом стабилизации видео. Он автоматически анализирует кадры и применяет эффект стабилизации на основе обнаруженных движений.
2. Анализ сразу нескольких кадров: Этот метод позволяет Premiere Pro анализировать несколько кадров за один раз, чтобы получить более точные результаты стабилизации. Он особенно полезен при работе с длинными видеофрагментами.
3. Ручная настройка: Если вам нужно более точно контролировать процесс стабилизации, вы можете воспользоваться ручными настройками. Premiere Pro предоставляет возможность регулировать уровень стабилизации, смещение, размеры кадра и другие параметры для достижения желаемого эффекта.
Выбор метода стабилизации зависит от характеристик вашего видео и ваших целей. Пробуйте различные методы, чтобы найти наиболее подходящий для вашего проекта.
Применение стабилизации к видео
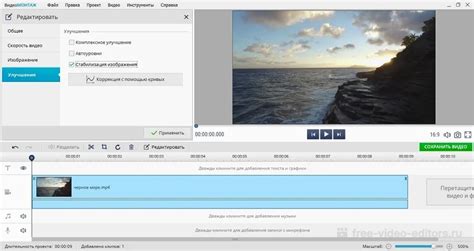
Adobe Premiere Pro предлагает мощный инструмент для стабилизации видео, который позволяет улучшить качество и сделать ваше видео более профессиональным. В этом разделе мы рассмотрим, как применить стабилизацию к видео в программе Adobe Premiere Pro пошагово.
1. Откройте программу Adobe Premiere Pro и создайте новый проект.
2. Импортируйте видеофайл, к которому вы хотите применить стабилизацию. Для этого щелкните правой кнопкой мыши на пустом месте в панели "Проект" и выберите "Импортировать".
3. Перетащите видеофайл в панель "Монтаж". Затем щелкните на видеоклипе, чтобы выделить его.
4. Перейдите во вкладку "Эффекты", расположенную в верхней части рабочего пространства.
5. В поле поиска введите "Стабилизация", чтобы найти эффект стабилизации видео. Выберите эффект "Стабилизация" и перетащите его на выделенный видеоклип в панели "Монтаж".
6. Дважды щелкните на видеоклипе, чтобы открыть окно "Эффекты" и получить доступ к настройкам стабилизации.
7. В окне "Эффекты" вы найдете различные параметры стабилизации, такие как "Сила стабилизации" и "Обнаружение движения". Измените эти параметры в соответствии с вашими потребностями.
8. Просмотрите результаты стабилизации, нажав на кнопку предварительного просмотра в панели "Монтаж". Если результаты устраивают вас, сохраните изменения.
9. Чтобы экспортировать стабилизированное видео, выберите пункт "Файл" в верхнем меню и перейдите к "Экспорт" и "Медиа". Настройте параметры экспорта и нажмите кнопку "Экспорт".
Теперь вы знаете, как применить стабилизацию к видео в Adobe Premiere Pro. Используйте этот инструмент, чтобы улучшить качество и сделать ваше видео более профессиональным.
Подстройка параметров стабилизации
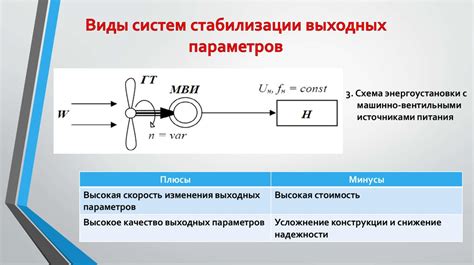
После того как видео было стабилизировано в Adobe Premiere Pro, можно перейти к настройке параметров стабилизации для получения лучшего результата.
Для этого выберите стабилизированный клип на таймлинии и откройте панель "Эффекты". Для ее открытия можно воспользоваться горячей клавишей "Е" или найти панель "Эффекты" во вкладке "Окно" в главном меню.
В панели "Эффекты" найдите эффект "Стабилизация". Раскройте список параметров этого эффекта, чтобы получить возможность их настройки.
Настроить параметры стабилизации можно вручную, нажав на кнопку "Настройка совмещения". Она позволяет изменять уровни разных показателей стабилизации, таких как "Сила стабилизации", "Размер ограничивающего рамки" и "Исцарапанность".
Сила стабилизации отвечает за силу, с которой программа будет выполнять стабилизацию. Добавление этого эффекта увеличит или уменьшит эффект стабилизации, в зависимости от уровня регулировки.
Размер ограничивающего рамки определяет размер границы вокруг стабилизированного содержимого. Увеличение этого параметра поможет избежать обрезки краев кадра после стабилизации.
Функция исцарапанности позволяет убрать артефакты, которые иногда могут возникать на видео после стабилизации. Увеличение этого показателя поможет сгладить исцарапанность и сделать видео более чистым.
После того как настройки будут выполнены, необходимо проиграть стабилизированный клип и оценить результат. Если есть необходимость, можно вносить коррективы, изменяя значения параметров стабилизации.
Подстройка параметров стабилизации позволяет достичь максимально качественного и плавного видеоролика. Она позволяет редактору убрать неприятные эффекты, такие как дрожание камеры или вибрация, придавая видео более профессиональный вид.
Просмотр и проверка результатов стабилизации
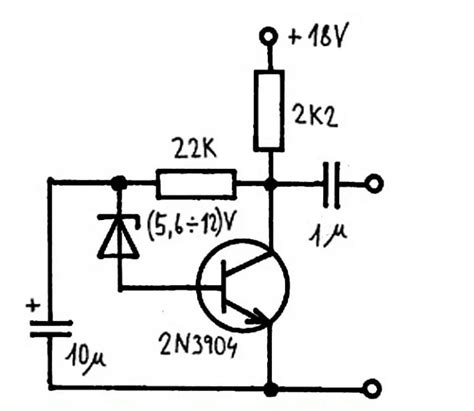
После применения стабилизации видео в Adobe Premiere Pro необходимо просмотреть и проверить результаты, чтобы убедиться, что стабилизация выполнилась правильно.
Для этого откройте просмотр в режиме рамки или панели монитора и просмотрите видео, замечая изменения в стабильности кадра. Обратите внимание на следующие аспекты:
- Устранение тряски – убедитесь, что кадры больше не сильно дрожат и сопровождаются плавным движением. Тряска может быть вызвана различными факторами, такими как вибрация камеры или неровности поверхности.
- Кадровая композиция – убедитесь, что стабилизация не привела к изменению рамки кадра. Проверьте, что объекты исходной композиции остаются на своих местах и не выходят за пределы кадра.
- Искажения и растяжения – внимательно изучите края кадра и обратите внимание на возможные искажения или растяжения. При стабилизации некоторые участки кадра могут быть растянуты или сжаты, что может влиять на общую эстетику видео.
Если вы обнаружите какие-либо проблемы с результатами стабилизации, вернитесь к настройкам и внесите необходимые изменения. Постепенно настраивайте параметры стабилизации, чтобы достичь оптимального результата.
Не забывайте также о выпрямлении горизонта кадра, особенно если была обнаружена наклонность. В Adobe Premiere Pro можно использовать инструмент "Выпрямить горизонт", чтобы автоматически выпрямить кадр и улучшить его композицию.
После выполнения всех необходимых коррекций можно сравнить исходное видео с откорректированным результатом стабилизации, чтобы убедиться в качестве и эффективности стабилизации.
Экспорт стабилизированного видео

После того, как вы успешно стабилизировали видео в Adobe Premiere Pro, вы можете приступить к процессу экспорта.
Чтобы экспортировать стабилизированное видео, следуйте этим шагам:
- Щелкните на вкладку "Файл" в верхнем меню программы и выберите "Экспортировать" или используйте комбинацию клавиш Ctrl+M.
- В открывшемся окне "Настройки экспорта" выберите необходимый формат файла из списка доступных опций.
- Выберите папку, в которой будет сохранен экспортированный файл, и введите желаемое имя файла.
- Настройте параметры экспорта, такие как разрешение, битрейт, частота кадров и другие опции, в зависимости от ваших потребностей.
- Проверьте все настройки и нажмите на кнопку "Экспортировать", чтобы начать процесс экспорта.
Adobe Premiere Pro начнет экспортировать стабилизированное видео согласно выбранным настройкам. Время экспорта может зависеть от размера видео и настроек экспорта.
После завершения процесса экспорта вы сможете найти стабилизированное видео в выбранной вами папке. Теперь вы можете использовать это стабилизированное видео для своих нужд.