Excel - мощный инструмент, который позволяет работать с большими объемами данных и выполнять различные операции с ними. Одной из самых распространенных задач, с которыми сталкиваются пользователи Excel, является суммирование ячеек. Независимо от того, занимаетесь ли вы анализом данных, составлением финансовых отчетов или просто ведете учет расходов, правильное суммирование ячеек поможет вам сэкономить время и упростить работу.
В Excel есть несколько способов суммирования ячеек. Самый простой способ - использование формулы SUM(). Для этого выберите ячейку, в которую хотите поместить результат, и введите формулу =SUM(выберите диапазон ячеек). Например, если вы хотите сложить значения из ячеек A1, A2 и A3, введите формулу =SUM(A1:A3). Если вам нужно суммировать значения из нескольких несмежных ячеек, вы можете перечислить их через запятую внутри функции SUM(), например, =SUM(A1, A3, A5).
Еще одним способом суммирования ячеек в Excel является использование автосуммы. Для этого выберите ячейку, в которую хотите поместить сумму, и нажмите на кнопку «Autosum» в верхней панели инструментов. Excel автоматически выберет ближайший диапазон ячеек, которые можно сложить, и поместит формулу суммирования в выбранную ячейку.
Кроме того, в Excel есть возможность использовать функцию суммирования между листами. Это может быть полезно, если вы храните данные на разных листах и хотите получить общую сумму. Для этого введите формулу в виде =SUM(Лист1:Лист2!A1:A10), где Лист1 и Лист2 - названия листов, A1:A10 - диапазон ячеек, которые вы хотите сложить.
Использование функции SUM в Excel
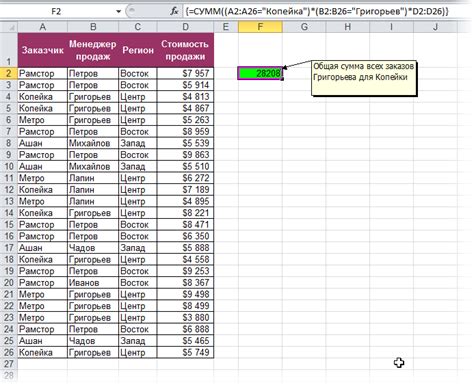
Функция SUM в Excel предназначена для суммирования числовых значений в ячейках. Она позволяет быстро и легко получить сумму нескольких значений или диапазона ячеек.
Чтобы использовать функцию SUM, введите ее имя в формулу с указанием диапазона ячеек или конкретных значений, которые вы хотите суммировать. Например, чтобы сложить значения в ячейках A1, A2 и A3, вы можете использовать следующую формулу:
=SUM(A1:A3)
В результате выполнения этой формулы в ячейке, где она расположена, будет отображена сумма значений из ячеек A1, A2 и A3.
Вы также можете использовать функцию SUM для суммирования значений в разных диапазонах ячеек. Например, если вы хотите сложить значения в диапазонах A1:A3 и B1:B3, вы можете использовать следующую формулу:
=SUM(A1:A3, B1:B3)
Функция SUM также может быть использована для суммирования значений с условием. Например, если вы хотите сложить только положительные значения в диапазоне A1:A10, вы можете использовать следующую формулу:
=SUMIF(A1:A10, ">0")
В этой формуле ">0" является условием, которое указывает, что нужно сложить только значения, большие нуля.
Использование функции SUM в Excel позволяет быстро и удобно суммировать значения в разных ячейках или диапазонах, а также выполнять суммирование с условием. Это полезное и мощное инструмент, помогающий в обработке числовой информации в таблицах Excel.
Шаг 1: Выделение диапазона ячеек

Перед тем, как начать суммировать ячейки в программе Excel, необходимо выделить диапазон ячеек, которые требуется просуммировать. Выделить диапазон можно несколькими способами:
- Кликнуть левой кнопкой мыши на первую ячейку диапазона и, зажав кнопку, протянуть курсор до последней ячейки. При этом будут выделены все ячейки, находящиеся между первой и последней.
- Зажать клавишу Ctrl на клавиатуре и, не отпуская ее, кликнуть левой кнопкой мыши на каждой ячейке, которую необходимо включить в диапазон. При этом все выбранные ячейки будут выделены.
- Зажать клавишу Shift на клавиатуре и кликнуть левой кнопкой мыши на первой и последней ячейке диапазона. При этом будут выделены все ячейки между первой и последней, включая эти две ячейки.
После того, как диапазон ячеек выделен, вы можете перейти к следующему шагу - суммированию выбранных ячеек.
Шаг 2: Ввод функции SUM
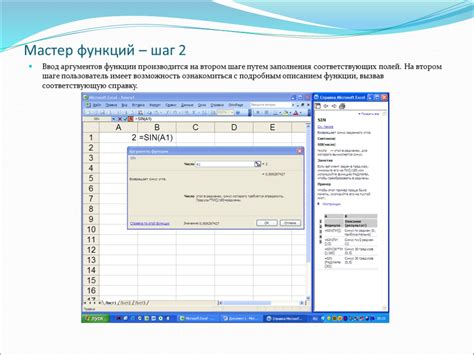
После того, как вы выбрали ячейки, которые нужно сложить, перейдите к шагу ввода функции SUM в нужную ячейку, где вы хотите получить сумму.
В функции SUM вы можете передать как отдельные ячейки, так и диапазоны ячеек. Если вы хотите сложить несколько ячеек, просто введите их разделяя запятыми. Например, =SUM(A1, B1, C1) сложит значения из ячеек A1, B1 и C1.
Если вы хотите сложить диапазон ячеек, используйте двоеточие для обозначения начала и конца диапазона. Например, =SUM(A1:C1) сложит значения из ячеек A1, B1 и C1.
Вы также можете использовать функцию SUM для сложения нескольких диапазонов ячеек. Просто введите диапазоны, разделяя их запятыми. Например, =SUM(A1:C1, D1:E1) сложит значения из ячеек A1, B1, C1, D1 и E1.
После того, как вы ввели функцию SUM, нажмите клавишу Enter или выберите другую ячейку, чтобы увидеть результат сложения в выбранной ячейке.
Шаг 3: Расчет суммы ячеек
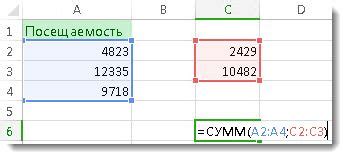
Теперь, когда мы разобрались с выбором диапазона и поняли, как выбрать нужные ячейки, мы готовы к расчету их суммы.
Для того чтобы использовать функцию SUM, следуйте этим шагам:
- Выберите ячейку, в которой будет располагаться результат суммирования.
- Напишите формулу в этой ячейке, начиная с знака равенства (=).
- Введите функцию SUM, откройте скобку и выберите необходимый диапазон ячеек, используя знак двоеточия (:).
- Закройте скобку и нажмите Enter.
Например, если мы хотим найти сумму чисел, записанных в ячейках A1, A2 и A3, мы можем написать формулу следующим образом:
=SUM(A1:A3)
После нажатия Enter, в выбранной ячейке будет отображено значение суммы чисел.
Обратите внимание, что функция SUM может использоваться не только для суммирования чисел, но и для суммирования любых других значений, таких как текстовые строки или даты.
Теперь вы знаете, как суммировать ячейки в Excel с помощью функции SUM. Продолжайте практиковаться и искать новые способы использования этой мощной функции для своих задач в Excel!