Установка операционной системы на новый компьютер или переустановка на уже существующий может оказаться сложной процедурой, особенно для тех, кто впервые сталкивается с этим. Одним из ключевых шагов является создание загрузочной флешки, которая позволит вам установить новую ОС или восстановить работу существующей.
Загрузочная флешка - это устройство, содержащее файлы операционной системы и необходимые программы для ее установки. Она позволяет загрузить компьютер в специальном режиме, чтобы начать установку ОС или восстановление системы. Создание загрузочной флешки может показаться сложной задачей, но следуя подробной инструкции, вы сможете справиться с ней без проблем.
Шаг 1: Подготовка флешки
Перед созданием загрузочной флешки вам нужно подготовить саму флешку. Убедитесь, что на ней нет важных данных, так как весь ее контент будет перезаписан. Также убедитесь, что флешка имеет достаточно свободного места для установки необходимых файлов.
Примечание: Перед началом процесса создания загрузочной флешки, рекомендуется создать резервную копию всех важных данных с компьютера, на который вы планируете установить ОС.
Шаг 2: Скачивание образа операционной системы
Для создания загрузочной флешки вам потребуется скачать образ операционной системы, который соответствует вашим требованиям и желаемой ОС. Образ можно найти на официальном веб-сайте операционной системы или на других надежных ресурсах. Удостоверьтесь, что вы скачиваете образ от проверенного источника, чтобы избежать вредоносного программного обеспечения.
Подготовка к созданию загрузочной флешки

Перед тем, как приступить к созданию загрузочной флешки, необходимо подготовить USB-накопитель и загрузочный файл операционной системы. В этом разделе мы расскажем о необходимых шагах для подготовки к созданию загрузочной флешки.
1. Выберите подходящий USB-накопитель:
| Характеристика | Рекомендации |
|---|---|
| Емкость | Рекомендуется использовать USB-накопитель с емкостью не менее 8 ГБ. Это обеспечит достаточное пространство для загрузочного файла и других необходимых файлов. |
| Состояние | Убедитесь, что USB-накопитель работает исправно. Проверьте его наличие ошибок и фрагментацию. Важно, чтобы он был стабильным и надежным для использования. |
| Форматирование | USB-накопитель должен быть отформатирован в файловую систему FAT32 или NTFS. Убедитесь, что он не содержит важных данных, так как форматирование удалит все файлы с него. |
2. Получите загрузочный файл операционной системы:
Для создания загрузочной флешки вам потребуется загрузочный файл операционной системы. Вы можете скачать официальный образ системы с официального веб-сайта ОС или использовать другие источники, предлагающие доверенные загрузочные файлы. Убедитесь, что файл имеет расширение .iso или .img.
3. Проверьте целостность загрузочного файла:
Перед использованием загрузочного файла рекомендуется проверить его целостность, чтобы исключить наличие ошибок или повреждений. Для этого можно воспользоваться специальными программами или командами операционной системы.
Подготовка к созданию загрузочной флешки необходима для успешного продолжения процесса. Убедитесь, что вы выполнили все вышеуказанные шаги, чтобы быть готовыми к следующим этапам.
Скачайте необходимые программы и образ ОС

Прежде всего, вам потребуется загрузить несколько программ для создания загрузочной флешки. Некоторые из них включают в себя:
- Утилиты для создания загрузочной флешки: например, Rufus или Etcher. Вы можете найти их на официальных веб-сайтах и скачать их бесплатно.
- Образ операционной системы: в зависимости от вашего выбора, вы должны скачать официальный образ ОС с соответствующего веб-сайта. Убедитесь, что выбранная версия операционной системы совместима с вашим компьютером.
Примечание: образ ОС будет загружен в виде файла с расширением .iso или .img, который содержит все необходимые данные для установки ОС.
После того, как вы скачали необходимые программы и образ ОС, вы будете готовы к следующему шагу - созданию загрузочной флешки.
Подключение флешки к компьютеру и форматирование
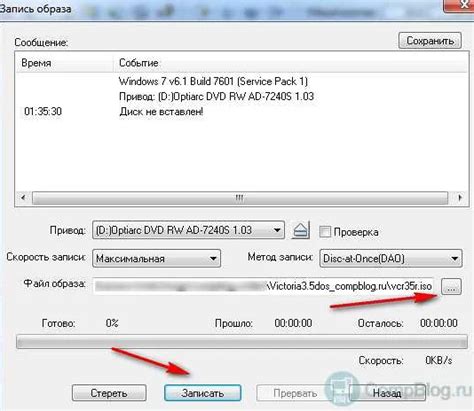
Для создания загрузочной флешки необходимо сначала подключить ее к компьютеру. Вставьте флешку в свободный USB-порт компьютера.
После того как флешка будет успешно подключена, необходимо ее отформатировать.
Для форматирования флешки откройте проводник (Windows Explorer) и найдите устройство, соответствующее вашей флешке.
Щелкните правой кнопкой мыши на устройстве флешки и выберите в контекстном меню опцию "Форматировать".
В открывшемся окне выберите тип файловой системы "FAT32" или "NTFS".
Убедитесь, что в разделе "Объем" указан размер флешки и оставьте настройки по умолчанию.
Щелкните на кнопку "Начать" для начала процесса форматирования.
Обратите внимание, что форматирование флешки полностью очистит все данные с нее, поэтому предварительно сделайте резервную копию необходимой информации.
Подключите флешку к своему компьютеру и откройте программу для форматирования

После того, как ваша флешка успешно подключена, откройте программу для форматирования. В операционной системе Windows это можно сделать, щелкнув правой кнопкой мыши на значке флешки в Проводнике, а затем выбрав опцию "Форматировать". В операционной системе Mac такую программу можно найти в разделе "Дисковая утилита".
Обратите внимание, что форматирование флешки приведет к удалению всех данных, которые она содержит. Убедитесь, что вы предварительно сохраните необходимую информацию с флешки на другом носителе.
В программе для форматирования выберите флешку из списка доступных устройств или дисков. Затем установите параметры форматирования. Рекомендуется выбрать файловую систему FAT32 или NTFS, а также присвоить флешке новое имя.
Когда все параметры форматирования настроены, нажмите кнопку "Форматировать", чтобы начать процесс. Подождите, пока программа завершит форматирование флешки.
После завершения форматирования ваша флешка готова для создания загрузочной флешки. Продолжайте чтение инструкции, чтобы узнать, как правильно записать операционную систему на флешку.
Создание загрузочной флешки

Чтобы создать загрузочную флешку для установки операционной системы, вам понадобятся следующие инструменты и материалы:
- Флешка с достаточным объемом памяти (рекомендуется не менее 8 Гб).
- Операционная система, которую вы хотите установить.
- Программа для создания загрузочной флешки (например, Rufus или UNetbootin).
- ISO-образ операционной системы – образ диска с расширением ".iso".
После того как вы подготовили все необходимые инструменты и материалы, выполните следующие шаги:
- Подключите флешку к компьютеру.
- Запустите выбранную программу для создания загрузочной флешки.
- Выберите флешку в качестве устройства назначения.
- Укажите путь к ISO-образу операционной системы.
- Установите необходимые параметры настройки (например, файловую систему и тип раздела).
- Нажмите кнопку "Начать" или "Создать" и дождитесь завершения процесса создания загрузочной флешки.
После завершения процесса создания загрузочной флешки, она будет готова к использованию. Теперь вы можете использовать загрузочную флешку для установки операционной системы на другие компьютеры.
Обратите внимание, что данный процесс может незначительно отличаться в зависимости от выбранной программы или операционной системы, поэтому следуйте инструкциям, предоставляемым программой или операционной системой.
Выберите создание загрузочной флешки в программе и укажите путь к образу ОС
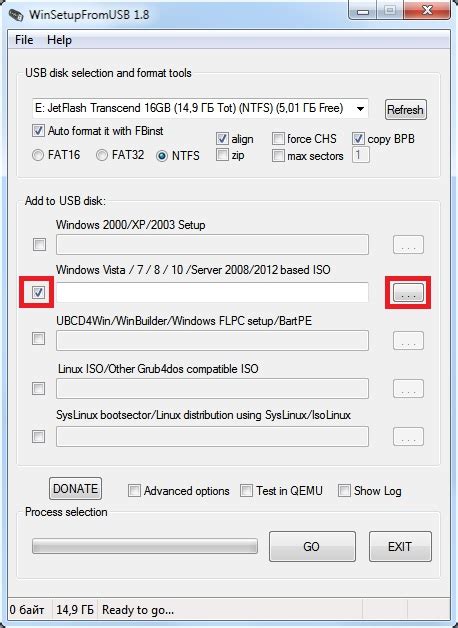
Чтобы начать процесс, сначала загрузите программу Rufus на свой компьютер и запустите ее. Убедитесь, что у вас есть флешка, на которую вы хотите установить ОС, и что на ней нет необходимых вам данных, так как весь контент будет удален.
- В окне программы Rufus выберите свою флешку в разделе "Устройство". Обратите внимание на размер и название флешки, чтобы не выбрать неправильное устройство.
- В разделе "Создание загрузочного диска" выберите опцию "Образ" и нажмите на кнопку "Обзор", чтобы выбрать образ ОС, который вы хотите записать на флешку. Под образом ОС понимается файл с расширением ".iso" или ".img".
- По завершению, проверьте, что все настройки выбраны правильно. Если все готово, нажмите кнопку "Начать" и подождите, пока программа Rufus запишет образ ОС на вашу флешку.
После успешного завершения процесса вы получите загрузочную флешку с установочным образом операционной системы, которую вы выбрали. Теперь вы можете использовать эту флешку для установки ОС на другие компьютеры или для восстановления системы в случае необходимости.