В современном мире использование компьютеров неотделимо от каждого из нас. Они стали незаменимыми помощниками в работе, обучении, коммуникации и развлечениях. Чтобы максимально удобно пользоваться компьютером, необходимо связать свой аккаунт с устройством. Это позволит синхронизировать данные и настройки между разными устройствами, а также обеспечит безопасность и удобство использования.
Связать аккаунт с устройством компьютера можно разными способами, в зависимости от платформы. Если у вас устройство на базе операционной системы Windows, то первым шагом будет создание учетной записи Microsoft или вход в уже существующую. После этого вы сможете использовать свою учетную запись для авторизации в системе и доступа к различным сервисам и приложениям.
Для связывания аккаунта на устройстве Mac необходимо зайти в системные настройки и выбрать вкладку "Аккаунты". Здесь вы сможете добавить новую учетную запись или войти в уже существующую. После этого ваш аккаунт будет связан с устройством и вы сможете пользоваться всеми функциями и сервисами, доступными для аккаунта.
Подключение аккаунта к компьютеру: пошаговая инструкция

Возможность подключить свой аккаунт к компьютеру предоставляет удобство и доступ ко всем данным и настройкам на разных устройствах. Чтобы связать аккаунт с компьютером, следуйте данным шагам:
Шаг 1: Включите свой компьютер и дождитесь, пока операционная система загрузится.
Шаг 2: Откройте веб-браузер на своем компьютере и перейдите на страницу входа в ваш аккаунт.
Шаг 3: Введите данные вашего аккаунта, такие как электронная почта и пароль, в соответствующие поля на странице входа.
Шаг 4: Нажмите на кнопку "Войти" или нажмите клавишу Enter, чтобы выполнить вход в свой аккаунт.
Шаг 5: После успешного входа в аккаунт, откройте настройки аккаунта, чтобы найти опцию связи устройства.
Шаг 6: В настройках аккаунта найдите раздел "Устройства" и выберите опцию "Подключить новое устройство".
Шаг 7: Следуйте инструкциям на экране, чтобы выполнить процесс подключения устройства к вашему аккаунту.
Шаг 8: После завершения процесса подключения, ваш аккаунт будет связан с компьютером, и вы сможете получить доступ ко всем своим данным и настройкам в любой момент.
Важно помнить, что некоторые сервисы и приложения могут потребовать дополнительных настроек или разрешений для правильной работы на вашем компьютере. В случае возникновения сложностей или вопросов, вы всегда можете обратиться к службе поддержки аккаунта или разработчикам программного обеспечения для получения дополнительной информации и инструкций.
Как связать аккаунт со смартфоном и перенести данные на компьютер
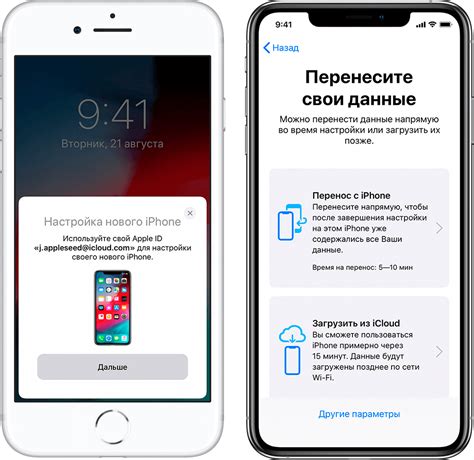
Для связи аккаунта смартфона с компьютером и переноса данных вам потребуется:
Шаг 1: Установите соответствующее приложение на свой смартфон. В зависимости от операционной системы вашего устройства, вам может потребоваться загрузить и установить приложение. Найдите приложение в вашем магазине приложений и установите его на ваш смартфон.
Шаг 2: Запустите приложение на смартфоне и выполните вход в свой аккаунт. Вам потребуется ввести свое имя пользователя и пароль для входа в аккаунт.
Шаг 3: Подключите свой смартфон к компьютеру с помощью USB-кабеля. Убедитесь, что ваш компьютер распознает ваше устройство и может получить доступ к его файлам.
Шаг 4: Откройте проводник на вашем компьютере и найдите свое устройство в разделе "Устройства и диски". Нажмите на иконку вашего устройства, чтобы открыть его.
Шаг 5: На вашем смартфоне откройте приложение и найдите опцию "Передача файлов через USB". Включите эту опцию.
Шаг 6: На вашем компьютере откройте проводник и найдите папку на вашем устройстве, в которой хранятся данные, которые вы хотите перенести. Выделите файлы или папки, которые вы хотите переместить на компьютер.
Шаг 7: Нажмите правой кнопкой мыши на выделенные файлы или папки и выберите опцию "Копировать".
Шаг 8: Перейдите в папку на вашем компьютере, в которой вы хотите сохранить перенесенные данные. Нажмите правой кнопкой мыши на свободном месте в папке и выберите опцию "Вставить".
Шаг 9: Дождитесь завершения процесса копирования данных. После того, как процесс завершится, вы можете отключить свой смартфон от компьютера.
Теперь вы связали свой аккаунт со смартфоном и успешно перенесли нужные данные на компьютер. Вы можете повторить эту процедуру в любое время, чтобы переместить новые данные.
Выбор подходящего программного обеспечения для синхронизации

Синхронизация аккаунта с устройством компьютера позволяет вам иметь доступ к своим данным и файлам с любого устройства. Однако, чтобы выполнить эту задачу, необходимо выбрать подходящее программное обеспечение. В этом разделе мы рассмотрим некоторые из популярных программ для синхронизации и поможем вам сделать правильный выбор.
| Название программы | Описание | Операционные системы | Цена |
|---|---|---|---|
| Dropbox | Dropbox - это удобное и простое в использовании облачное хранилище, которое позволяет синхронизировать файлы между различными устройствами. | Windows, macOS, Linux, iOS, Android | Бесплатно (есть платные тарифы) |
| Google Drive | Google Drive - это облачное хранилище от Google, которое позволяет синхронизировать и хранить файлы, а также работать с ними онлайн. | Windows, macOS, Linux, iOS, Android | Бесплатно (есть платные тарифы) |
| OneDrive | OneDrive - это облачное хранилище от Microsoft, которое позволяет синхронизировать файлы и обмениваться ими с другими пользователями. | Windows, macOS, iOS, Android | Бесплатно (есть платные тарифы) |
Это лишь небольшой список программного обеспечения для синхронизации, доступных на рынке. Перед выбором программы обязательно ознакомьтесь с ее функционалом, поддерживаемыми операционными системами и условиями использования.
Установка и настройка программы для синхронизации аккаунта с компьютером
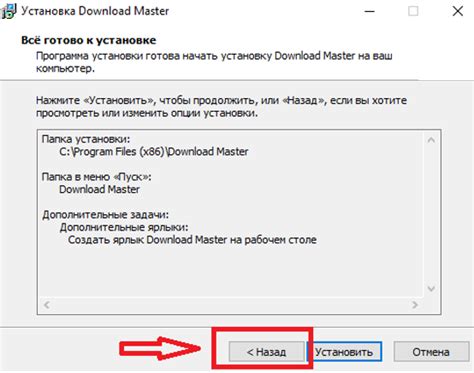
Для связи аккаунта с устройством компьютера необходимо установить специальную программу, которая позволит осуществить синхронизацию данных между вашим аккаунтом и компьютером. Ниже представлены инструкции по установке и настройке данной программы.
Шаг 1: Загрузка программы
Перейдите на официальный сайт провайдера вашего аккаунта и найдите раздел "Загрузки" или "Программа для компьютера". Скачайте программу на ваш компьютер, следуя указаниям на сайте.
Шаг 2: Установка программы
После завершения загрузки запустите установочный файл программы. Следуйте инструкциям на экране для установки программы на ваш компьютер. Убедитесь, что вы ознакомились с условиями использования и подтвердите согласие на установку.
Шаг 3: Вход в аккаунт
После установки программы запустите ее на компьютере. Введите свои учетные данные (логин и пароль) для входа в свой аккаунт.
Шаг 4: Настройка синхронизации
После входа в аккаунт откройте настройки программы. В разделе "Синхронизация" выберите опцию "Включить синхронизацию с компьютером". Укажите папку, в которой будут храниться синхронизируемые файлы и данные.
Шаг 5: Завершение настройки
После настройки синхронизации сохраните изменения и закройте настройки программы. Теперь ваш аккаунт связан с компьютером, и данные будут автоматически синхронизироваться между устройствами.
Примечание: Установка и настройка программы для синхронизации аккаунта с компьютером может незначительно отличаться в зависимости от провайдера и типа устройства компьютера.
Как привязать аккаунт с помощью USB-кабеля
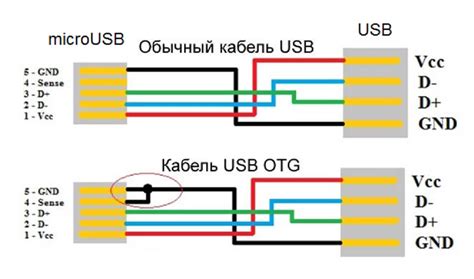
Шаг 1: Подключите ваше устройство компьютера к аккаунту с помощью USB-кабеля.
Шаг 2: Откройте настройки устройства и найдите раздел "Подключение по USB".
Шаг 3: В разделе "Подключение по USB" выберите опцию "Передача файлов" или "Передача данных".
Шаг 4: Теперь на вашем компьютере откройте браузер и перейдите на сайт, где вы хотите привязать аккаунт.
Шаг 5: На сайте найдите раздел "Привязать аккаунт" или "Войти через USB-кабель".
Шаг 6: Нажмите на соответствующую кнопку и следуйте инструкциям на экране, чтобы завершить процесс привязки аккаунта.
Шаг 7: После завершения процесса привязки аккаунта вы сможете использовать свой аккаунт на компьютере, подключенном к устройству по USB-кабелю.
Примечание: Убедитесь, что у вас установлены все необходимые драйверы и программы для правильной работы устройства компьютера и аккаунта.
Синхронизация аккаунта через Wi-Fi: преимущества и настройка

В современном мире, когда у нас есть множество устройств, очень удобно иметь возможность связывать свой аккаунт с разными устройствами. Это позволяет нам иметь доступ к нашим данным и информации с любого устройства, в любой момент времени.
Один из способов связать аккаунт с устройством компьютера - это использование Wi-Fi. Преимущества синхронизации через Wi-Fi очевидны: отсутствие проводов и кабелей, удобство использования, возможность подключения нескольких устройств к одному аккаунту без необходимости перемещаться с места на место.
Для настройки синхронизации аккаунта через Wi-Fi необходимо выполнить несколько простых шагов. Во-первых, убедитесь, что ваш компьютер и устройство, с которым вы хотите связать аккаунт, находятся в одной локальной сети Wi-Fi. Затем откройте настройки аккаунта на вашем устройстве и найдите раздел «Синхронизация» или «Подключение к компьютеру». В этом разделе вы должны найти параметр «Синхронизация через Wi-Fi» или подобное. Включите этот параметр и следуйте инструкциям на экране, чтобы завершить процесс настройки.
Когда синхронизация аккаунта через Wi-Fi настроена, вы сможете получить доступ ко всем своим данным и информации с любого устройства, подключенного к той же самой локальной сети Wi-Fi. Вы сможете синхронизировать файлы, фотографии, видео, контакты и многое другое между устройствами без необходимости использования проводов или кабелей. Это позволит вам быть более мобильными и гибкими, а также сэкономит ваше время и усилия.
Резервное копирование данных аккаунта на компьютере: лучшие практики
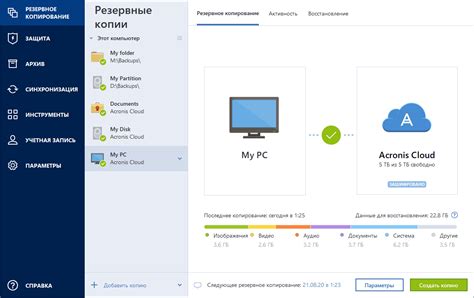
- Выберите подходящее программное обеспечение для резервного копирования: существует множество программ, которые позволяют создавать резервные копии данных. Подберите ту, которая соответствует вашим потребностям и требованиям.
- Установите и настройте программу для резервного копирования: следуйте инструкциям, чтобы установить программу на ваш компьютер и настроить ее для резервного копирования данных аккаунта. Убедитесь, что вы указали все необходимые папки и файлы.
- Запустите первое резервное копирование: после настройки программы запустите первое резервное копирование данных аккаунта. Это может занять некоторое время, в зависимости от объема данных.
- Регулярно обновляйте резервную копию: важно регулярно обновлять резервную копию данных аккаунта. Установите регулярное расписание для автоматического обновления, чтобы быть уверенным, что ваша копия всегда актуальна.
- Храните резервную копию в безопасном месте: выберите надежное и безопасное место для хранения резервной копии. Можете использовать внешний жесткий диск, облачный сервис или другие средства хранения.
- Тестирование восстановления: периодически проверяйте процесс восстановления данных из резервной копии. Это позволит вам убедиться, что в случае необходимости вы сможете восстановить все свои данные без проблем.
Помните, что регулярное резервное копирование данных аккаунта на компьютере является неотъемлемой частью обеспечения безопасности вашей информации. Следуя вышеуказанным лучшим практикам, вы сможете сохранить свои данные и избежать потерь в случае непредвиденных ситуаций.