В современном мире многие люди пользуются как телефонами, так и компьютерами. Оба этих устройства стали неотъемлемой частью нашей жизни: мы используем их для общения, работы, развлечений и многих других целей. К счастью, связать свой аккаунт телефона с компьютером стало довольно просто и удобно.
Почему же нужно связывать аккаунт телефона с компьютером? На самом деле, есть несколько причин, по которым вы могли бы захотеть это сделать. Во-первых, это позволит вам управлять своим телефоном с компьютера, что очень удобно, особенно в случае, если ваш телефон находится далеко от вас. Вы сможете отправлять и принимать сообщения, смотреть фотографии, запускать приложения и многое другое. Во-вторых, связывание аккаунта поможет вам в синхронизации данных между устройствами. Например, вы сможете получить доступ к контактам, календарю или заметкам с любого устройства без необходимости ручного ввода или копирования информации.
Как же связать свой аккаунт телефона с компьютером? Существует несколько способов, в зависимости от вашего устройства и операционной системы. Для пользователей iPhone и Mac есть встроенный функционал под названием "Continuity", который автоматически связывает эти устройства. Для пользователей Android и Windows также есть различные способы, включая использование специальных приложений или облачных сервисов. Выберите наиболее удобный для вас вариант и следуйте инструкциям.
Перенос контактов с телефона на компьютер

Возможность перенести контакты с телефона на компьютер может быть полезной, если вы хотите сделать резервную копию своих контактов или синхронизировать их с другими устройствами. В этом разделе мы рассмотрим несколько способов осуществления этого процесса.
| Способ | Описание |
|---|---|
| Использование облачного хранилища | Многие операционные системы мобильных устройств предлагают возможность хранить контакты в облачном сервисе, таком как Google Контакты или iCloud. Вы можете просто зайти в свою учетную запись на компьютере и синхронизировать контакты с устройством. |
| Использование программы для управления устройством | Существуют программы, которые позволяют управлять файлами на вашем устройстве и переносить контакты на компьютер. Некоторые из таких программ включают Android File Transfer для устройств Android и iTunes для устройств Apple. |
| Использование Bluetooth | Если ваш компьютер поддерживает технологию Bluetooth, вы можете подключить свое устройство к компьютеру при помощи этого интерфейса и передать контакты напрямую. |
| Использование USB-кабеля | Самый простой и надежный способ переноса контактов - использование USB-кабеля. Подключите свое устройство к компьютеру и перенесите контакты через проводник операционной системы. |
Необходимо отметить, что каждый способ может иметь свои особенности в зависимости от операционной системы вашего телефона и компьютера, поэтому рекомендуется ознакомиться с инструкциями производителя или обратиться за поддержкой в случае возникновения проблем.
Подключение телефона к компьютеру через USB-кабель

Для связи аккаунта телефона с компьютером можно использовать USB-кабель. Это удобный и простой способ передачи данных и выполнения различных операций между устройствами. Чтобы подключить телефон к компьютеру с помощью USB-кабеля, следуйте следующим шагам:
- Подготовьте USB-кабель, который соответствует порту вашего телефона.
- Возьмите один конец кабеля и подключите его к порту на телефоне.
- Другой конец USB-кабеля подключите к соответствующему порту на компьютере.
- На телефоне откройте уведомления и выберите "Зарядить этот телефон" или "Подключение к компьютеру".
- На компьютере откройте проводник или проводник файлов (в зависимости от операционной системы), чтобы получить доступ к файлам на телефоне.
Теперь ваш телефон должен быть успешно подключен к компьютеру через USB-кабель. Вы можете передавать файлы, устанавливать приложения, резервировать данные и выполнять другие действия между устройствами.
Если у вас возникли проблемы с подключением телефона к компьютеру через USB-кабель, убедитесь, что кабель не поврежден и правильно подключен к портам обоих устройств. Также проверьте, что на телефоне разрешена передача данных по USB.
| Основные проблемы при подключении телефона через USB: | Возможные решения: |
|---|---|
| Телефон не определяется компьютером | Попробуйте подключить кабель к другому порту или использовать другой кабель. Проверьте настройки USB-подключения на телефоне. |
| Не удается получить доступ к файлам на телефоне | Убедитесь, что на телефоне разрешена передача файлов по USB. Перезапустите компьютер и телефон, затем попробуйте снова. |
| Низкая скорость передачи данных | Убедитесь, что у вас используется качественный и поддерживающий быструю передачу данных кабель USB 3.0 или выше. Обновите драйверы USB на компьютере. |
Подключение телефона к компьютеру через USB-кабель позволяет эффективно управлять своими данными и выполнять различные операции. Пользуйтесь этим методом для передачи файлов и восстановления данных на своем устройстве.
Использование программы для синхронизации данных
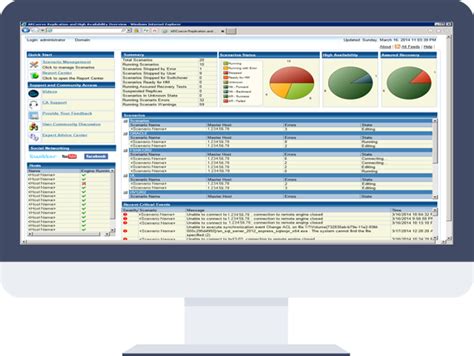
Программы для синхронизации данных обычно предлагают удобный интерфейс и позволяют управлять синхронизацией внутри приложения. Для начала, необходимо установить программу как на телефоне, так и на компьютере. После этого, при помощи программы можно подключить устройства посредством Wi-Fi сети, USB-кабеля или облачного хранилища.
После успешного подключения, программа позволит выбрать, какие данные вы хотите синхронизировать. Например, вы можете выбрать, чтобы все ваши контакты были доступны на обоих устройствах. Когда вы вносите изменения на одном устройстве, они автоматически отображаются на другом. Также, программы для синхронизации данных позволяют резервировать и восстанавливать информацию, что очень удобно при смене телефона или компьютера.
Также, программы для синхронизации данных предлагают другие полезные функции. Например, вы можете создавать или редактировать файлы на вашем компьютере и автоматически синхронизировать их с вашим телефоном или наоборот. Это позволяет обмениваться файлами между устройствами и иметь всю необходимую информацию всегда под рукой.
Все эти функции делают использование программы для синхронизации данных очень удобным и эффективным способом связать аккаунт телефона с компьютером. Такая программа помогает сохранить ваши данные в безопасности, облегчает работу с информацией и позволяет вам быть максимально продуктивным.
| Преимущества | Недостатки |
|---|---|
| Удобное управление синхронизацией данных | Необходимость установки и настройки программы |
| Возможность синхронизации различных типов данных | Ограничение по типам устройств |
| Резервирование и восстановление данных | Зависимость от стабильного интернет-соединения |
Создание резервной копии с помощью облачных сервисов

Облачные сервисы представляют собой удобное средство для хранения и синхронизации данных между различными устройствами, включая компьютеры и телефоны. Благодаря облачным сервисам, пользователи теперь могут создавать резервные копии своих данных и в случае необходимости восстановить их на другом устройстве.
Для того чтобы связать аккаунт телефона с компьютером и создать резервную копию данных, необходимо выполнить следующие шаги:
- Выберите облачный сервис. Существует множество облачных сервисов, таких как Google Диск, Dropbox, Microsoft OneDrive и другие. Вам необходимо выбрать подходящий сервис и создать учетную запись, если у вас еще ее нет.
- Установите приложение. Для каждого облачного сервиса доступно приложение, которое позволяет синхронизировать данные с вашим телефоном и компьютером. Скачайте и установите приложение на оба устройства.
- Войдите в аккаунт. После установки приложения вам необходимо войти в свою учетную запись с помощью логина и пароля. Если у вас уже есть аккаунт, то просто введите свои учетные данные. Если нет, то создайте новую учетную запись.
- Настройте синхронизацию данных. После входа в аккаунт вы сможете настроить, какие данные вы хотите синхронизировать между телефоном и компьютером. В зависимости от сервиса, вы сможете выбрать фотографии, видео, документы и другие типы файлов.
- Создайте резервную копию. После настройки синхронизации данные будут автоматически синхронизироваться между устройствами. Вы можете также создать резервную копию данных вручную, нажав на соответствующую кнопку в приложении.
Создавая резервную копию данных с помощью облачных сервисов, вы обеспечиваете безопасность своих данных и возможность их восстановления в случае потери или повреждения устройства. Будьте внимательны при выборе облачного сервиса и регулярно создавайте резервные копии, чтобы избежать потери важной информации!
Подключение телефона и компьютера по Bluetooth
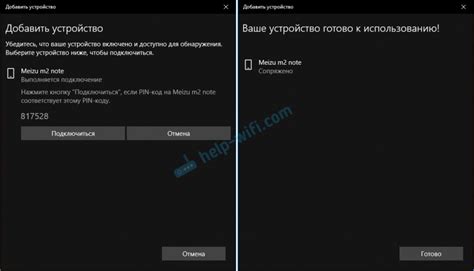
Для связи между вашим телефоном и компьютером можно использовать технологию Bluetooth. Это беспроводная технология, которая позволяет передавать данные между устройствами на короткие расстояния.
Чтобы связать телефон и компьютер по Bluetooth, необходимо выполнить следующие шаги:
1. Убедитесь, что на обоих устройствах включен Bluetooth. Для этого откройте на телефоне настройки и найдите раздел "Bluetooth". На компьютере откройте панель управления и найдите раздел "Bluetooth и другие устройства".
2. На телефоне найдите раздел "Сопряжение устройств" или "Поиск устройств" и нажмите на кнопку "Поиск". Телефон начнет сканирование доступных устройств в окружающей среде.
3. На компьютере нажмите на кнопку "Добавить Bluetooth-устройство" или аналогичную. Компьютер начнет поиск доступных устройств.
4. Когда ваш телефон появится в списке доступных устройств на компьютере, выберите его и нажмите кнопку "Подключить". На телефоне может появиться запрос на подтверждение сопряжения – просто принимайте запрос.
5. После успешного подключения компьютер и телефон будут связаны по Bluetooth. Вы сможете использовать эту связь для передачи файлов и управления определенными функциями телефона из компьютера.
Учтите, что процедура сопряжения может немного отличаться в зависимости от операционной системы вашего компьютера и телефона. В случае возникновения проблем, обращайтесь к руководству пользователя вашего устройства.
Импорт контактов через электронную почту
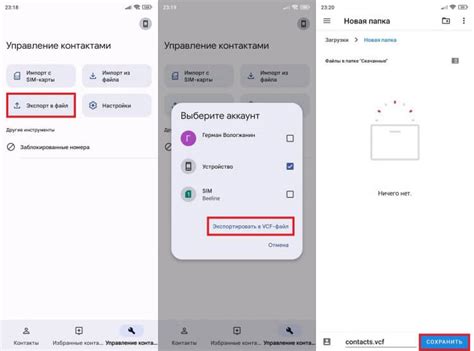
Чтобы импортировать контакты через электронную почту, вам понадобится доступ к своему почтовому ящику и настройки на вашем смартфоне, чтобы экспортировать контакты в формате vCard (.vcf).
Первым шагом является открытие вашего почтового клиента или почтового ящика в браузере на компьютере. Затем создайте новое письмо и воспользуйтесь функцией добавления вложения, чтобы выбрать файл .vcf, содержащий ваши контакты, который вы предварительно экспортировали с вашего смартфона.
Убедитесь, что ваш файл .vcf прикреплен к письму, а затем отправьте его по электронной почте на ваш собственный адрес электронной почты.
Теперь перейдите на свой компьютер и откройте свой почтовый ящик. Найдите новое письмо с файлом .vcf и скачайте его на свой компьютер.
Затем вам потребуется открыть приложение Контакты на вашем компьютере. В зависимости от операционной системы, это может быть Apple Контакты, Google Контакты, Outlook или любая другая программа для управления контактами.
В этой программе найдите опцию "Импортировать контакты". Выберите эту опцию и укажите на файл .vcf, который вы только что скачали.
После импорта файл .vcf будет разобран на отдельные контакты и добавлен в вашу программу контактов на компьютере. Теперь вы можете просматривать и управлять своими контактами на своем компьютере.
Импорт контактов через электронную почту - это удобный способ соединить ваш смартфон с компьютером и перенести свои контакты без особых усилий.
Подключение телефона и компьютера по Wi-Fi

Для удобной связи телефона и компьютера, можно использовать Wi-Fi соединение. Это позволяет передавать файлы, управлять устройствами и делать много других вещей без использования проводов и кабелей.
Чтобы настроить подключение по Wi-Fi, вам понадобятся следующие шаги:
- Убедитесь, что ваш компьютер и телефон находятся в одной Wi-Fi сети.
- На компьютере, найдите и откройте настройки Wi-Fi.
- Выберите сеть Wi-Fi, к которой вы хотите подключиться, и введите пароль, если требуется.
- На вашем телефоне, откройте настройки Wi-Fi и найдите ту же сеть.
- Выберите сеть Wi-Fi и введите пароль, если требуется.
- После успешного подключения, ваш телефон будет отображаться в списке подключенных устройств на компьютере.
- Теперь вы можете передавать файлы, управлять устройствами и делать другие действия через подключение Wi-Fi.
Помните, что для надежного и безопасного подключения, рекомендуется использовать сети Wi-Fi с паролями и обновлять программное обеспечение на ваших устройствах.
Использование специализированных приложений для передачи данных
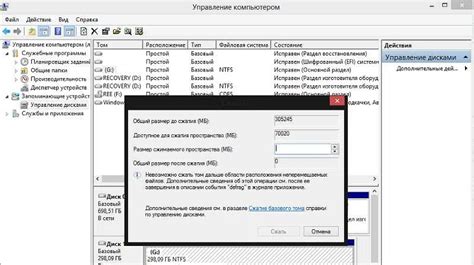
Если вы хотите связать свой телефон с компьютером и передавать данные между ними, можно воспользоваться специализированными приложениями, которые облегчают этот процесс.
Одним из популярных приложений является AirDroid, которое позволяет управлять телефоном через веб-браузер на компьютере. Вы можете установить его как на свой телефон, так и на компьютер. После подключения устройства к одной и той же сети Wi-Fi, вы сможете получить доступ к различным функциям своего телефона, таким как управление контактами, отправка сообщений и передача файлов.
Еще одним полезным приложением является Pushbullet, которое позволяет связать телефон и компьютер через облачную службу. С его помощью вы сможете отправлять себе ссылки, заметки, файлы и даже сообщения без необходимости физического соединения между устройствами. Приложение также интегрируется с различными сервисами и приложениями, такими как WhatsApp и Facebook Messenger, делая вашу работу еще более удобной и эффективной.
Если вы работаете с файлами и документами, вы можете воспользоваться приложением Resilio Sync (ранее известным как BitTorrent Sync). Оно позволяет синхронизировать файлы между разными устройствами без загрузки их в облако. Вам просто нужно настроить папку для синхронизации на компьютере и связать ее с приложением на телефоне. Приложение автоматически обновляет файлы в реальном времени, обеспечивая их актуальность на всех связанных устройствах.
В конечном счете, выбор приложения зависит от ваших потребностей и предпочтений. Чтобы связать свой телефон с компьютером и передавать данные между ними, рассмотрите эти специализированные приложения, которые сделают этот процесс быстрым, удобным и безопасным.
Синхронизация контактов через qr-коды
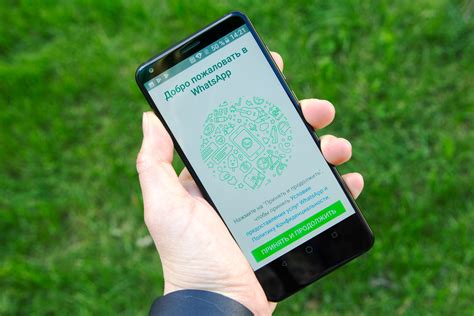
Для начала этого процесса необходимо иметь qr-сканер на компьютере, который позволяет считывать qr-коды. Такие сканеры можно найти в онлайн-магазинах или загрузить бесплатно из интернета.
После установки qr-сканера на компьютере, следуйте инструкциям по его использованию. Обычно достаточно открыть программу и навести камеру устройства на qr-код, чтобы он был распознан.
На мобильном устройстве перейдите в настройки контактов и найдите опцию "Экспорт контактов через qr-код". После выбора этой опции, мобильное устройство сгенерирует qr-код, содержащий информацию о ваших контактах.
Теперь откройте qr-сканер на компьютере и наведите его на qr-код на мобильном устройстве. Сканер автоматически распознает код и импортирует контакты на ваш компьютер.
После завершения этого процесса, вы сможете управлять своими контактами с компьютера. Это может быть полезно в случае потери телефона, так как вы всегда сможете восстановить свои контакты на новом устройстве.
С помощью синхронизации контактов через qr-коды, вы можете удобно и безопасно иметь доступ к своим контактам на разных устройствах. Также это позволяет резервировать свои контакты и предотвращать потерю важной информации.