Google Forms и Google Таблицы - это мощные инструменты, предоставляемые компанией Google, которые могут значительно упростить и оптимизировать работу с данными. Если вы хотите собрать информацию от пользователей, а затем организовать и проанализировать ее, то связка Google Forms и Google Таблицы - идеальное решение.
Google Forms - это онлайн-сервис, с помощью которого можно создавать опросы, анкеты и другие формы для сбора информации. Google Таблицы, в свою очередь, - это инструмент для создания и работы с электронными таблицами. Когда вы связываете Google Forms и Google Таблицы, ответы, полученные в результатах формы, автоматически поступают в таблицу, что гораздо удобнее для анализа и обработки.
Для того чтобы связать Google Forms и Google Таблицы, вам потребуется выполнить несколько простых шагов. В этой пошаговой инструкции мы расскажем вам, как это сделать:
Связывание Google Forms и Google Таблицы
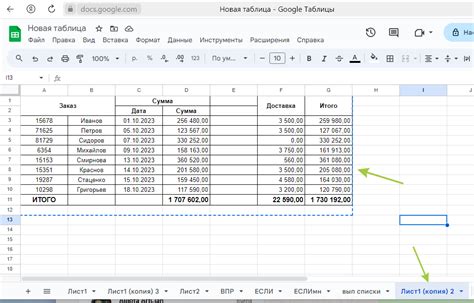
1. Создайте новую форму в Google Forms или выберите существующую.
2. В форме, перейдите во вкладку "Ответы" и нажмите на значок "Таблица".
3. В появившемся диалоговом окне, нажмите на кнопку "Создать таблицу".
4. Google автоматически создаст новую таблицу и свяжет ее с формой.
5. Теперь, каждый раз когда кто-то заполняет форму, его ответы будут сохраняться автоматически в таблице.
6. Для доступа к таблице, перейдите обратно в Google Таблицы. Вы увидите новую таблицу со вкладкой, именем формы и датой создания.
7. Вы можете использовать все функции Google Таблицы для анализа данных или создания отчетов.
8. Если вы хотите изменить настройки связи между Google Forms и Google Таблицы, вернитесь в Google Forms, перейдите во вкладку "Ответы" и нажмите на значок "Таблица".
Теперь вы знаете, как связать Google Forms и Google Таблицы, чтобы автоматически передавать данные из формы в таблицу. Это поможет вам упростить сбор и анализ данных, а также ускорит работу с вашим проектом. Пользуйтесь этой функцией, чтобы сделать вашу работу еще эффективнее и продуктивнее!
Переходим в Google Forms
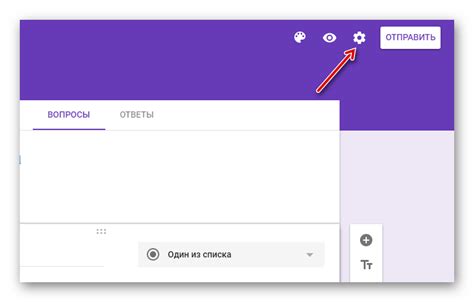
1. Войдите в свою учетную запись Google.
2. Откройте Google Drive, щелкнув на пиктограмму "Диск" в правом верхнем углу экрана.
3. Нажмите на кнопку "Создать" в левом верхнем углу экрана и выберите "Формы Google" из выпадающего меню.
4. Выберите шаблон формы или создайте новую форму с нуля, нажав на кнопку "Пустая форма".
5. Дайте форме название, заполнив соответствующее поле в верхней части экрана.
6. Нажмите на кнопку "Еще" (три точки) в правом верхнем углу экрана и выберите "Вставить в таблицу" для связи с Google Таблицами.
7. Подтвердите выбор, нажав на кнопку "Вставить". Теперь каждый раз, когда кто-то заполняет форму, данные будут автоматически сохраняться в указанной таблице Google Таблицы.
Создаем новую форму

Шаг 1: Зайдите в ваш аккаунт Google и откройте сервис Google Forms.
Шаг 2: Нажмите на кнопку "Создать" или на значок плюса для создания нового опроса.
Шаг 3: В открывшемся окне выберите тип ответов для вашей формы - текстовый ответ, список или флажки. Вы также можете выбрать из предложенных шаблонов.
Шаг 4: Добавьте вопросы и варианты ответов для вашей формы. Вы можете добавить различные типы вопросов - текстовые поля, множественный выбор и другие.
Шаг 5: Разместите ссылку на вашу форму или вставьте код для встраивания формы на свой сайт.
Шаг 6: Настройте дополнительные параметры формы, такие как ограничение количества ответов или требование авторизации.
Шаг 7: Сохраните и поделитесь вашей формой с участниками или отправьте ее по электронной почте.
Связываем форму с таблицей
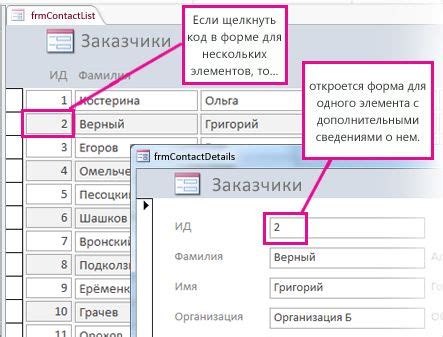
После создания формы в Google Forms необходимо связать её с таблицей в Google Таблицы, чтобы все полученные данные автоматически записывались в таблицу. Для этого следуйте инструкциям:
- Откройте вашу форму в Google Forms.
- Нажмите на кнопку "Ответы" в верхней части страницы.
- В появившемся меню выберите пункт "Связать с таблицей".
- Выберите существующую таблицу, либо создайте новую.
После выполнения этих шагов, все ответы, полученные через форму, будут автоматически записываться в выбранную таблицу. Теперь вы можете использовать и анализировать данные в удобном для вас формате в Google Таблицы.
Не забывайте регулярно проверять таблицу на наличие новых данных и обновлять её при необходимости. Помимо этого, вы можете настроить уведомления о новых ответах, чтобы всегда быть в курсе происходящего.
| Полезные функции Google Таблицы |
|---|
| Автоматическая сортировка данных по определенным параметрам. |
| Фильтрация данных для анализа. |
| Создание сводных таблиц и графиков для визуализации данных. |
| Коллаборативная работа с другими пользователями. |
Теперь, когда вы знаете, как связать Google Forms и Google Таблицы, вы можете легко собирать и анализировать данные, полученные через форму.