Google Календарь является одним из самых популярных и удобных инструментов для планирования и организации своего времени. Он позволяет создавать события, делиться календарями с другими пользователями и получать уведомления о предстоящих событиях. Однако, часто возникает необходимость синхронизации Google Календаря с мобильным телефоном, чтобы иметь доступ к расписанию в любое время и место. В этой подробной инструкции мы расскажем, как связать Google Календарь со своим Samsung телефоном.
Первым шагом для связывания Google Календаря с Samsung телефоном является установка приложения Google Календарь на вашем устройстве. Оно доступно для загрузки в Google Play Store и может быть установлено бесплатно. После установки откройте приложение и войдите в свой аккаунт Google.
Затем необходимо настроить синхронизацию между Google Календарем и Samsung телефоном. Для этого перейдите в настройки вашего телефона и найдите раздел "Учетные записи" или "Аккаунты". В этом разделе выберите "Добавить учетную запись" и выберите Google из списка доступных провайдеров. Подключитесь к своей учетной записи Google, введя свой логин и пароль.
После успешного подключения ваш Google Календарь будет автоматически синхронизироваться со своим Samsung телефоном. Теперь вы можете легко просматривать и редактировать свои события и уведомления на вашем устройстве. Также вы можете настроить уведомления о предстоящих событиях, чтобы никогда не пропускать важные мероприятия. При желании вы можете добавить события и календари из других источников, чтобы все ваши расписания были удобно отображены в Google Календаре на вашем Samsung телефоне.
Зарегистрируйтесь в Google Календаре

Для начала вам потребуется аккаунт Google для доступа к Google Календарю. Если у вас уже есть аккаунт, вы можете пропустить этот шаг.
1. Откройте веб-браузер на своем Samsung телефоне и перейдите на https://calendar.google.com.
2. Нажмите на кнопку "Создать аккаунт".
3. Введите ваше имя, фамилию и желаемое имя пользователя (вашу будущую электронную почту).
4. Придумайте и введите пароль для вашей учетной записи.
5. Введите дополнительную информацию, такую как ваш номер мобильного телефона и альтернативный адрес электронной почты для восстановления доступа.
6. Пройдите капчу и соглашения о конфиденциальности, а затем нажмите кнопку "Next" (Далее).
7. Поздравляю! Вы успешно зарегистрировались в Google Календаре.
Теперь у вас есть аккаунт Google, который можно использовать для синхронизации с вашим Samsung телефоном и настройки Google Календаря.
Установите приложение Google Календарь на свой Samsung телефон
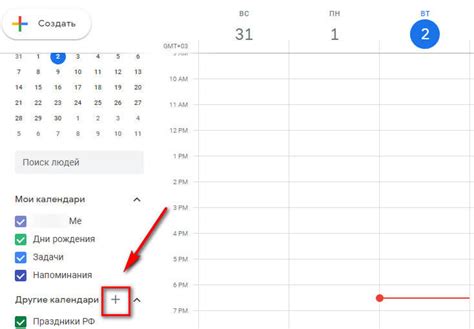
Для того чтобы полноценно использовать функционал Google Календаря на своем Samsung телефоне, вам нужно сначала установить соответствующее приложение. Для этого следуйте инструкциям ниже:
1. Откройте Google Play Store на вашем Samsung телефоне.
2. В поисковой строке введите "Google Календарь" и нажмите на значок поиска.
3. В результатах поиска найдите приложение "Google Календарь" и нажмите на него.
4. Нажмите на кнопку "Установить", чтобы начать загрузку и установку приложения.
5. После установки приложения нажмите на кнопку "Открыть", чтобы запустить Google Календарь.
6. При первом запуске вам может потребоваться войти в свою учетную запись Google или создать новую, если у вас ее еще нет.
Теперь у вас установлено приложение Google Календарь на вашем Samsung телефоне. Вы можете синхронизировать его со своим аккаунтом Google и начать использовать все его возможности.
Войдите в аккаунт Google на телефоне
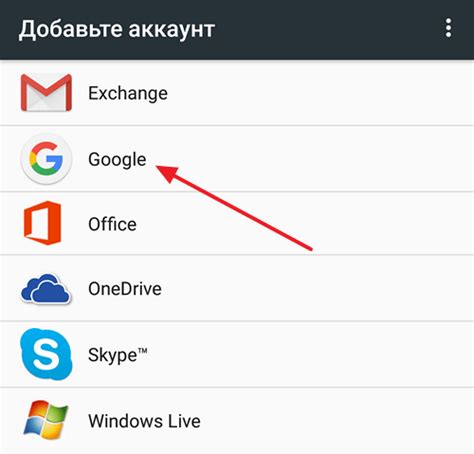
Перед тем, как начать связывать Google Календарь с вашим Samsung телефоном, необходимо войти в свой аккаунт Google на телефоне. Это позволит вам иметь доступ к вашему календарю и синхронизировать его с другими устройствами.
Вот как войти в аккаунт Google на Samsung телефоне:
- Откройте "Настройки" на вашем телефоне. Это обычно представлено значком шестеренки или зубчатого колеса на главном экране или в списке приложений.
- Прокрутите вниз и найдите раздел "Аккаунты и синхронизация" или подобный ему.
- В разделе "Аккаунты" найдите и нажмите на "Добавить аккаунт".
- Выберите "Google" из списка типов аккаунтов.
- Введите свой адрес электронной почты Google и нажмите "Далее".
- Введите свой пароль Google и нажмите "Далее".
- Подтвердите условия использования и нажмите "Принять".
- Выберите данные, которые вы хотите синхронизировать с вашим телефоном, и нажмите "Далее".
Теперь вы успешно вошли в свой аккаунт Google на телефоне. Вы можете перейти к следующему шагу - настройке Google Календаря.
Откройте Google Календарь на своем телефоне
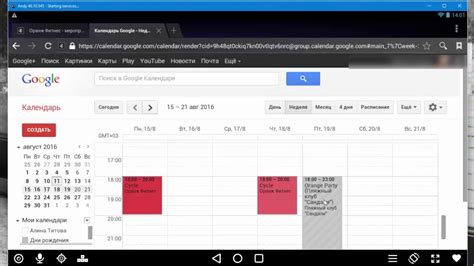
1. Найдите и откройте приложение Google Календарь на своем Samsung телефоне. Оно обычно имеет иконку с красным, желтым и зеленым квадратами.
2. После открытия приложения Google Календарь вы увидите экран с календарем и вашими событиями.
3. Если у вас уже есть учетная запись Google, введите свои учетные данные и нажмите "Войти". Если у вас еще нет учетной записи Google, создайте ее, следуя инструкциям на экране.
4. После входа в приложение вы сможете просматривать свои события, создавать новые и редактировать существующие. Вы также сможете установить уведомления, чтобы получать напоминания о предстоящих встречах и заданиях.
5. Если вы хотите связать Google Календарь с другими приложениями на своем Samsung телефоне, перейдите в настройки приложения Google Календарь и выберите раздел "Связь и импорт", где вы сможете активировать синхронизацию с другими приложениями.
- Откройте Google Календарь на своем телефоне
Настройте синхронизацию календаря на телефоне
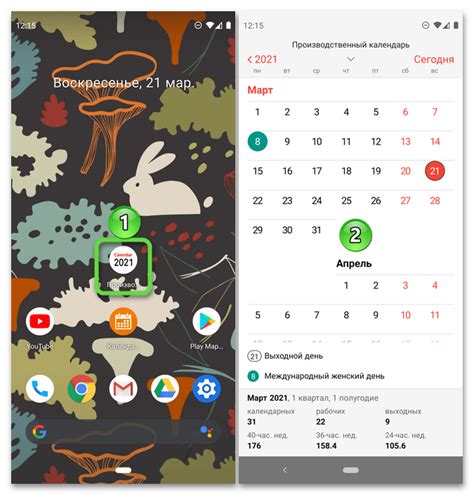
Чтобы связать Google Календарь и Samsung телефон, вам необходимо выполнить несколько простых шагов:
| Шаг 1 | Откройте приложение "Календарь" на вашем Samsung телефоне. |
| Шаг 2 | Нажмите на кнопку меню, обычно расположенную в верхнем правом углу экрана. |
| Шаг 3 | Выберите пункт "Настройки". |
| Шаг 4 | Прокрутите список настроек вниз и найдите раздел "Учетные записи". |
| Шаг 5 | Нажмите на "Добавить учетную запись". |
| Шаг 6 | Выберите тип учетной записи "Google". |
| Шаг 7 | Введите вашу почту и пароль от Google Календаря. |
| Шаг 8 | Дайте разрешение на доступ к вашему календарю. |
| Шаг 9 | Настройте параметры синхронизации по вашему усмотрению. |
| Шаг 10 | Нажмите на кнопку "Готово" или "Сохранить", чтобы завершить настройку. |
Теперь ваш Google Календарь будет автоматически синхронизироваться с вашим Samsung телефоном, и вы сможете легко управлять своими событиями и задачами.
Включите оповещения о событиях в Google Календаре
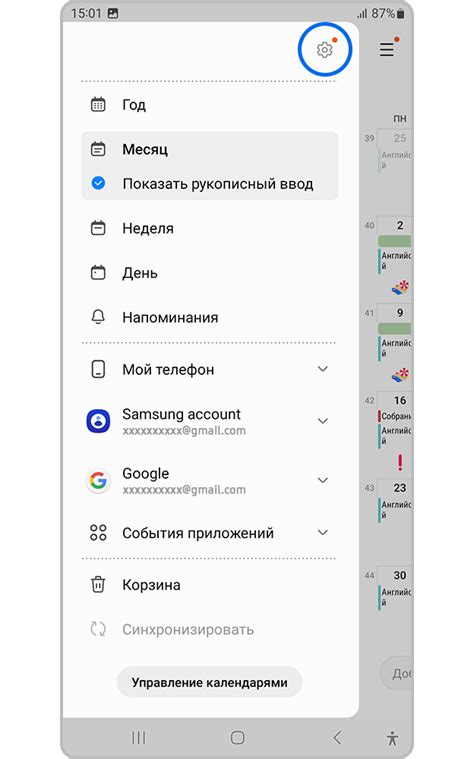
Чтобы не пропустить важные события, включите оповещения о событиях в Google Календаре. Это позволит вам получать уведомления о предстоящих событиях на своем Samsung телефоне.
Чтобы включить оповещения о событиях, выполните следующие шаги:
Откройте приложение Google Календарь на своем телефоне.
Нажмите на значок «Настройки», который обычно представляет собой иконку шестеренки или три точки в верхнем правом углу экрана.
Найдите и выберите пункт меню «Оповещения» или «Настройки оповещений».
Включите опцию «Оповещения о событиях» или «Показывать уведомления».
Настройте параметры оповещений по своему усмотрению, например, выбрав звук оповещения или тип всплывающего уведомления.
После завершения настройки оповещений, закройте настройки и вернитесь к основному экрану Google Календаря.
Теперь вы будете получать уведомления о предстоящих событиях в Google Календаре на своем Samsung телефоне. Убедитесь, что у вас включены оповещения о событиях, чтобы быть в курсе всех важных событий.
Добавьте событие в Google Календаре на телефоне
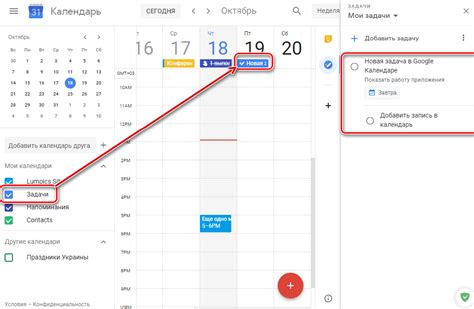
Чтобы добавить событие в Google Календаре на своем Samsung телефоне, следуйте этим простым шагам:
1. Откройте приложение Google Календарь на вашем телефоне. Если у вас его нет, вы можете скачать его из Google Play Store.
2. В правом нижнем углу экрана нажмите на значок "+" или на значок "Добавить событие" внизу экрана.
3. Введите название события в поле "Название", выберите дату и время события, а также укажите длительность события.
4. Если вы хотите добавить напоминание о событии, сделайте это, выбрав опцию "Добавить напоминание". Вы можете выбрать, когда и как получать напоминания.
5. Если вы хотите добавить место для события, введите его в поле "Место". Google Календарь автоматически предложит вам варианты из вашей адресной книги или с помощью функции автозаполнения.
6. Если у вас есть другие опции, которые вы хотите добавить к событию, прокрутите вниз на экране и раскройте секцию "Описание и другое". Здесь вы можете добавить подробную информацию о событии, прикрепить файлы или пригласить других участников.
7. После того как вы ввели все необходимые данные, нажмите на значок "Готово" в верхнем правом углу экрана. Ваше событие будет добавлено в Google Календарь и отобразится на вашем телефоне.
Теперь, когда вы знаете, как добавить событие в Google Календаре на своем Samsung телефоне, вы можете организовывать свое время более эффективно и быть в курсе своих планов и встреч.
Просмотрите календарь на своем Samsung телефоне
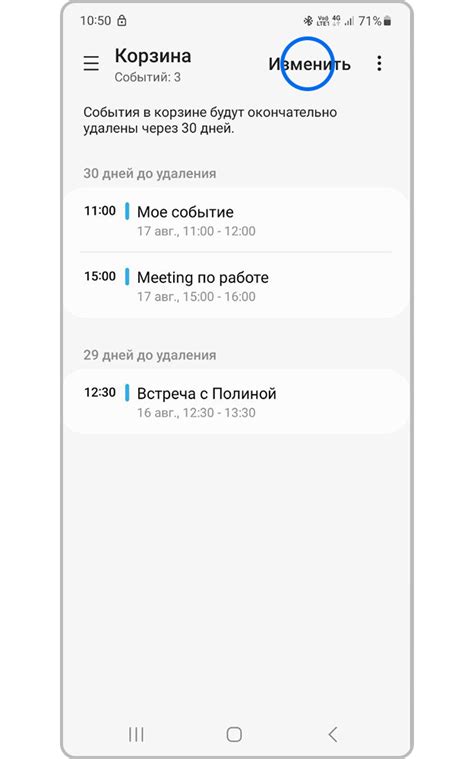
Владельцы Samsung телефонов имеют возможность синхронизировать Google Календарь с аккаунтом Samsung и просматривать свои события и напоминания прямо на своем мобильном устройстве. Вам потребуется всего несколько простых шагов, чтобы начать использовать эту функцию.
- Убедитесь, что на вашем Samsung телефоне установлены актуальные версии приложений Google Календарь и Samsung Календарь. Если приложений нет, установите их из Google Play Store.
- Откройте приложение Samsung Календарь на своем телефоне. Если вы впервые используете приложение, вам может потребоваться войти в свой аккаунт Samsung или создать новый.
- Нажмите на кнопку "Меню" в верхнем левом углу экрана и выберите "Настройки".
- Выберите "Учетные записи", затем "Добавить аккаунт" и выберите "Google".
- Введите свои учетные данные Google (адрес электронной почты и пароль) и нажмите "Далее".
- Разрешите доступ приложению Samsung Календарь к вашему аккаунту Google.
- Выберите, какие календари и события вы хотите добавить на свой Samsung телефон. Вы можете выбрать все календари или только определенные.
- Нажмите "Готово" и дождитесь завершения процесса синхронизации.
- Теперь вы можете открыть приложение Samsung Календарь и просмотреть все свои события и напоминания прямо на своем Samsung телефоне.
Синхронизация Google Календаря с Samsung телефоном обеспечивает удобный доступ к вашим событиям и напоминаниям, позволяя вам всегда быть в курсе своего расписания. Не забудьте периодически проверять настройки синхронизации, чтобы быть уверенным, что ваш Samsung телефон всегда отображает актуальную информацию.
Отредактируйте событие в Google Календаре на телефоне
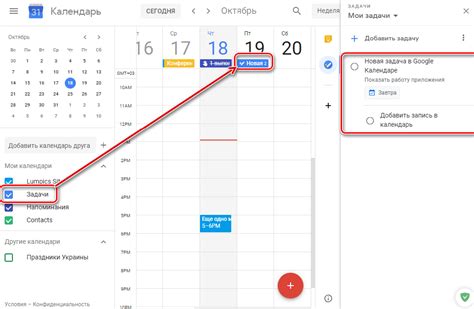
Если у вас уже есть событие в Google Календаре и вы хотите внести изменения, вы можете легко отредактировать его на своем Samsung телефоне. Вот как это сделать:
- Откройте приложение Google Календарь на своем телефоне.
- На странице «События» найдите и нажмите на событие, которое вы хотите отредактировать.
- В открывшемся окне события вы увидите различные опции для редактирования. Вы можете изменить название события, дату и время, место и другие подробности.
- Когда вы внесли все необходимые изменения, нажмите кнопку «Готово» или «Сохранить», чтобы сохранить отредактированное событие.
Ваши изменения автоматически синхронизируются с вашим Google Календарем, и вы сможете увидеть их на всех устройствах, где используете Google Календарь.
Теперь вы знаете, как легко отредактировать событие в Google Календаре на своем Samsung телефоне. Это очень удобно, если у вас изменились планы или если вам просто нужно обновить информацию о событии.
Удалите событие из Google Календаря на телефоне
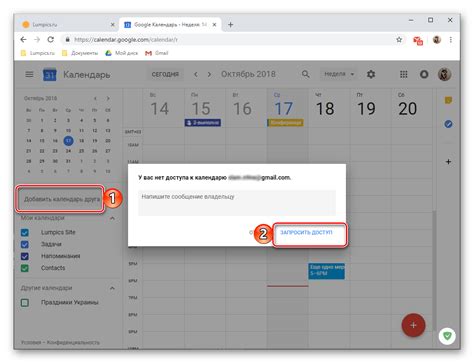
Чтобы удалить событие из Google Календаря на вашем Samsung телефоне, выполните следующие шаги:
- На главном экране вашего телефона найдите и откройте приложение "Календарь".
- Пролистайте календарь и найдите событие, которое вы хотите удалить.
- Нажмите на событие, чтобы открыть его детали.
- В верхнем правом углу экрана нажмите на иконку меню (обычно это значок с тремя точками).
- В открывшемся меню выберите опцию "Удалить".
- Подтвердите удаление события, нажав на кнопку "Удалить" в появившемся диалоговом окне.
После выполнения этих шагов выбранное событие будет удалено из вашего Google Календаря на Samsung телефоне.
Обратите внимание, что удаление события из Google Календаря на телефоне автоматически синхронизируется со всеми вашими устройствами, где установлен Google Календарь, включая компьютеры и другие мобильные устройства.