Google таблицы и Google календарь - два очень полезных инструмента, которые помогают нам организовывать и планировать нашу жизнь. Но что, если бы мы могли связать эти два инструмента и использовать их вместе на наших мобильных устройствах? Эта статья расскажет вам, как связать Google таблицы и Google календарь на телефоне пошагово, чтобы упростить вашу жизнь и улучшить вашу продуктивность.
Во-первых, для того чтобы связать Google таблицы и Google календарь на вашем телефоне, вам необходимо установить приложение Google Календарь и приложение Google Таблицы. Эти приложения доступны для скачивания в Google Play и App Store. Установите оба приложения на ваш телефон, если вы их еще не установили.
После установки обоих приложений, откройте приложение Google Календарь и приложение Google Таблицы на вашем телефоне. Затем выполните следующие шаги:
- На вашем телефоне откройте приложение Google Таблицы.
- Выберите таблицу, которую вы хотите связать с Google Календарем.
- Нажмите на кнопку "Поделиться", которая находится в верхнем правом углу экрана.
- Выберите опцию "Получить ссылку" и скопируйте ссылку на вашу таблицу.
- Теперь откройте приложение Google Календарь на вашем телефоне.
- Выберите день, на который вы хотите добавить информацию из Google таблицы.
- Нажмите на кнопку "Создать" и выберите опцию "Вставить ссылку".
- Вставьте скопированную ранее ссылку на вашу таблицу в соответствующее поле и нажмите "Готово".
Поздравляю! Теперь ваша Google таблица связана с Google Календарем на вашем телефоне. Вы можете добавлять и изменять информацию в таблице, и она автоматически отображается в вашем календаре. Кроме того, вы можете настроить уведомления, чтобы получать напоминания о предстоящих событиях и задачах.
Связывание Google таблицы и Google календаря на вашем телефоне может существенно упростить планирование и организацию вашей жизни. Теперь вы можете легко отслеживать свои задачи, встречи и другие важные мероприятия, используя оба эти инструмента вместе. Попробуйте связать Google таблицы и Google календарь на вашем телефоне сегодня и наслаждайтесь улучшенной продуктивностью и эффективностью!
Как связать Google таблицы и Google календарь на телефоне?
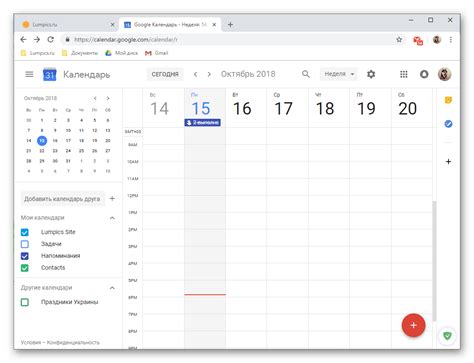
Google предлагает удобные инструменты для организации работы и планирования, такие как Google таблицы и Google календарь. Связка этих инструментов на твоем телефоне позволит тебе быстро и эффективно управлять информацией и расписанием.
Следуя этим шагам, ты сможешь настроить связь между Google таблицами и Google календарем на своем телефоне:
Шаг 1: Установи приложение Google Календарь на свой телефон, если оно еще не установлено. Данное приложение доступно для скачивания в официальном магазине приложений твоего устройства.
Шаг 2: Открой приложение Google Календарь и авторизуйся в нем, используя свою учетную запись Google.
Шаг 3: Перейди в раздел "Календари" и выбери опцию "Добавить аккаунт".
Шаг 4: В появившемся меню выбери "Google" и введи свои учетные данные Google.
Шаг 5: После авторизации выбери опцию "Разрешить" для доступа к своим календарям и событиям.
Шаг 6: Теперь перейди в приложение Google Таблицы и открой нужную таблицу.
Шаг 7: В таблице выбери опцию "Средства" в верхнем меню и выбери "Добавить расписание событий".
Шаг 8: В появившемся окне выбери нужные диапазон дат и время событий в таблице, а затем нажми кнопку "Создать"
Шаг 9: После этого выбери в приложении Google Календарь нужный календарь и нажми кнопку "Подтвердить".
Шаг 10: Готово! Теперь события из Google таблицы будут автоматически отображаться в твоем календаре на телефоне.
Таким образом, связь между Google таблицами и Google календарем позволит тебе удобно планировать и отслеживать события и задачи на своем телефоне, без необходимости вручную вносить данные в оба приложения. Сэкономь свое время и организуй свою работу эффективнее с помощью этой удобной интеграции.
Шаг 1: Откройте приложение Google Календарь
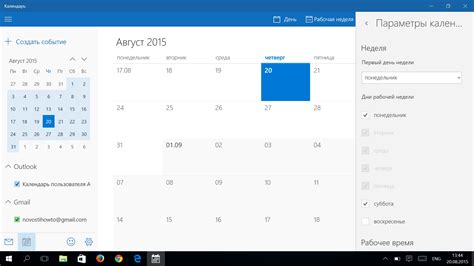
Вы можете найти его на главном экране вашего телефона или в папке «Приложения». При необходимости, воспользуйтесь поиском на вашем устройстве.
Если у вас еще нет приложения Google Календарь, вы можете загрузить его с Google Play или App Store. Просто найдите приложение в магазине, установите его на свой телефон и откройте.
Шаг 2: Нажмите на три горизонтальные линии в левом верхнем углу
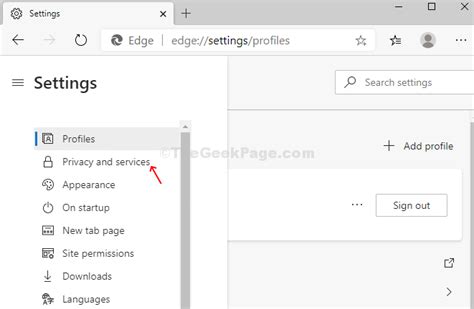
Чтобы связать Google таблицы и Google календарь на вашем телефоне, откройте приложение Google Календарь и найдите кнопку с тремя горизонтальными линиями в левом верхнем углу экрана. Она обычно располагается рядом с заголовком "Календарь".
Если вы уже вошли в свой аккаунт Google, вам может потребоваться нажать на вашу фотографию или иконку аватара, чтобы открыть главное меню.
Когда вы найдете кнопку с тремя горизонтальными линиями, нажмите на нее, чтобы открыть главное меню приложения Google Календарь.
Шаг 3: Выберите "Настройки" в меню
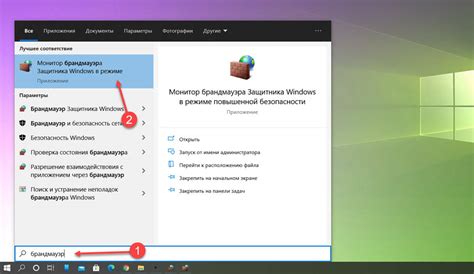
1. Откройте приложение Google Таблицы на своем телефоне.
2. В верхнем левом углу экрана вы увидите иконку меню. Нажмите на нее.
3. В выпадающем меню найдите и нажмите на пункт "Настройки".
4. В открывшемся окне вы увидите различные настройки для приложения Google Таблицы.
5. Прокрутите вниз и найдите раздел "Синхронизация с Google Календарем".
6. Проверьте, включена ли опция "Синхронизация с Google Календарем". Если нет, включите ее, перемещая переключатель в положение "Включено".
7. Теперь вы успешно выбрали "Настройки" в меню приложения Google Таблицы и включили синхронизацию с Google Календарем для своего телефона.
Шаг 4: Найдите "Введите код ваших календарей" и скопируйте его
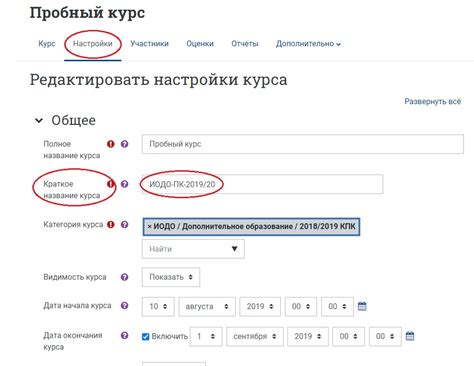
Теперь, когда у вас открыты вкладки с Google таблицами и Google календарем на вашем телефоне, давайте настроим связь между ними.
В таблице найдите раздел "Введите код ваших календарей". Это код, который вы должны вставить в Google календарь. Найдите его и скопируйте.
Этот код позволит вашему календарю получать данные из таблицы и отображать их в календаре. Он обеспечит автоматическое обновление календаря в соответствии с изменениями, внесенными в таблицу.
Скопируйте код и перейдите к следующему шагу, где мы настроим Google календарь, чтобы он начал получать данные из таблицы.
Шаг 5: Откройте таблицу Google и выберите "Календарь" в меню "Вставить"
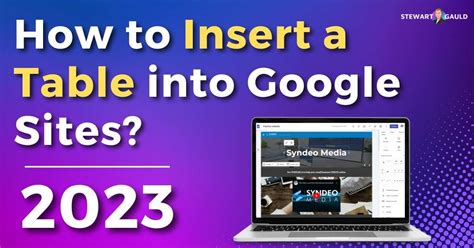
Чтобы связать Google таблицы и Google календарь на вашем телефоне, откройте таблицу, в которую вы хотите вставить календарь.
1. Нажмите на ячейку таблицы, где вы хотите разместить календарь.
2. В верхнем меню выберите "Вставить".
3. В выпадающем меню выберите "Календарь".
4. Появится окно с календарем Google, где вы сможете выбрать опции отображения и настройки календаря.
5. После того, как вы выбрали нужные настройки, нажмите "Вставить".
6. Календарь Google будет автоматически вставлен в выбранную ячейку таблицы.
Теперь вы можете редактировать и обновлять календарь прямо в таблице Google на своем телефоне.