Сегодня большинство современных пользователей смартфонов сталкиваются с необходимостью связать свои устройства с компьютером. Это может понадобиться для передачи фотографий, видео, музыкальных файлов, а также для резервного копирования данных и обновления программного обеспечения. Если вы владелец iPhone 11 и хотите подключить его к компьютеру, то наша подробная инструкция поможет вам справиться с этой задачей без лишних хлопот.
Шаг 1. Убедитесь, что у вас установлено последнее обновление операционной системы на вашем iPhone 11. Это гарантирует совместимость вашего устройства с компьютером и позволяет избежать возможных проблем при подключении. Для проверки наличия обновлений перейдите в настройки iPhone, выберите раздел "Общие" и нажмите на "Обновление ПО".
Шаг 2. Для подключения iPhone 11 к компьютеру вам понадобится оригинальный USB-кабель, поставляемый в комплекте с устройством. Подсоедините один конец кабеля к порту Lightning на вашем iPhone 11, а другой конец - к свободному порту USB на компьютере.
Шаг 3. После подключения iPhone 11 к компьютеру, на вашем смартфоне появится уведомление с вопросом "Доверять этому компьютеру?". Нажмите на кнопку "Доверять", чтобы установить безопасное соединение между устройствами. Теперь ваш iPhone 11 будет автоматически распознан компьютером и подключен к нему.
Шаг 4. После успешного подключения iPhone 11 к компьютеру, вы сможете управлять своим устройством непосредственно с помощью компьютера. Для передачи файлов и данных откройте проводник на вашем компьютере и найдите раздел, соответствующий вашему iPhone 11. Здесь вы можете выбрать нужные файлы и скопировать их на компьютер или наоборот - перенести файлы с компьютера на ваш iPhone 11.
Вот и все! Теперь вы знаете, как связать ваш iPhone 11 с компьютером. Эта простая и понятная инструкция поможет вам быстро и легко передавать данные между устройствами и выполнять другие полезные операции. Не забывайте делать резервные копии важных файлов и регулярно обновлять программное обеспечение вашего iPhone 11, чтобы быть в курсе всех последних новинок и улучшений.
Подробная инструкция связи компьютера и iPhone 11
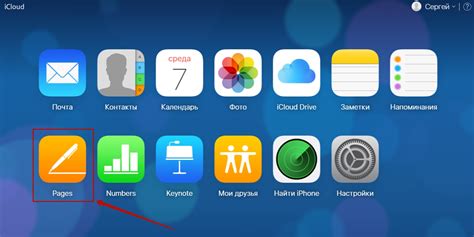
Связь между компьютером и iPhone 11 может быть полезной для передачи файлов, синхронизации данных или резервного копирования устройства. Следуйте этой подробной инструкции для настройки связи между вашим компьютером и iPhone 11:
- Убедитесь, что на компьютере установлен последняя версия iTunes. Если необходимо, загрузите и установите ее с официального веб-сайта Apple.
- Используя кабель USB, подключите iPhone 11 к компьютеру. Кабель USB должен быть совместим с iPhone 11 и иметь стандартный разъем USB-A для подключения к компьютеру.
- На iPhone 11 разблокируйте экран и разрешите доступ компьютеру, если появится запрос. При этом на экране iPhone 11 также может появиться предупреждение о защите от вредоносных программ. Разрешите доступ, если вы доверяете компьютеру.
- Когда iPhone 11 успешно подключен к компьютеру, iTunes автоматически откроется. Если он не открывается автоматически, вручную запустите iTunes.
- В iTunes вы увидите значок iPhone 11 на верхней панели. Нажмите на этот значок, чтобы открыть страницу управления устройством.
- На странице управления устройством вы можете выбрать несколько вкладок, таких как "Обзор", "Музыка", "Фильмы" и другие, чтобы управлять различными аспектами связи между компьютером и iPhone 11.
- Чтобы передать файлы или выполнить другие действия, выберите соответствующую вкладку и следуйте инструкциям на экране.
Теперь вы знаете, как связать компьютер и iPhone 11, чтобы передавать файлы и управлять устройством через iTunes. Удачного использования!
Подготовка компьютера к связи с iPhone 11

Перед тем как связать свой компьютер и iPhone 11, необходимо выполнить несколько простых шагов для подготовки компьютера:
- Установите последнюю версию iTunes: перед подключением iPhone 11 к компьютеру убедитесь, что у вас установлена последняя версия программы iTunes.
- Проверьте наличие обновлений операционной системы: для лучшей совместимости между компьютером и iPhone 11 убедитесь, что ваша операционная система имеет все последние обновления.
- Проверьте наличие необходимых кабелей: для связи компьютера и iPhone 11 вам понадобится кабель Lightning-to-USB, убедитесь, что у вас есть такой кабель.
- Подготовьте компьютерное устройство: очистите USB-порты от пыли и грязи, а также убедитесь, что они функционируют исправно.
После того, как вы выполнили все эти шаги, ваш компьютер будет готов к связи с iPhone 11, и вы сможете продолжить процесс прямо сейчас.
Подключение iPhone 11 к компьютеру через USB-кабель

Чтобы связать iPhone 11 с компьютером, вам понадобится USB-кабель, поставляемый в комплекте с устройством.
Шаг 1: Первым делом, убедитесь, что ваш компьютер включен и работает в операционной системе, которая совместима с iPhone 11. Это может быть Windows 10, Windows 8 или macOS.
Шаг 2: Возьмите USB-кабель и подключите его к порту Lightning на вашем iPhone 11. Порт Lightning находится снизу справа от устройства.
Шаг 3: Подключите другой конец USB-кабеля к любому свободному порту USB на вашем компьютере. Обычно порты USB располагаются на задней панели системного блока или по бокам ноутбука.
Шаг 4: Ваш iPhone 11 автоматически будет распознан компьютером и подключен в качестве устройства съемного диска. Если это произошло, вы увидите значок iPhone 11 на рабочем столе компьютера или в разделе "Мой компьютер" (для Windows) или на Рабочем столе (для macOS).
Примечание: Если ваш iPhone 11 не появляется на компьютере, попробуйте разблокировать свое устройство и повторить шаги 2-4. Если проблема не устранена, вам может потребоваться обновить программное обеспечение iTunes на вашем компьютере.
Шаг 5: После установки связи между iPhone 11 и компьютером, вы сможете передавать файлы, синхронизировать контакты и мультимедийные файлы, создавать резервные копии, устанавливать приложения и многое другое, используя программное обеспечение iTunes (на компьютерах Windows) или встроенные приложения Finder (на компьютерах macOS).
Теперь, когда вы знаете, как подключить iPhone 11 к компьютеру через USB-кабель, вы можете легко обмениваться данными между устройствами и наслаждаться всеми возможностями вашего iPhone 11 и компьютера.
Установка и запуск iTunes для связи с iPhone 11
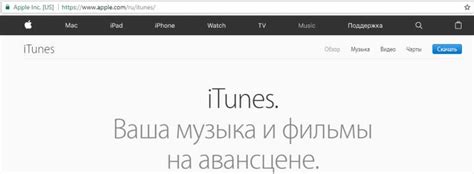
1. Перейдите на официальный сайт Apple по адресу www.apple.com/itunes и нажмите на кнопку "Скачать".
2. Выберите версию iTunes, соответствующую операционной системе вашего компьютера (Windows или macOS) и нажмите "Скачать".
3. После завершения загрузки откройте установочный файл iTunes и следуйте инструкциям на экране для установки программы.
4. После установки iTunes, запустите программу, подключите iPhone 11 к компьютеру с помощью USB-кабеля.
5. Если при подключении появится запрос на разрешение доступа к устройству, разрешите это действие на своем iPhone 11.
6. iTunes автоматически распознает подключенное устройство и отобразит его в левой части окна программы.
Теперь вы готовы использовать iTunes для связи с iPhone 11. Через iTunes вы сможете синхронизировать музыку, фотографии, видео, контакты и другие данные между компьютером и вашим смартфоном. Кроме того, с помощью iTunes вы сможете создавать резервные копии данных, обновлять операционную систему iPhone 11 и устанавливать приложения.
Авторизация и процесс связи компьютера и iPhone 11 в iTunes
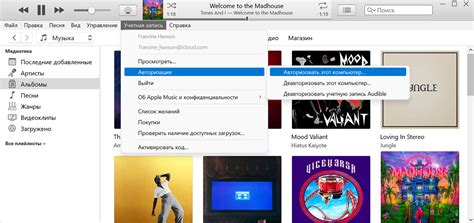
После установки iTunes, откройте программу. Если у вас уже есть учетная запись Apple ID, введите свои данные авторизации в соответствующие поля. Если у вас нет учетной записи Apple ID, создайте новую, следуя инструкциям на официальном сайте Apple.
После авторизации в iTunes под своей учетной записью Apple ID, подключите iPhone 11 к компьютеру с помощью кабеля Lightning. Убедитесь, что кабель подключен как к iPhone 11, так и к компьютеру надежно и правильно.
После подключения iPhone 11 к компьютеру, iTunes должен автоматически обнаружить ваше устройство и отобразить его в верхней части программы. Если это произошло, вы увидите значок iPhone 11 рядом с кнопками управления воспроизведением медиа.
Если iTunes не обнаруживает ваш iPhone 11, попробуйте выполнить следующие действия:
- Обновите iTunes: Убедитесь, что у вас установлена последняя версия iTunes. Для этого откройте программу iTunes и выберите вкладку "Справка" в верхней части экрана. Затем выберите "Проверить наличие обновлений" и следуйте инструкциям, чтобы обновить iTunes до последней версии.
- Перезагрузите компьютер: Иногда проблемы с обнаружением iPhone 11 связаны с временными сбоями в операционной системе компьютера. Попробуйте перезагрузить компьютер и затем снова открыть iTunes.
- Используйте другой кабель: Иногда проблема может быть связана с неисправностью кабеля Lightning. Попробуйте использовать другой кабель или проверить текущий кабель на наличие повреждений.
Если вы смогли успешно связать iPhone 11 с компьютером, вы можете приступить к использованию iTunes для управления медиафайлами, выполнения резервного копирования данных и других действий с вашим iPhone 11. Будьте внимательны при использовании iTunes и следуйте инструкциям для избежания потери данных или других проблем с устройством.
Передача файлов между компьютером и iPhone 11
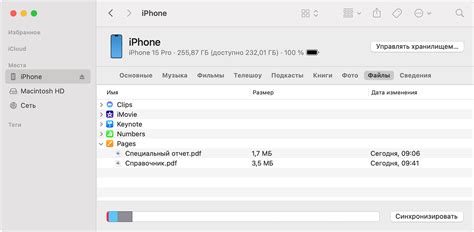
Передача файлов между компьютером и iPhone 11 может оказаться необходимой во многих ситуациях: от резервного копирования до синхронизации мультимедийного контента. Есть несколько способов осуществления этой операции.
1. Использование iTunes:
| 1 | Установите последнюю версию программы iTunes на компьютере и запустите ее. |
| 2 | Подключите iPhone 11 к компьютеру при помощи кабеля lightning-to-USB. |
| 3 | Выберите устройство iPhone 11 в iTunes. |
| 4 | Выберите необходимые категории файлов (музыка, видео, фото и т. д.) и выполните операцию синхронизации. |
2. Использование iCloud:
Если у вас есть аккаунт iCloud, вы можете загружать и синхронизировать файлы между компьютером и iPhone 11 через облачное хранилище. Для этого:
| 1 | На компьютере откройте браузер и перейдите на веб-сайт iCloud. |
| 2 | Войдите в свой аккаунт iCloud с помощью Apple ID. |
| 3 | Загрузите файлы на iCloud Drive или использование других сервисов iCloud, таких как Фото или Медиатека iCloud. |
| 4 | На iPhone 11 откройте приложение iCloud Drive или соответствующее приложение для доступа к загруженным файлам. |
| 5 | Скачайте или откройте файлы на iPhone 11. |
3. Использование облачных хранилищ сторонних разработчиков:
Существуют также сторонние облачные хранилища, которые позволяют передавать файлы между компьютером и iPhone 11 без необходимости использовать iTunes или iCloud. Некоторые из них включают Dropbox, Google Диск, OneDrive и т. д. Для использования этих сервисов необходимо:
| 1 | Зарегистрироваться в выбранном облачном хранилище и установить соответствующее приложение на компьютере и iPhone 11. |
| 2 | Загружать файлы на облачное хранилище с компьютера и синхронизировать их с приложением на iPhone 11. |
В зависимости от ваших потребностей и предпочтений, выберите наиболее удобный для вас способ передачи файлов между компьютером и iPhone 11.
Синхронизация контента на компьютере и iPhone 11
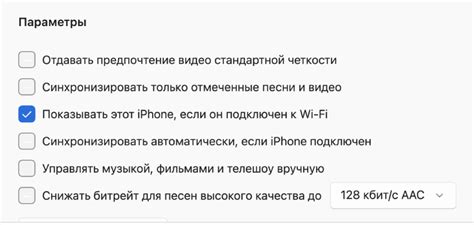
Синхронизация контента между компьютером и iPhone 11 позволяет легко и удобно передавать файлы, музыку, фотографии и другие данные между устройствами. В этом разделе мы рассмотрим несколько способов синхронизации наших устройств.
1. Синхронизация через iTunes:
Используя программу iTunes на компьютере, вы можете синхронизировать различные типы контента с iPhone 11. Подключите свой iPhone 11 к компьютеру с помощью кабеля Lightning, запустите iTunes и выберите устройство. Затем выберите тип контента, который вы хотите синхронизировать, и нажмите кнопку "Применить". iTunes автоматически обновит ваш iPhone 11 с выбранным контентом.
2. Использование iCloud:
Если у вас есть учетная запись iCloud, вы можете включить автоматическую синхронизацию контента между компьютером и iPhone 11. Для этого на компьютере откройте iCloud, введите свои учетные данные, затем выберите типы контента, которые вы хотите синхронизировать, и сохраните изменения. На iPhone 11 перейдите в "Настройки" -> "iCloud" и убедитесь, что вы вошли в учетную запись iCloud. Теперь ваш контент будет автоматически синхронизироваться между устройствами.
3. Использование приложений третьих сторон:
Существуют также различные приложения третьих сторон, которые позволяют синхронизировать контент между компьютером и iPhone 11. Они обычно имеют простой и понятный интерфейс, который позволяет легко переносить файлы и данные между устройствами. Вы можете найти эти приложения в App Store.
В зависимости от ваших потребностей и предпочтений, вы можете выбрать наиболее удобный способ для синхронизации контента между компьютером и iPhone 11. Независимо от выбранного метода, обязательно следуйте инструкциям и рекомендациям производителей, чтобы избежать потери данных или других проблем.
Отключение iPhone 11 от компьютера
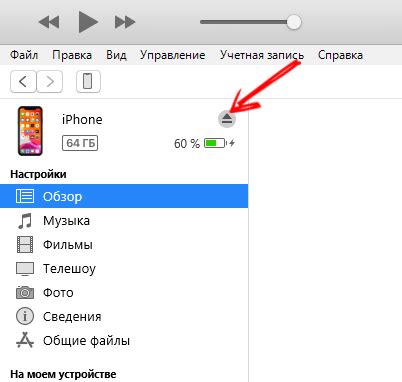
Когда вы закончили работать с iPhone 11 на компьютере, не забудьте правильно отключить его. В противном случае, вы рискуете потерять данные и повредить устройство.
Чтобы отключить iPhone 11 от компьютера, следуйте этим простым шагам:
Шаг 1:
Убедитесь, что вы закрыли все открытые программы и файлы, которые использовали на iPhone 11 с компьютером.
Шаг 2:
На компьютере найдите иконку "Безопасное извлечение аппаратного обеспечения" в трее (нижний правый угол экрана) и щелкните по ней правой кнопкой мыши.
Примечание: если вы используете Mac, просто перетащите значок iPhone 11 в корзину.
Шаг 3:
После щелчка по иконке "Безопасное извлечение аппаратного обеспечения" в меню выберите "Извлечь" или "Отключить устройство".
Шаг 4:
Подождите, пока компьютер завершит процесс отключения iPhone 11. Появится уведомление, когда устройство будет безопасно отключено.
Теперь вы можете безопасно отсоединить кабель Lightning от компьютера и iPhone 11.
Благодаря этой простой инструкции вы можете избежать потери данных и повреждения своего iPhone 11 при отключении от компьютера.