Голосовое общение и совместная игра с друзьями на Discord становятся все популярнее среди геймеров. Одним из самых важных аспектов взаимодействия с командой является качество звука и комфорт использования гарнитуры. В этом случае подключение Logitech G Hub к Discord - настоящее спасение для тех, кто стремится настроить звуковые настройки и получить максимальное удовольствие от игры.
Logitech G Hub - это программа, которая позволяет настраивать и управлять игровыми устройствами от Logitech, включая клавиатуры, мыши и, конечно, гарнитуры. С помощью G Hub вы сможете настроить звуковые параметры, уровень громкости и микрофона, а также выбрать предустановленные профили, оптимизированные для Discord.
Чтобы подключить Logitech G Hub к Discord, следуйте этим простым инструкциям:
- Установите Logitech G Hub на свой компьютер, если вы еще не сделали этого. Вы можете скачать его с официального сайта Logitech.
- Откройте Logitech G Hub и перейдите в раздел "Настройки".
- Выберите вкладку "Дополнительно" и найдите раздел "Интеграции".
- В списке доступных программ найдите Discord и включите его.
- Нажмите на кнопку "Применить" для сохранения настроек.
После завершения этих шагов Logitech G Hub будет подключен к Discord и готов к использованию. Теперь вы сможете настраивать звуковые параметры своей гарнитуры непосредственно через G Hub, а также использовать предустановленные профили для оптимального звучания в Discord.
Не нужно больше тратить время на поиски и переключение между различными программами для управления гарнитурой и настроек звука. Подключение Logitech G Hub к Discord - это простой и удобный способ получить максимальное удовольствие от игры и коммуникации в одном месте. Наслаждайтесь кристально чистым звуком и мгновенной реакцией во время игры на Discord!
Шаг 1: Скачивание и установка Logitech G Hub

Перед началом процесса подключения Logitech G Hub к Discord, необходимо скачать и установить саму программу.
1. Перейдите на официальный сайт Logitech по адресу https://www.logitechg.com/ru-ru/innovation/g-hub.html.
2. На главной странице сайта найдите раздел "ПОДДЕРЖКА" в верхнем меню и нажмите на него.
3. В выпадающем списке выберите категорию "Загрузки".
4. В открывшемся разделе "ПОДДЕРЖКА" введите название своего устройства в поле поиска.
5. Найдите в списке результатов свою модель устройства и нажмите на нее.
6. На странице с описанием устройства найдите раздел "ПО и ПО." и нажмите на кнопку "Загрузить".
7. Запустите загруженный файл установщика и следуйте инструкциям на экране, чтобы установить Logitech G Hub на ваш компьютер.
8. После завершения установки Logitech G Hub запустите программу и выполните авторизацию либо создайте новый аккаунт.
Поздравляем! Вы успешно скачали и установили Logitech G Hub на свой компьютер. Теперь вы готовы перейти ко второму шагу подключения к Discord.
Шаг 2: Запуск Logitech G Hub и создание аккаунта
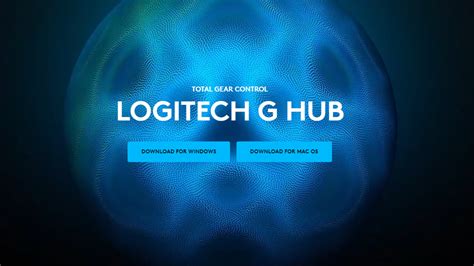
Для того чтобы использовать Logitech G Hub вместе с Discord, вам необходимо сначала запустить программу и создать аккаунт. В этом разделе мы рассмотрим, как это сделать.
1. После установки Logitech G Hub откройте приложение на вашем компьютере.
2. При первом запуске вас поприветствует экран приветствия. Нажмите кнопку "Create Account" (Создать аккаунт), чтобы продолжить.
3. В открывшемся окне заполните следующую информацию:
| Имя пользователя | Введите ваше желаемое имя пользователя. Оно будет отображаться в Logitech G Hub. |
| Электронная почта | Укажите вашу действующую электронную почту. Она будет использоваться для восстановления пароля и получения уведомлений. |
| Пароль | Придумайте надежный пароль для вашего аккаунта в Logitech G Hub. Постарайтесь использовать комбинацию букв, цифр и специальных символов. |
| Подтверждение пароля | Повторите пароль, чтобы исключить возможность ошибки. |
4. После заполнения всех полей нажмите кнопку "Create" (Создать) для завершения процесса создания аккаунта.
5. Вам может быть предложено подтвердить вашу электронную почту. Если это так, проверьте свою почту и следуйте инструкциям в письме для подтверждения.
Поздравляю! Теперь у вас есть аккаунт в Logitech G Hub. В следующем шаге мы настроим подключение программы к Discord.
Шаг 3: Переход в раздел "Интеграции"
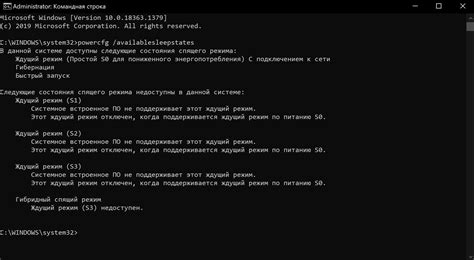
После успешной установки и запуска Logitech G Hub, откройте его и найдите вверху главного меню раздел "Интеграции". Нажмите на него, чтобы продолжить процесс подключения к Discord.
Шаг 4: Поиск и выбор Discord в списке доступных интеграций
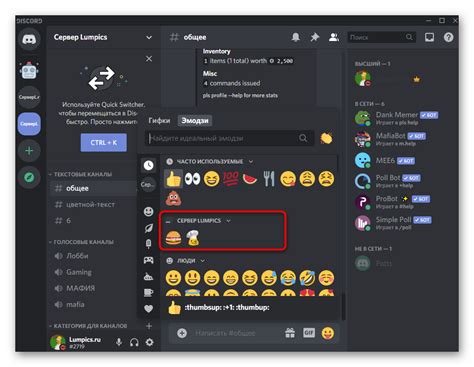
После успешной установки и запуска программы Logitech G Hub, откройте ее на вашем компьютере. Перейдите в раздел "Интеграции", который находится в левой части окна программы.
В открывшемся разделе "Интеграции" вы увидите список доступных интеграций, которые можно подключить к Logitech G Hub. Прокрутите список вниз, пока не найдете "Discord".
Discord - это удобный голосовой и текстовый чат для геймеров, а также платформа для общения и координации во время игры. Он позволяет создавать серверы, присоединяться к сообществам и обмениваться информацией с другими игроками. |
На логотипе Discord будет изображена иконка приложения. Нажмите на "Discord", чтобы выбрать его в качестве интеграции для Logitech G Hub.
После выбора Discord в списке интеграций, вы можете приступить к дальнейшей настройке подключения Discord к Logitech G Hub. Следуйте инструкциям на экране, чтобы установить соединение между программами.
Шаг 5: Авторизация Discord аккаунта

После успешной установки и запуска Logitech G Hub перейдите к вкладке "Настройки" в нижней части программы.
Далее найдите раздел "Интеграции" и выберите "Discord".
В открывшемся окне нажмите на кнопку "Авторизоваться с Discord".
В появившейся вкладке браузера введите свои учетные данные Discord и нажмите "Авторизоваться".
После успешной авторизации вы будете перенаправлены обратно в Logitech G Hub.
Теперь ваш Discord аккаунт успешно авторизован в Logitech G Hub и вы можете настроить интеграцию между двумя программами для удобного управления вашими устройствами Logitech и коммуникацией в Discord.
| Примечание: |
| Убедитесь, что у вас уже установлен Discord на вашем компьютере перед авторизацией. |
Шаг 6: Настройка интеграции Logitech G Hub и Discord
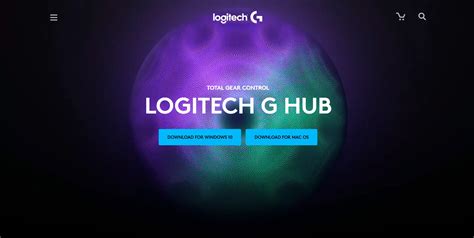
После успешной установки и запуска Logitech G Hub, перейдите в раздел "Настройки" в верхней панели приложения.
Далее выберите вкладку "Интеграции" и найдите Discord в списке доступных приложений.
Нажмите на Discord и включите его, переключив соответствующую кнопку в позицию "Вкл".
Примите условия соглашения о сборе и обработке данных и подтвердите настройки.
Теперь Discord будет интегрирован с Logitech G Hub, и вы сможете настроить уведомления, а также использовать различные функции во время игры.
Шаг 7: Проверка настройки интеграции и наслаждение новыми возможностями

По завершении настройки интеграции между Logitech G Hub и Discord можно приступить к проверке и наслаждению новыми возможностями.
Убедитесь, что Logitech G Hub и Discord запущены на вашем компьютере. Затем откройте Discord и войдите в свой аккаунт. Перейдите во вкладку "Настройки" и выберите "Настройки пользователей" из бокового меню.
В этом разделе у вас будет доступна вкладка "Интеграция". Нажмите на нее, и вы увидите различные интеграции, которые доступны для вашего аккаунта. Здесь вы должны увидеть Logitech G Hub в списке доступных интеграций.
Опционально вы можете настроить дополнительные параметры интеграции, чтобы получить максимальные возможности. Например, вы можете настроить отображение информации о ваших игровых активностях или настроить светодиодную подсветку на своей клавиатуре Logitech G.
Когда вы закончите настройку, просто запустите любую поддерживаемую игру и наслаждайтесь новыми функциями, которые предоставляет интеграция между Logitech G Hub и Discord.
Примечание: Обратите внимание, что некоторые игры и функции могут требовать дополнительной настройки или поддержки со стороны разработчиков игр. Убедитесь, что ваши игры поддерживают данную интеграцию и ознакомьтесь с дополнительной документацией, если необходимо.
Теперь вы готовы наслаждаться улучшенной игровой интеграцией между Logitech G Hub и Discord! Откройте G Hub и Discord снова и погрузитесь в свои игровые приключения с новыми возможностями.
