В современном мире связь между телефоном и компьютером стала необходимостью практически для каждого человека. Благодаря этой связи, мы можем с легкостью передавать файлы, синхронизировать данные и делиться информацией между устройствами. Но иногда эта задача может вызвать некоторые сложности, особенно если вы не знакомы с основными принципами работы. В данной статье вы найдете идеальную инструкцию по связыванию телефона с компьютером и полезные советы, которые помогут вам справиться с этой задачей без лишних проблем.
Прежде всего, необходимо установить на компьютер специальное программное обеспечение, которое позволит установить связь с вашим телефоном. Для этого вы можете воспользоваться программами, такими как Samsung Kies, iTunes, или Android File Transfer (для пользователей Android). Установите выбранное программное обеспечение, следуя инструкциям на экране. Убедитесь, что вы используете последнюю версию программы, чтобы избежать возможных проблем совместимости.
После установки программы подключите телефон к компьютеру с помощью USB-кабеля. Обычно, при правильном подключении, ваш компьютер автоматически определит устройство и установит соответствующие драйверы. Если этого не произошло, проверьте, что кабель подключен к порту USB на компьютере и телефоне надежно, и что телефон разблокирован и находится в режиме передачи данных.
Когда ваш телефон успешно подключен к компьютеру, вы сможете обмениваться файлами и управлять данными на устройстве через программу. Вы сможете копировать файлы с компьютера на телефон и наоборот, синхронизировать контакты, музыку, фотографии и другие файлы и делать резервные копии данных. Кроме того, некоторые программы позволяют управлять приложениями на вашем телефоне прямо со своего компьютера.
Способы связи телефона с компьютером

В наше время важно иметь возможность легко и быстро связать свой телефон с компьютером. Это позволяет передавать файлы, делиться фотографиями и видео, резервировать данные и многое другое. Существует несколько способов связать телефон с компьютером, и каждый из них имеет свои преимущества и недостатки.
Один из самых распространенных способов - использование USB-кабеля. Просто подключите один конец к компьютеру, а другой - к своему телефону, и вы сразу получите доступ к файлам на вашем устройстве. Это очень удобно для передачи файлов и резервного копирования данных.
Если ваш компьютер поддерживает беспроводную передачу данных, вы можете использовать функцию Bluetooth для связи с вашим телефоном. Просто включите Bluetooth на обоих устройствах и выполните сопряжение. После этого вы сможете отправлять файлы между компьютером и телефоном без использования кабелей.
Еще один способ связи телефона с компьютером - использование облачного хранения. Загрузите ваши файлы на облачный сервис, такой как Google Диск или Dropbox, и вы сможете получить к ним доступ с любого устройства, включая компьютер. Это очень удобно, если вы хотите быстро и легко передавать файлы с мобильного устройства на компьютер.
Независимо от способа связи, важно помнить о безопасности ваших данных. Обеспечьте свое устройство паролем или PIN-кодом, чтобы никто другой не мог получить к нему доступ. Также регулярно делайте резервные копии важных файлов, чтобы не потерять их в случае поломки телефона или компьютера.
Через USB-кабель

- Подключите один конец USB-кабеля к порту USB на компьютере.
- Подключите другой конец USB-кабеля к порту USB на своем телефоне.
- На телефоне будет появляться уведомление о подключении к компьютеру. Нажмите на это уведомление и выберите режим "Передача файлов" или "MTP". Если уведомление не появляется, проверьте, включен ли на телефоне режим разработчика.
- На компьютере откройте проводник и найдите свое устройство в разделе "Мои устройства" или "Съемные диски".
- Теперь вы можете свободно перемещаться между файлами на своем телефоне и компьютере, копировать и перемещать файлы по своему усмотрению.
Установка соединения через USB-кабель позволяет передавать файлы между устройствами быстро и безопасно. Этот метод также удобен для создания резервных копий данных с вашего телефона на компьютер.
Не забудьте отключить устройства от USB-кабеля после окончания передачи данных. Это поможет предотвратить потерю заряда устройств и сбои в работе.
Через Bluetooth

Чтобы связать телефон с компьютером через Bluetooth, следуйте этим простым шагам:
- Убедитесь, что функция Bluetooth включена на обоих устройствах.
- На компьютере откройте настройки Bluetooth и сделайте его видимым для других устройств.
- На телефоне найдите настройки Bluetooth и найдите свой компьютер в списке доступных устройств.
- Выберите свой компьютер и установите соединение.
После успешного соединения вы сможете передавать файлы между устройствами, управлять устройствами с помощью телефона и даже использовать телефон в качестве пульта дистанционного управления для компьютера. Bluetooth предлагает множество возможностей для связи между устройствами без необходимости использования проводов или интернет-соединения.
Важно: При связывании телефона с компьютером через Bluetooth, обратите внимание на безопасность. Убедитесь, что вам действительно нужно связать эти устройства, и не допускайте подключения к незнакомым или ненужным устройствам. Также регулярно проверяйте список связанных устройств и отключайте или удаляйте устройства, к которым вы больше не нуждаетесь.
По Wi-Fi

Если вам необходимо связать телефон с компьютером без использования кабелей, вы можете соединить устройства по Wi-Fi. Следуйте этим шагам, чтобы установить соединение:
1. Подключите компьютер и телефон к одной сети Wi-Fi.
Убедитесь, что ваш компьютер и телефон подключены к одной Wi-Fi сети. Откройте настройки Wi-Fi на обоих устройствах и выберите одну и ту же сеть.
2. Включите функцию «Поделиться интернетом» на телефоне.
На большинстве смартфонов с операционной системой Android вы можете найти эту функцию в настройках под названием "Персональная точка доступа" или "Мобильные данные". Включите функцию и убедитесь, что Wi-Fi раздача одобрена и активирована.
Для пользователей iPhone откройте настройки и найдите раздел выбора "Персональный раздел Wi-Fi" или "Раздача Wi-Fi". Здесь вы сможете включить эту функцию и настроить пароль доступа к сети.
3. Найдите IP-адрес телефона.
На компьютере откройте командную строку и введите команду "ipconfig" (для Windows) или "ifconfig" (для macOS и Linux) чтобы получить список активных подключений. Найдите подключение Wi-Fi и найдите IP-адрес вашего компьютера.
На телефоне перейдите к настройкам Wi-Fi и найдите подключение, которое вы используете. Найдите IP-адрес телефона, который указан рядом с именем подключения.
4. Подключитесь к телефону с компьютера.
На компьютере откройте любой веб-браузер и введите IP-адрес телефона, добавив к нему двоеточие и номер порта 8080. Например, если IP-адрес вашего телефона 192.168.0.100, введите в адресной строке браузера "192.168.0.100:8080".
Веб-интерфейс вашего телефона должен открыться в браузере компьютера. Теперь вы можете управлять телефоном со своего компьютера, совершать звонки и отправлять сообщения, выполнять резервное копирование файлов и многое другое.
Обратите внимание: чтобы установить соединение, компьютер и телефон должны находиться в одной сети Wi-Fi и быть подключены к ней. Если у вас возникли проблемы с соединением, проверьте настройки Wi-Fi и убедитесь, что оба устройства используют одну и ту же сеть.
С использованием приложения
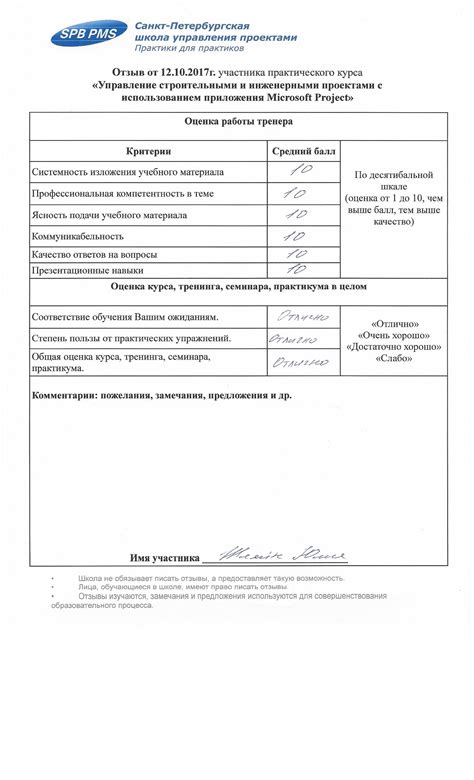
Чтобы связать телефон с компьютером с использованием Google Drive, вам необходимо:
- Установите приложение Google Drive на свой телефон из Google Play Маркет или App Store.
- Зарегистрируйтесь в приложении, используя свою учетную запись Google.
- На компьютере откройте веб-версию Google Drive и войдите в свою учетную запись Google.
- На главной странице Google Drive нажмите на кнопку "Добавить файлы" и выберите файлы, которые вы хотите синхронизировать с телефоном.
- После выбора файлов нажмите на кнопку "Открыть" и файлы будут загружены в вашу учетную запись Google Drive.
- На вашем телефоне откройте приложение Google Drive и войдите в свою учетную запись Google.
- Вы увидите загруженные файлы в приложении Google Drive на телефоне и сможете работать с ними на устройстве.
Использование приложения Google Drive для связи телефона с компьютером является надежным и удобным способом синхронизации данных. Кроме Google Drive, существуют и другие приложения, такие как Dropbox, OneDrive, которые также предоставляют аналогичные возможности.
Через облачное хранилище

Если у вас есть облачное хранилище, такое как Google Drive или Dropbox, вы можете легко связать ваш телефон с компьютером. Вам нужно будет скачать приложение для облачного хранилища на свой телефон и компьютер, затем войти в свою учетную запись.
После того, как вы вошли в учетную запись на обоих устройствах, вы сможете загружать файлы на облачное хранилище с телефона и скачивать их на компьютере. Вы также сможете открывать файлы напрямую из облачного хранилища на телефоне и редактировать их на компьютере.
Чтобы связать телефон и компьютер через облачное хранилище, следуйте этим простым шагам:
- Установите приложение для облачного хранилища на свой телефон с помощью магазина приложений.
- Зарегистрируйтесь или войдите в свою учетную запись на приложении.
- Установите приложение для облачного хранилища на свой компьютер с помощью официального сайта или магазина приложений.
- Войдите в свою учетную запись на приложении на компьютере.
- Загружайте файлы на облачное хранилище с телефона и скачивайте их на компьютер.
- Открывайте файлы напрямую из облачного хранилища на телефоне и редактируйте их на компьютере.
Связь через облачное хранилище позволяет вам быстро и удобно передавать файлы между телефоном и компьютером, без необходимости подключения кабелей и настройки дополнительного программного обеспечения. Это удобное решение для тех, кто часто работает со своими файлами на разных устройствах.
По средствам FTP-сервера
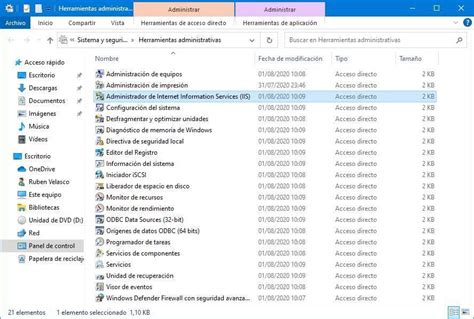
Если у вас есть доступ к FTP-серверу, вы можете использовать его для связи телефона с компьютером. Для этого вам понадобится FTP-клиент на вашем телефоне, который вы можете найти в магазине приложений.
1. Сначала установите FTP-клиент на ваш телефон.
2. Запустите FTP-клиент и введите данные для доступа к FTP-серверу: адрес сервера, имя пользователя и пароль.
3. Подключитесь к FTP-серверу и найдите нужные файлы на компьютере.
4. Выберите файлы, которые вы хотите передать на телефон.
5. Нажмите кнопку "Загрузить" или аналогичную команду в вашем FTP-клиенте, чтобы начать передачу выбранных файлов на телефон.
6. Подождите, пока файлы не будут полностью переданы на телефон.
7. После завершения передачи вы можете отключиться от FTP-сервера и закрыть FTP-клиент на телефоне.
Примечание: Перед использованием FTP-сервера убедитесь, что у вас есть все необходимые разрешения и доступ к серверу.
Использование FTP-сервера предоставляет удобный способ передачи файлов между телефоном и компьютером без необходимости использования USB-кабеля или облачного хранилища. Однако будьте осторожны при передаче файлов по открытой сети, чтобы не допустить утечку своих личных данных.
По кабелю HDMI

Подключение осуществляется следующим образом:
- Подключите один конец кабеля HDMI к разъему HDMI на вашем телефоне.
- Вставьте другой конец кабеля HDMI в HDMI-порт на компьютере или в видеокарту.
- Установите соединение, переключив входное устройство на HDMI на вашем компьютере.
- Настройте разрешение экрана на вашем телефоне и компьютере, чтобы они соответствовали друг другу.
После успешного подключения вы сможете просматривать медиафайлы с вашего телефона на компьютере, а также управлять ими с помощью мыши и клавиатуры.
Кроме того, вы сможете использовать свой телефон в качестве второго экрана для работы или развлечений. Например, вы можете запускать игры на телефоне и играть на компьютере с удобным управлением через клавиатуру и мышь.
Таким образом, подключение телефона к компьютеру через кабель HDMI - это отличный способ расширить функциональность обоих устройств и сделать свою работу и развлечения более комфортными и удобными.
Через программу для удаленного доступа
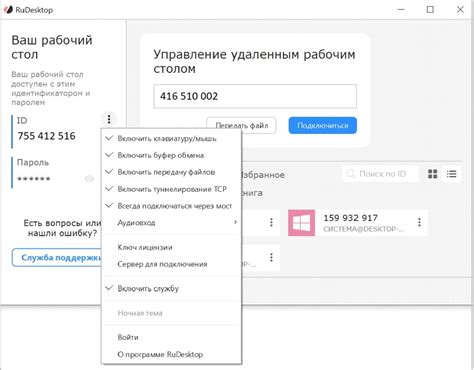
Если вам требуется полный доступ к файлам и настройкам вашего телефона с компьютера, вы можете воспользоваться программой для удаленного доступа.
Существует множество различных программ для этой цели, но одной из самых популярных является TeamViewer. Для связи телефона с компьютером через TeamViewer, вам нужно следовать следующим шагам:
- На компьютере загрузите и установите TeamViewer с официального сайта программы.
- Запустите программу и создайте аккаунт, если у вас его еще нет.
- На телефоне загрузите и установите TeamViewer QuickSupport из магазина приложений вашей операционной системы.
- Запустите TeamViewer QuickSupport и предоставьте программе необходимые разрешения для удаленного подключения.
- На компьютере откройте TeamViewer, введите ID телефона, который вы найдете в приложении TeamViewer QuickSupport на вашем телефоне.
- Нажмите кнопку "Подключиться" и дождитесь завершения процесса настройки.
После завершения настройки, вы сможете полностью управлять вашим телефоном с компьютера. Вы сможете просматривать и управлять файлами, устанавливать программы, настраивать системные параметры и многое другое. Программа для удаленного доступа предоставляет широкие возможности для управления вашим устройством с помощью компьютера.
Однако, помните, что для использования программы для удаленного доступа требуется стабильное интернет-соединение на обоих устройствах.