Компасс является одним из самых известных и используемых инструментов в мире инженерного проектирования. С его помощью можно создавать точные и аккуратные чертежи, схемы и планы. Одной из важных частей каждого чертежа являются углы. Угольник позволяет измерять и рисовать углы различной величины с большой точностью.
В данной статье мы подробно рассмотрим, как нарисовать угольник в программе Компас. Это пошаговая инструкция будет особенно полезна для новичков, которые только начинают знакомиться с этой программой. Следуя нашим подробным и понятным инструкциям, вы сможете быстро и легко создать угольник на своем чертеже.
Шаг 1: Откройте программу Компас и создайте новый чертеж
Первым шагом для создания угольника в Компасе является открытие программы и создание нового чертежа. После запуска программы Компас выберите опцию "Создать новый документ" или используйте горячую клавишу Ctrl + N. Затем выберите ориентацию листа и его размеры в соответствии с вашими потребностями.
Примечание: Вам также необходимо выбрать масштаб чертежа, чтобы убедиться, что угольник будет отображаться на экране и печатных листах с правильными пропорциями.
Как создать угольник в Компасе: пошаговая инструкция для новичков
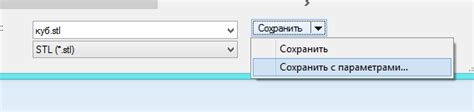
Шаг 1: Открыть программу Компас и создать новый чертеж. Выберите тип чертежа, который вам наиболее подходит.
Шаг 2: Нарисуйте горизонтальную ось, которая будет служить основой для угольника. Используйте инструмент "Линия" для этого.
Шаг 3: В правом верхнем углу чертежа, на горизонтальной оси, нарисуйте отрезок, который будет служить одной из сторон угольника. Используйте инструмент "Линия" и введите необходимые размеры.
Шаг 4: Откройте палитру инструментов и выберите инструмент "Угольник". На чертеже появится инструмент с одной стороной, соединенной с горизонтальной осью.
Шаг 5: С помощью инструмента "Угольник" нарисуйте вторую сторону угольника. Введите необходимые размеры для правильного угла.
Шаг 6: Проверьте углы угольника, используя функцию измерения на панели инструментов. Углы должны быть точными.
Шаг 7: Если необходимо, добавьте другие стороны к угольнику, повторяя шаги 4-6.
Шаг 8: Сохраните чертеж, чтобы иметь доступ к нему в будущем.
Теперь у вас есть угольник, который можно использовать при работе в программе Компас. Следуя этой пошаговой инструкции, вы сможете создать угольник с высокой точностью и достичь желаемых результатов.
Шаг 1: Открыть программу Компас
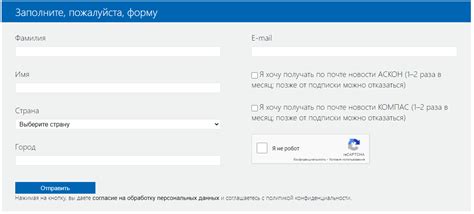
Для начала создания угольника в программе Компас, необходимо открыть саму программу на вашем компьютере. Найдите ярлык Компас на рабочем столе или в меню "Пуск".
Кликните на ярлык программы, чтобы запустить ее. После запуска откроется рабочее окно программы Компас, готовое принимать вашу работу.
Если на вашем компьютере нет программы Компас, вы можете ее скачать с официального сайта разработчика и установить на свой компьютер.
| Примечание: | В статье описывается работа с программой Компас, версии 19. Если у вас другая версия программы, некоторые шаги могут отличаться. |
Шаг 2: Создать новый документ
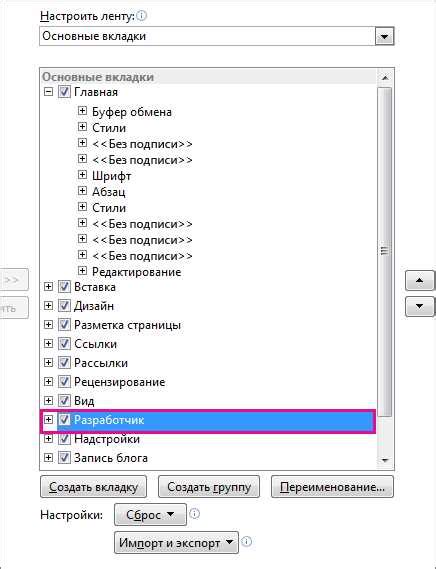
Чтобы нарисовать угольник в программе Компас, вам необходимо создать новый документ. Для этого выполните следующие действия:
- Откройте программу Компас на вашем компьютере.
- На главной странице программы выберите вариант "Создать новый документ".
- Выберите необходимые параметры для вашего документа, такие как единицы измерения и размеры.
- Нажмите кнопку "ОК", чтобы создать новый документ.
Теперь у вас есть новый документ, в котором вы будете создавать угольник.
Шаг 3: Выбрать инструмент "Линейка"

После создания нового чертежа в программе Компас необходимо выбрать инструмент "Линейка", который поможет вам создать отрезки и линии на чертеже.
Для выбора инструмента "Линейка" вам нужно:
- Нажать на кнопку "Линейка" вверху экрана или выбрать его из панели инструментов.
- После этого курсор мыши примет вид линейки.
Теперь вы готовы перейти к следующему шагу и начать создание угольника.