Флешка – незаменимое устройство для хранения и передачи данных. Однако, как и все устройства, она имеет свою скорость работы. А что делать, если вам необходимо узнать, насколько быстро происходит чтение или запись данных на флешку? В этой статье мы рассмотрим несколько способов проверки скорости флешки на компьютере или ноутбуке.
Первый способ – использование специальных программ. Существует множество бесплатных программ, которые позволяют измерить скорость чтения и записи данных на флешку. Одна из самых популярных – CrystalDiskMark. Эта программа предоставляет подробную информацию о скорости флешки. Для ее использования необходимо скачать программу, запустить ее и выбрать свою флешку в списке устройств.
Второй способ – использование Windows. Операционная система Windows имеет встроенную программу, которая позволяет измерить скорость флешки – это PowerShell. Для того чтобы воспользоваться этой программой, необходимо открыть меню "Пуск" и найти программу "Windows PowerShell". Затем необходимо ввести команду "Measure-Command {.\Файл\имя_файла.iso > \$nul}" (без кавычек), где вместо "Файл" необходимо указать путь к файлу, который будет записываться на флешку, а вместо "имя_файла" – имя этого файла.
Третий способ – использование онлайн-сервисов. Существуют различные сайты, которые позволяют измерять скорость чтения и записи данных на флешку прямо в браузере. Например, Speed.io или Speakeasy.net. Для того чтобы воспользоваться такими сервисами, необходимо открыть сайт, выбрать пункт "Проверка скорости флешки" и следовать инструкциям на экране.
Не зависимо от выбранного способа, рекомендуется проводить тестирование скорости флешки несколько раз, для того чтобы получить более точные результаты. Кроме того, перед началом тестирования рекомендуется закрыть все лишние программы, чтобы они не влияли на результаты измерений скорости.
Зачем нужно проверять скорость флешки на компьютере или ноутбуке
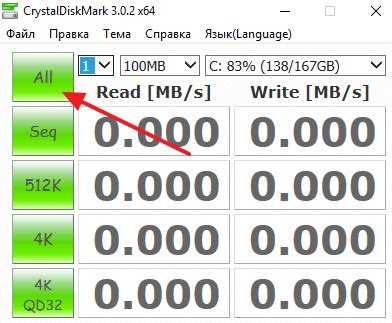
Проверка скорости позволяет:
- Оценить качество флеш-накопителя перед его покупкой. Быстрая флешка значительно ускорит передачу данных и запуск программ.
- Оценить работу существующей флешки и выявить возможные проблемы. Медленная скорость работы может указывать на необходимость замены устройства или очистки от мусора и вирусов.
- Сравнить скорость разных флешек и выбрать наиболее подходящую для конкретной задачи. Например, при передаче больших файлов необходима флешка с высокой скоростью записи данных.
Проверка скорости флешки осуществляется с помощью специальных программ, которые измеряют время, затраченное на чтение и запись определенного объема данных. Результаты тестов позволяют судить о производительности флеш-накопителя и сравнивать его с другими устройствами.
Методы проверки скорости флешки

Когда речь заходит о проверке скорости работы флешки на компьютере или ноутбуке, существует несколько методов, которые помогут вам определить, насколько быстро выполняется запись и чтение данных на устройстве. Ниже представлены некоторые из этих методов:
1. Использование специализированного программного обеспечения
Одним из самых эффективных способов проверки скорости флешки является использование специализированного программного обеспечения, например, CrystalDiskMark или HD Tune. Эти программы могут выполнить серию тестов на запись и чтение данных, а затем предоставить подробные результаты, включая скорость передачи данных в мегабайтах в секунду (МБ/с).
2. Проверка через свойства устройства
Если вы не хотите загружать дополнительное ПО на свой компьютер или ноутбук, вы можете проверить скорость флешки через свойства устройства. Для этого откройте Проводник (Windows) или Finder (Mac), найдите флешку в списке устройств и щелкните правой кнопкой мыши по ней. Затем выберите "Свойства" или "Информация", где вы сможете увидеть информацию о скорости чтения и записи флешки.
3. Использование онлайн-тестов
Существуют различные онлайн-сервисы, которые предлагают тесты на скорость флешки. Вы можете загрузить небольшой файл на флешку и затем загрузить его обратно на компьютер, чтобы определить скорость передачи данных. Некоторые из таких сервисов также предоставляют дополнительные сведения о скорости флешки, такие как время доступа и стабильность соединения.
Важно помнить, что скорость флешки может зависеть от многих факторов, включая ее класс и качество, а также скорость USB-порта на вашем компьютере или ноутбуке. Поэтому результаты тестов могут быть приблизительными и не всегда точными.
Использование встроенных утилит ОС

| Операционная система | Инструкции |
|---|---|
| Windows |
|
| MacOS |
|
| Linux |
|
Используя встроенные утилиты операционной системы, вы сможете быстро и легко проверить скорость флешки на компьютере или ноутбуке под управлением различных ОС.
Использование сторонних программ
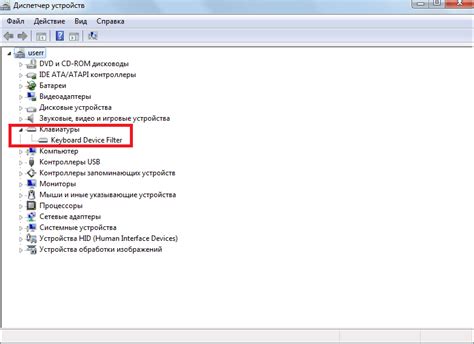
1. CrystalDiskMark
CrystalDiskMark - это бесплатная программа, которая позволяет проверить скорость чтения и записи флешки на компьютере или ноутбуке. Данная программа осуществляет тестирование с помощью случайной и последовательной записи и чтения данных.
Чтобы проверить скорость флешки с помощью CrystalDiskMark, следуйте инструкциям:
a) Скачайте и установите программу CrystalDiskMark на компьютере или ноутбуке.
b) Подключите флешку к порту USB компьютера или ноутбука.
c) Запустите программу CrystalDiskMark.
d) Выберите флешку в списке устройств.
e) Нажмите кнопку "All" для запуска тестирования.
2. HD Tune Pro
HD Tune Pro - еще одна популярная программа для проверки скорости флешки на компьютере или ноутбуке. Она также позволяет проверить различные параметры флешки, такие как задержка, показатели пиковой скорости и т.д.
Чтобы проверить скорость флешки с помощью HD Tune Pro, выполните следующие шаги:
a) Скачайте и установите программу HD Tune Pro на компьютере или ноутбуке.
b) Подключите флешку к порту USB компьютера или ноутбука.
c) Запустите программу HD Tune Pro.
d) Выберите флешку в списке устройств.
e) Нажмите кнопку "Start" для запуска тестирования.
Используя данные программы, вы сможете точно определить скорость флешки на компьютере или ноутбуке и оценить ее производительность.
Проверка скорости чтения и записи данных

Для проверки скорости флешки на компьютере или ноутбуке можно использовать специальные программы, которые позволяют измерить скорость чтения и записи данных.
Одной из таких программ является CrystalDiskMark. Это бесплатное приложение, которое позволяет проводить тестирование скорости флешки и других носителей информации.
Чтобы проверить скорость чтения и записи данных с помощью CrystalDiskMark, следуйте инструкциям:
- Скачайте и установите программу CrystalDiskMark с официального сайта разработчика.
- Подключите флешку к компьютеру или ноутбуку.
- Запустите программу CrystalDiskMark.
- В окне программы выберите флешку, которую хотите проверить, из выпадающего списка "Диск".
- Нажмите кнопку "All" для запуска тестирования скорости чтения и записи данных.
- После окончания тестирования программа выведет результаты скорости чтения и записи данных в мегабайтах в секунду.
Таким образом, проведя тестирование скорости чтения и записи данных с помощью программы CrystalDiskMark, вы сможете узнать, насколько быстрая является ваша флешка и соответствует ли она заявленным характеристикам.
Проверка скорости передачи данных по USB
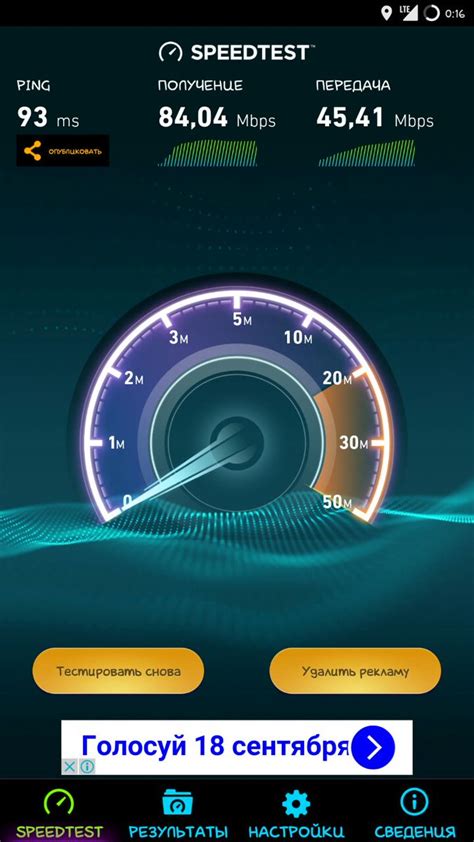
Одним из самых популярных инструментов для измерения скорости USB является CrystalDiskMark. Это бесплатная программа, которая позволяет легко и быстро проверить скорость чтения и записи на флешке.
Для использования CrystalDiskMark необходимо:
- Загрузить программу с официального сайта разработчика.
- Подключить флешку к компьютеру или ноутбуку.
- Запустить CrystalDiskMark.
- Выбрать подключенную флешку в списке устройств.
- Нажать кнопку "All" для тестирования всех показателей скорости.
- Дождаться окончания тестирования.
После завершения тестирования CrystalDiskMark предоставит подробную информацию о скорости чтения и записи на флешке. Обратите внимание на значения скоростей в мегабайтах в секунду (MB/s). Чем выше значения, тем быстрее флешка передает данные.
Также стоит отметить, что производительность USB-флешки может зависеть от таких факторов, как класс USB (USB 2.0, USB 3.0 и т. д.), качество флешки, а также технические характеристики компьютера или ноутбука. При тестировании отдельной флешки также имейте в виду, что ее производительность может быть ограничена файловой системой и размером файлов, которые вы копируете или перемещаете на нее.
Проверка скорости флешки на разных портах

Когда нужно проверить скорость флешки на компьютере или ноутбуке, важно учесть, что разные порты могут предоставлять разную производительность. Поэтому необходимо протестировать скорость флешки на разных портах для получения более точных результатов.
Один из первых портов, который следует проверить, это USB 3.0. Он предлагает высокую скорость передачи данных и может значительно ускорить процесс копирования файлов с флешки на компьютер или наоборот.
Если ваш компьютер или ноутбук не поддерживают USB 3.0, можно проверить скорость флешки на портах USB 2.0. Хотя скорость передачи данных будет ниже, чем на USB 3.0, это все равно позволит вам оценить производительность флешки и сравнить ее с другими устройствами.
Также стоит упомянуть о портах Thunderbolt, если ваше устройство поддерживает этот интерфейс. Thunderbolt обеспечивает высокоскоростную передачу данных и, возможно, даст еще более высокую производительность флешки по сравнению с USB 3.0.
Важно отметить, что для достоверной проверки скорости флешки, необходимо использовать специальные программы или утилиты, которые могут измерить скорость записи и чтения файлов на флешке. Такие программы могут сравнить скорость работы флешки на разных портах и помочь определить, какой порт обеспечивает лучшую скорость.