Иллюстратор - это мощный графический редактор, который позволяет создавать и редактировать векторные изображения. Одним из важных навыков, которыми должен обладать каждый пользователь программы, является способность удалять ненужные части изображения. В этой подробной инструкции вы узнаете, как удалить часть в Иллюстраторе пошагово.
Шаг 1: Откройте нужное изображение в Иллюстраторе.
Перед тем как начать удаление, необходимо открыть изображение, с которым вы хотите работать, в Иллюстраторе. Для этого воспользуйтесь командой "Открыть" в меню "Файл" или просто перетащите файл изображения в окно программы.
Шаг 2: Выделите часть изображения, которую хотите удалить.
Иллюстратор предлагает несколько инструментов для выделения нужной части изображения. Вы можете использовать инструмент "Прямоугольник", "Полигональное лассо" или "Лассо". Выберите инструмент, который лучше всего подходит для вашей задачи, и выделите нужную часть изображения.
Шаг 3: Удалите выделенную часть.
После того, как часть изображения будет выделена, вы можете удалить ее. Для этого воспользуйтесь командой "Удалить" в меню "Правка" или просто нажмите клавишу "Delete" на клавиатуре. Выделенная часть изображения будет удалена, и вы увидите окно без этой части.
Удаление части в Иллюстраторе - это основной навык, который необходим каждому пользователю программы. Следуя этой подробной инструкции, вы легко сможете удалить ненужные части изображения и делать вашу работу более профессиональной.
Шаг 1: Открыть документ в Иллюстраторе
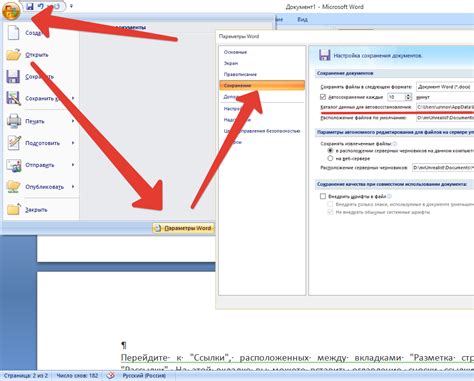
1. Запустите программу Adobe Illustrator на вашем устройстве.
2. В верхнем меню выберите пункт "Файл", а затем "Открыть".
3. В появившемся диалоговом окне найдите и выберите файл, который вы хотите отредактировать, и нажмите "Открыть".
4. Ваш документ будет открыт в рабочей области Иллюстратора, готовый к редактированию.
Шаг 2: Выделить часть, которую нужно удалить

После открытия документа в Adobe Illustrator вы можете приступить к удалению необходимой части изображения. Чтобы это сделать, следуйте инструкциям ниже:
- Выберите инструмент "Выделение" на панели инструментов или нажмите клавишу "V" на клавиатуре.
- Нажмите и удерживайте левую кнопку мыши в нужной точке на изображении.
- Перетащите курсор мыши, охватывая нужную область, которую хотите удалить.
- Отпустите левую кнопку мыши, чтобы завершить выделение.
После выделения части изображения, которую хотите удалить, вы можете продолжать следующим шагом в удалении этой части в Иллюстраторе.
Шаг 3: Выбрать инструмент "Редактирование"

После того, как вы открыли нужный документ и выбрали необходимый объект, вам потребуется выбрать инструмент "Редактирование" для удаления его части.
Находясь в панели инструментов, найдите иконку с изображением "Редактирование" или используйте сочетание клавиш "V" на клавиатуре.
После того, как инструмент "Редактирование" выбран, вы сможете обозначить нужную часть объекта, которую хотите удалить, с помощью кликов и перетаскивания мыши. Это позволит вам выделить нужные точки и пути, которые вы желаете изменить или удалить.
Если вы не уверены, какую часть объекта необходимо удалить, вы всегда можете отменить действие или вернуться к предыдущему состоянию с помощью команд "Шаг назад" или "Отменить".
Когда вы закончите выделять нужную часть объекта, последний клик мыши закрепит изменения и удалит выбранную область.
Шаг 4: Нажать на кнопку "Удалить"
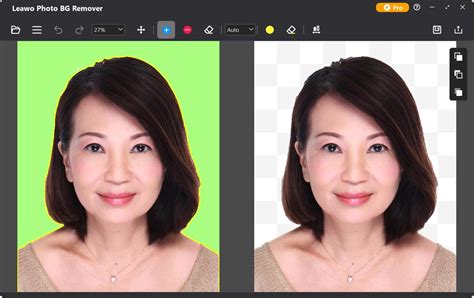
После выделения нужной части объекта в Иллюстраторе, необходимо нажать на кнопку "Удалить" на панели инструментов или воспользоваться комбинацией клавиш "Delete" или "Backspace" на клавиатуре.
Кнопка "Удалить" обычно представлена в виде иконки с изображением корзины. Прежде чем продолжить операцию удаления, убедитесь, что вы действительно выделели нужную часть объекта, так как удаление происходит немедленно и необратимо.
Если вам необходимо удалить несколько частей объекта, повторите этот шаг для каждой из них.
| Описание | Инструкция |
| Выделить нужную часть объекта | Щелкните и перетащите мышью по объекту, чтобы выделить нужную часть |
| Нажать на кнопку "Удалить" | Щелкните на кнопку "Удалить" на панели инструментов или нажмите клавишу "Delete" или "Backspace" на клавиатуре |
| Повторить операцию (при необходимости) | Повторите шаги, если вам нужно удалить несколько частей объекта |
Шаг 5: Подтвердить удаление в появившемся окне
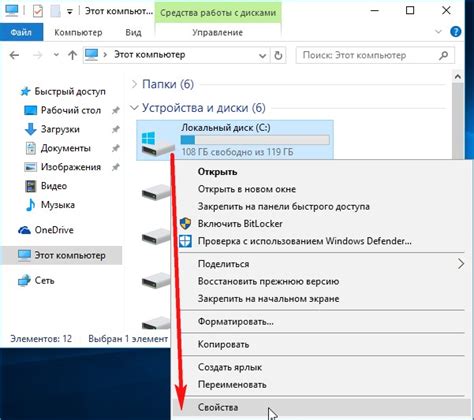
После того, как вы выбрали нужную часть рисунка, вам нужно подтвердить удаление в появившемся окне.
1. Нажмите правую кнопку мыши на выбранной области.
2. В контекстном меню, которое появится, выберите опцию "Удалить".
3. В появившемся окне подтвердите удаление, нажав кнопку "Да".
После этого выбранная часть будет удалена из вашего рисунка.
Обратите внимание, что эта операция необратима, поэтому перед удалением рекомендуется создать резервную копию файла или сохранить его в другом формате, если есть такая необходимость.
Шаг 6: Сохранить изменения
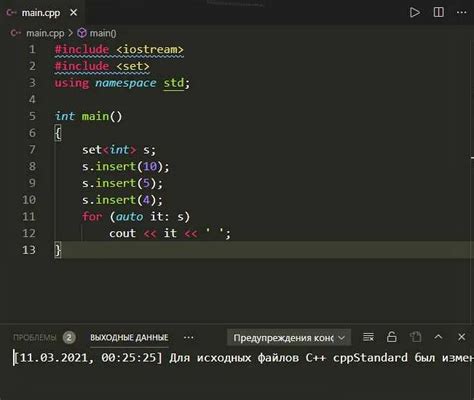
После того, как вы успешно удалили часть в Иллюстраторе, важно сохранить свои изменения. Это позволит вам сохранить вашу работу и вернуться к ней в будущем, если потребуется.
Чтобы сохранить изменения, просто выберите пункт меню "Файл" в верхней панели инструментов Иллюстратора, а затем выберите "Сохранить" или "Сохранить как". Если вы выберете "Сохранить", ваше изображение будет сохранено в том же формате, в котором оно было открыто. Если вы выберете "Сохранить как", вы сможете выбрать новое имя файла и формат сохранения.
При сохранении изображения Иллюстратор также предлагает настройки для оптимизации файла, такие как сжатие и сжатие данных. Вы можете настроить эти параметры в зависимости от своих потребностей.
После того, как вы выбрали все необходимые настройки, просто нажмите кнопку "Сохранить" и ваше изображение будет сохранено со всеми внесенными изменениями.